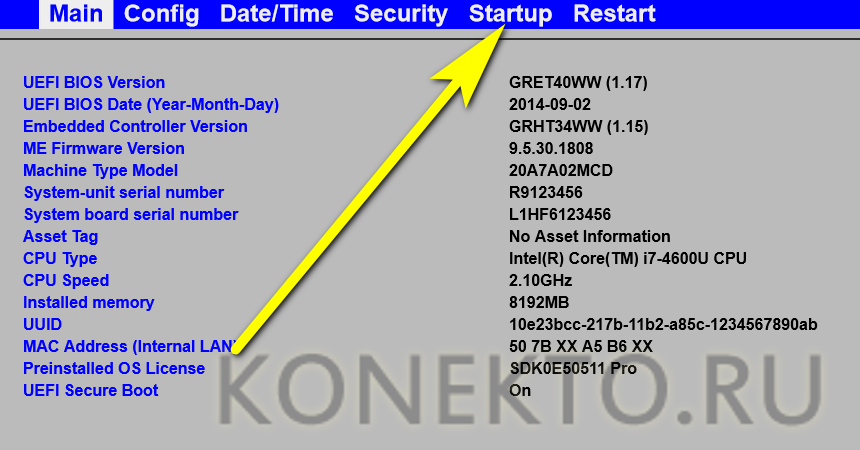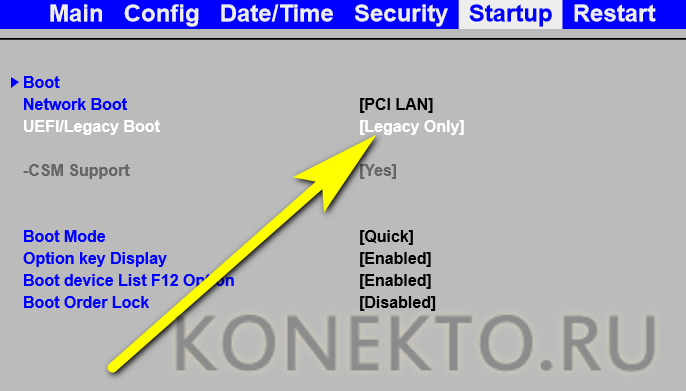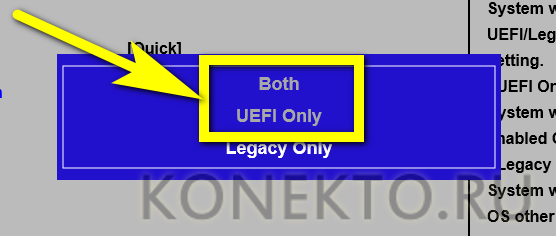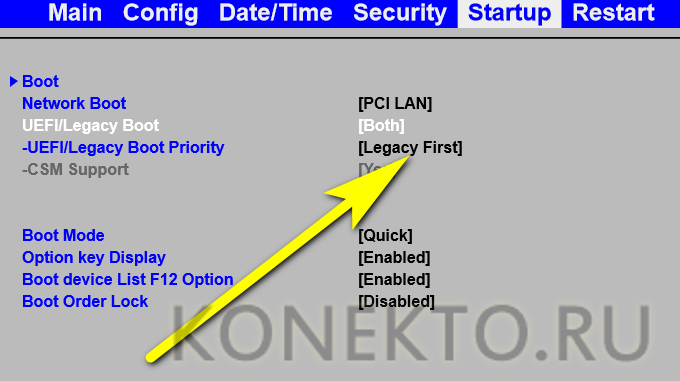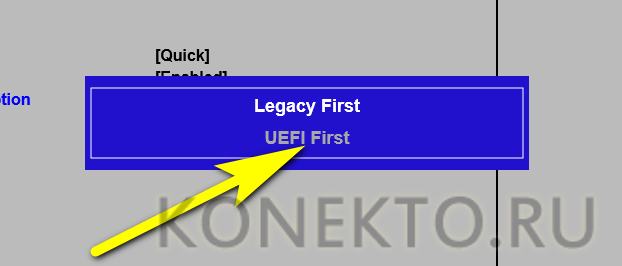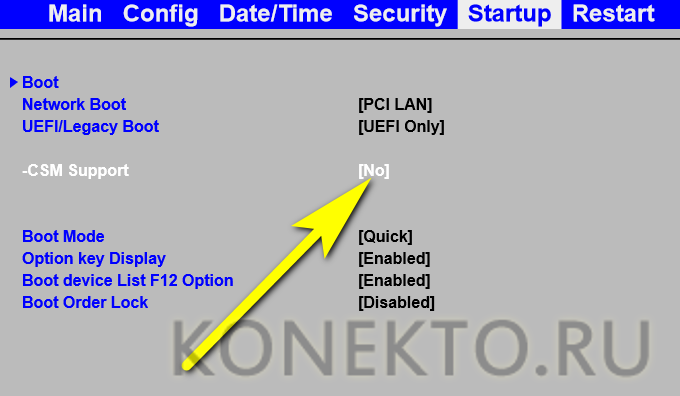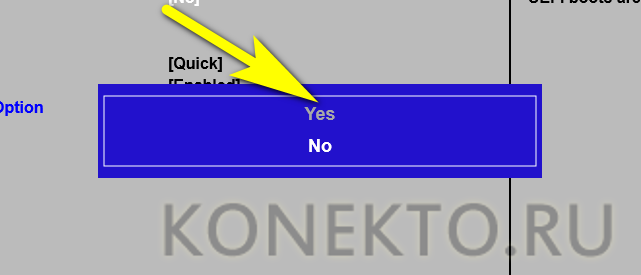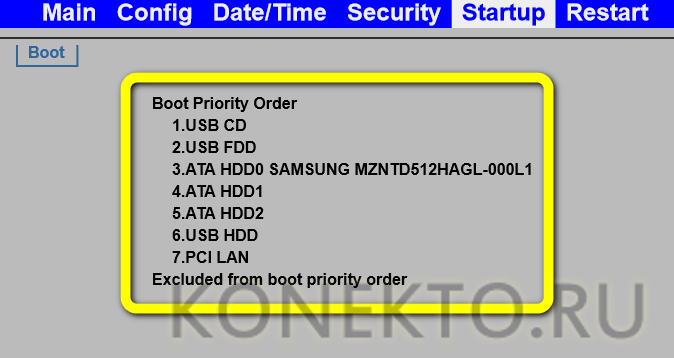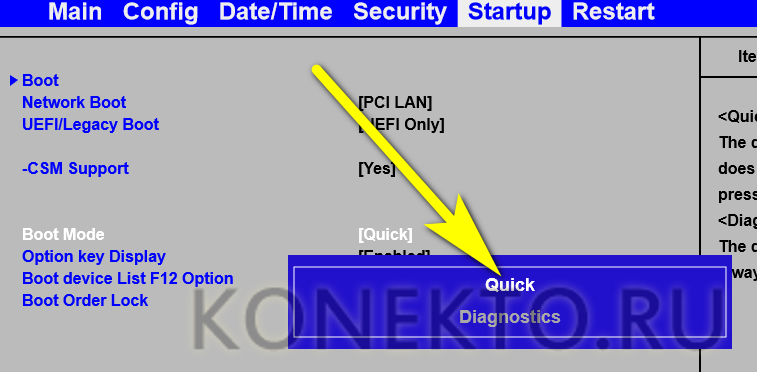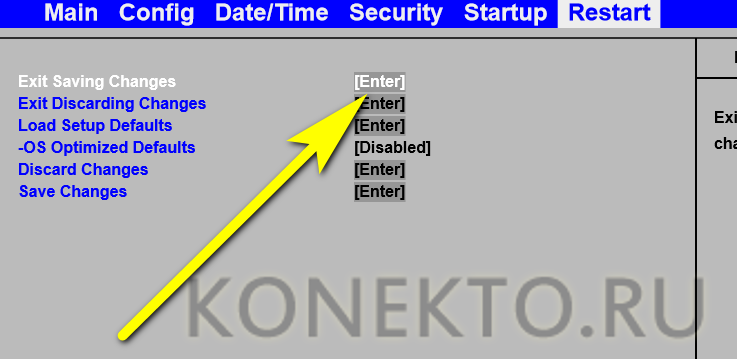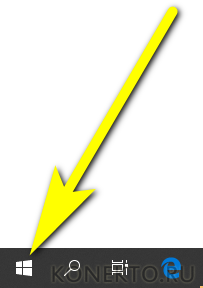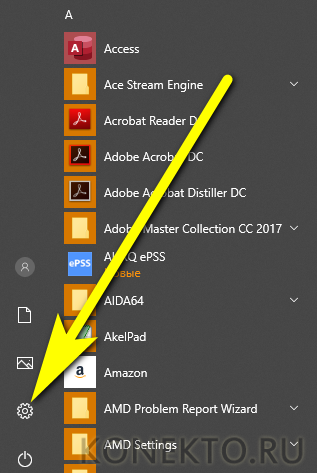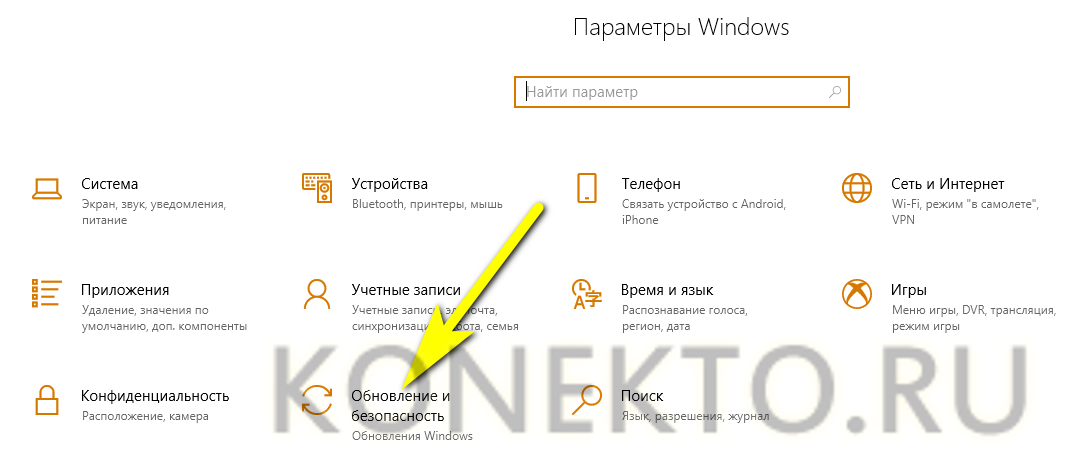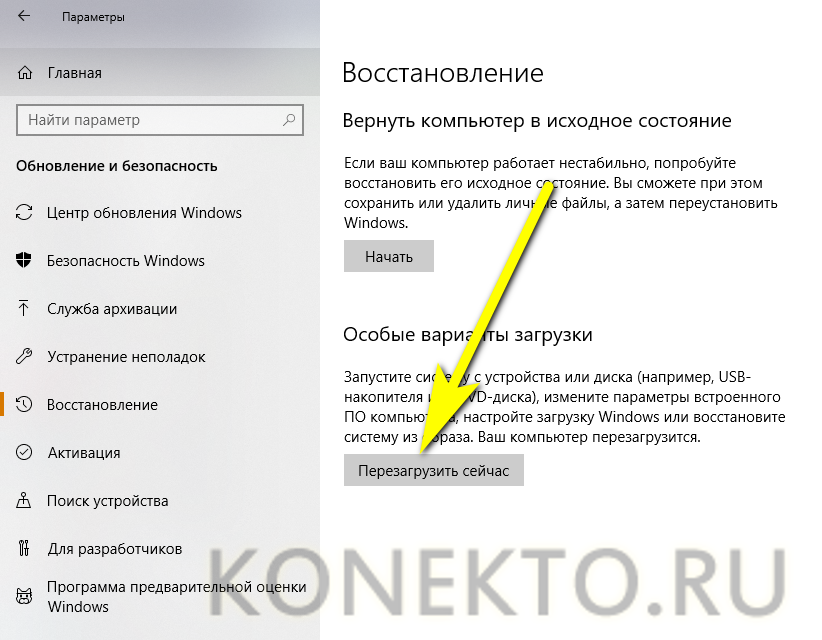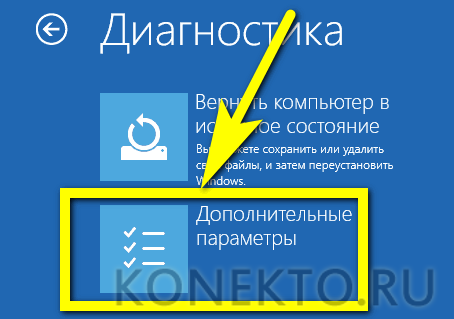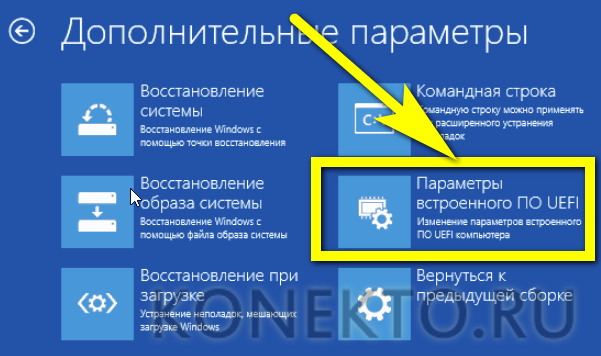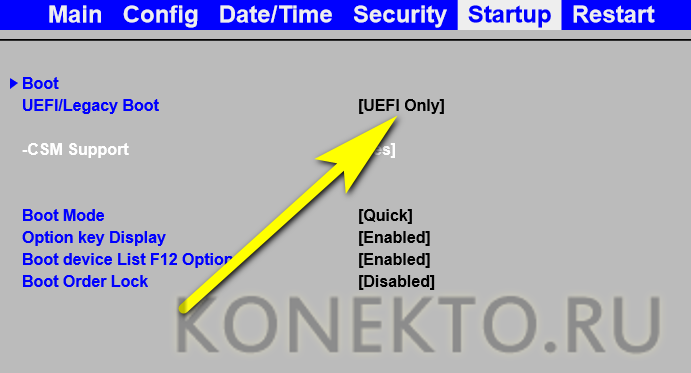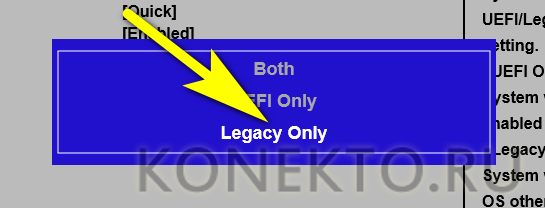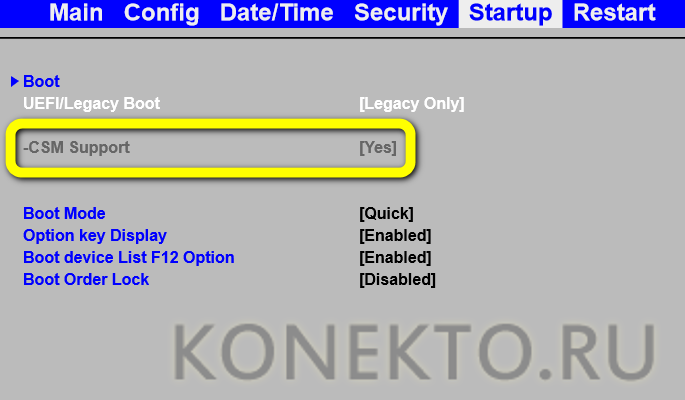- Что такое UEFI и чем этот режим установки Windows отличается от BIOS?
- Что собой представляет BIOS ?
- Почему разработчики ПО и железа решили отказаться от BIOS в пользу UEFI ?
- Основные преимущества UEFI
- Особенности UEFI
- Что нужно сделать для установки Windows UEFI ?
- Что делать установки Windows 7 через UEFI BIOS ?
- UEFI — что это такое и чем он отличается от BIOS?
- Что такое UEFI?
- Разница между UEFI и BIOS
- Как включить UEFI?
- Как отключить UEFI?
- Подводим итоги
Что такое UEFI и чем этот режим установки Windows отличается от BIOS?

Первая спецификация этого интерфейса, выпущенная компанией Intel в 2000-ом году, продемонстрировала его явные преимущества перед классическим BIOS. Поэтому его поддержка есть в большинстве современных материнских плат. Сегодня мы поговорим об особенностях и преимуществах UEFI . Но для этого нужно сначала разобраться, что такое BIOS .
Что собой представляет BIOS ?
Это программное решение, встроенное в микросхему на материнской плате. Эта микропрограмма обеспечивает обмен данными между комплектующими элементами компьютера и операционной системой. То есть, за счет BIOS Windows имеет возможность работать с оперативной памятью, материнской платой, процессором, видеокартой и другими компонентами.
BIOS инициализируется намного раньше загрузки Windows. На микропрограмму возлагается задача по проверке всех систем компьютера, которые мы перечислили выше. Кроме того, BIOS задает им нужные параметры функционирования.
В том случае, если во время процедуры POST выявляется неисправный компонент компьютера, то BIOS передаст через маленький динамик кодовую последовательность звуковых сигналов, по которой пользователь может определить, какая именно деталь неисправна.
Почему разработчики ПО и железа решили отказаться от BIOS в пользу UEFI ?
Тому есть несколько причин:
На компьютерах с БИОС операционная система Windows не способна видеть более 2 ТБ дискового пространства. Это объясняется особенностями адресации томов. Учитывая объемы современных жестких дисков, это очень неудобно. UEFI лишена этого недостатка.
- БИОС ограничивает число первичных разделов на жестких дисках с главной записью MBR . Их может быть не более четырех. При этом 3 раздела будут основными и один дополнительным. В каждом из них можно создавать логические диски и даже установить на них операционную систему. Правда, Windows не будет запускаться, если в основном разделе не будет диспетчера загрузки. При использовании UEFI можно создавать до 128 первичных разделов.
- БИОС подвержен заражению руткитом, который изменяет код микропрограммы, тем самым полностью перехватывая управление Windows . В новом интерфейсе подобное заражение невозможно из-за наличия процедуры “ Secure Boot ”. Она проверяет наличие сертифицированных ключей и, если не обнаруживает их, отключает систему. К слову, из-за “ Secure Boot ” могут устанавливать на компьютер лишь Windows 8 или 10, поскольку лишь в них содержатся необходимые ключи сертификации.
По этим причинам ведущие бренды обеспечивают поддержку UEFI в современных материнских платах.
Основные преимущества UEFI

К основным преимуществам UEFI можно отнести:
Новый интерфейс поддерживает управление мышкой.
Он интуитивно понятен и поддерживает множество языков. Его настройка не вызывает никаких проблем.
- UEFI в отличие от БИОС прекрасно работает с жесткими дисками, имеющими GPT .
- БИОС UEFI обеспечивает возможность работы с жесткими дисками объемом более 2-х ТБ.
- Жесткие диски с таблицей GUID работают с новой адресацией LBA .
- Windows в UEFI стартует намного быстрее.
- У UEFI имеется собственный загрузчик, позволяющий использовать на одном компьютере сразу несколько операционных систем без применения специальных загрузчиков.
- БИОС UEFI очень легко и безопасно обновляется.
Что касается “ Secure Boot ”, то эта процедура до сих пор считается сомнительным преимуществом. Как уже говорилось выше, если не отключить ее, то установка каких-либо операционных систем, кроме Windows 8 и 10, будет невозможна.
Есть мнение, что Microsoft активно продвигает процедуру “ Secure Boot ” в целях борьбы с конкурентами, ведь на новые компьютеры нельзя установить не только старые операционные системы Windows , но и ОС сторонних разработчиков. Кто-то скажет, что для решения проблемы достаточно отключить эту процедуру, но тогда пользователь будет лишен всех преимущества работы с жесткими дисками, имеющими GUID.
На все обвинения Microsoft отвечает однотипно – протокол был разработан для безопасности пользователей. И парировать эти слова нечем, ведь “ Secure Boot ” действительно обеспечивает высокий уровень защиты.
Особенности UEFI

Альтернативный вариант для доступа к настройкам UEFI – нажатие клавиши ESC на клавиатуре при старте компьютера.
UEFI может работать в двух режимах:
- Обычный. Предусматривает полный доступ к опциям интерфейса.
- Legacy . Не рекомендуется устанавливать этот режим совместимости с БИОС в том случае, если объем жесткого диска превышает 2 ТБ. Операционная система может перестать загружаться. Более того, если в системе присутствует диск объемом более 2-х ТБ, то UEFI автоматически активирует обычный режим с его “ Secure Boot ”. Если при этом на диске стояла версия Windows, отличная от 8 и 10, то она не запустится.
Существует третий режим работы UEFI – гибридный, но он пока реализован на малом числе моделей компьютеров.
Еще одна важная особенность UEFI – она не распознает файловую систему NTFS . То есть, нельзя устанавливать ОС с флешек, форматированных в NTFS . Некоторые компьютерные специалисты считают это недостатком нового интерфейса.
Что нужно сделать для установки Windows UEFI ?

Если пользователь намерен устанавливать Windows 10, то для создания и настройки флешки можно использовать официальную утилиту от Microsoft Media Сreation Tool. Использовать ее очень просто: нужно вставить флешку разъем компьютера запустить утилиту, которая определит все съемные носители в системе и предложит выбрать необходимый вариант. Далее, пользователю нужно будет провести примитивную настройку: выбрать разрядность операционной системы и язык.
Загрузочную флешку можно также сделать с помощью сторонних утилит. Это ненамного сложнее.
Следующий шаг – настройка UEFI БИОС к установке. Для доступа к настройкам интерфейса нужно при запуске компьютера нажать F 2 или Delete . После запуска меню нужно выбрать подраздел «Дополнительно». Во вкладке « boot » нужно выбрать режим поддержки USB с полной инициализацией. На вкладке “ Secure Boot ” не забудьте выбрать режим “ Windows UEFI mode ”. В завершении настройки нужно установить приоритет использования загрузочных устройств. Из имеющегося списка следует выбрать флешку с дистрибутивом ОС.
После этого можно устанавливать Windows .
Если во время установки Windows 8 или 10 появляется сообщение о неправильной настройке secure boot , то, вероятнее всего, пользователь забыл включить процедуру “ Secure Boot ” в UEFI БИОС. Для исправления ошибки достаточно включить режим защищенной загрузки.
Что делать установки Windows 7 через UEFI BIOS ?
При установке Windows 7 через UEFI БИОС пользователь может столкнуться с 2-мя проблемами:
Windows 7 невозможно установить на жесткий диск с оглавлением GP Т. За наличием GUID следит функция UEFI — boot . При настройке интерфейса ее нужно деактивировать.
- Если Windows 7 устанавливается на компьютер, где ранее стояла Windows 8 или 10, то накопитель, вероятнее всего, уже имеет оглавление GPT . Значит, нужно будет преобразовать его в MBR . Сделать это можно непосредственно из меню настройки операционной системы в процессе установки.
Также рекомендуется отключить “Secure Boot”. Эта процедура будет препятствовать запуску операционной системы, так как в ней нет контрольного ключа.
После предварительной настройки UEFI включения и отключения необходимых функций можно приступать к установке ОС с флешки, CD или DVD .
UEFI — что это такое и чем он отличается от BIOS?
Чтобы сделать работу на компьютере или ноутбуке ещё более эффективной, пользователь должен иметь представление о множестве на первый взгляд маловажных деталей: не только то, как узнать модель материнской платы или видеокарты, но и как настроить очерёдность обращения к дискам при загрузке ОС. Привычнее всего делать это в BIOS; есть и более современное решение — UEFI. Что это такое и как работает — попробуем разобраться.
Что такое UEFI?
UEFI (Unified Extensible Firmware Interface, унифицированный интерфейс поддерживающий расширения прошивки) — это программно-аппаратное решение, пришедшее на смену привычной БИОС (базовой системе ввода-вывода).
Посредством интерфейса, распространяемого в виде одного или нескольких файлов, пользователь может:
- Управлять низкоуровневыми функциями аппаратных комплектующих. Делать это в уже загруженной операционной системе или не представляется возможным, или принципиально тяжелее, а в BIOS, вследствие запутанности меню и преимущественного отсутствия в прошивке русского языка, также довольно сложно.
- Включить или отключить загрузку ОС с определённых носителей.
- Получить дополнительную информацию о программной и аппаратной конфигурации своего устройства, в том числе — узнать модель ноутбука и отдельных его составляющих.
Таким образом, UEFI, как и БИОС, которой он пришёл на смену, служит «посредником» между низкоуровневой прошивкой аппаратуры и операционной системой; не задействовав один из этих интерфейсов, пользователь или вовсе не сможет запустить ОС, или получит ненастраиваемую, работающую с гораздо меньшей эффективностью машину.
Первые модификации UEFI, тогда ещё просто EFI, появились в начале 1990-х годов. По-настоящему «унифицированный» вариант был выпущен Intel в конце 2000 года под номером версии 1.02. Актуальная на сегодня версия 2.6 увидела свет через шестнадцать лет; несмотря на активное развитие интерфейса, включить UEFI можно пока не на всех компьютерах — перед разработчиками стоит множество нерешённых задач, связанных в первую очередь с проблемами совместимости.
Важно: несмотря на то что каждый производитель компьютеров и ноутбуков разрабатывает и внедряет свой вариант UEFI, принципы работы программно-аппаратной связки едины — не только для разного оборудования, но и для разных операционных систем, включая Windows, Linux и MacOS.
Разница между UEFI и BIOS
Хотя оба интерфейса выполняют одну задачу, разница между UEFI и BIOS есть — найти отличия не сложнее, чем узнать, как выбрать самый лучший винчестер для своего ПК. Первое и главное отличие, которое стоит вынести отдельно, — это обилие функций UEFI, приближающее эту связку к полноценной операционной системе со своими опциями, дополнениями и расширениями.
Кроме того, UEFI отличается от BIOS:
- Наличием продвинутого, значительно более приятного для глаза интерфейса, в большинстве случаев — с возможностью выбрать русский язык (прошивок БИОС с такой опцией, мягко говоря, мало).
- Поддержкой в качестве средства ввода команд не только клавиатуры, но также мыши и тачпада.
- Способностью свободно и без дополнительных «надстроек» работать с дисковой разметкой GPT вместо MBR, а значит — обслуживать жёсткие диски ёмкостью свыше 2 терабайтов, содержащие неограниченное число разбиений.
- Возможностью запускать операционную систему с носителей, на которых не сформированы загрузочные разделы; так, для старта Windows с флешки достаточно просто скопировать на карту памяти данные и настроить очерёдность обращения к дискам.
- При правильных исходных настройках — большей скоростью загрузки ОС за счёт оптимизации обращений к соответствующим секторам.
- Наличием собственной технологии защиты от атаки вирусов на всех этапах работы — так называемой Secure Boot.
- Возможностью почти мгновенного перехода из работающей операционной системы в UEFI — чтобы включить интерфейс, не придётся думать, как зайти в БИОС, и судорожно нажимать клавиши, пытаясь успеть до загрузки ОС.
Среди не слишком приятных моментов, отличающих UEFI от BIOS, можно отметить:
- Принципиальную невозможность работы оболочки с 32-битными (архитектура х86) операционными системами — как на старых, так и на самых современных компьютерах и ноутбуках.
- Отказ разработчиков от поддержки ОС старше Vista, включая XP, и сильно ограниченные возможности работы с так любимой пользователями «Семёркой».
- Сложности с обслуживанием жёстких дисков с устаревшей разметкой MBR — что в свою очередь создаёт дополнительные проблемы при установке и запуске Windows 7 как второй операционной системы.
Важно: в третьем случае, а также для запуска на компьютере или ноутбуке с UEFI 32-битных ОС пользователю придётся переключаться обратно на БИОС — если требуется часто запускать разные операционки на одной машине, это крайне неудобно, однако всё же лучше полного отсутствия возможности доступа к старым системам.
Как включить UEFI?
Включить режим UEFI на компьютере или ноутбуке можно двумя способами: из BIOS или непосредственно из операционной системы, о чём было упомянуто выше. В первом случае пользователю нужно:
- Войти в BIOS и перейти с главной страницы в раздел Startup/Boot или имеющий схожее по смыслу название.
- Найти параметр UEFI/Legacy Boot и, если для него установлено значение Legacy Only, выделить соответствующую строчку, нажать клавишу Enter (как известно, в БИОС можно отдавать команды только при помощи клавиатуры).
- И выбрать в открывшемся списке один из двух доступных параметров: Both или UEFI Only.
- В первом случае пользователь получает возможность запускаться под любым интерфейсом, что расширяет возможности для неподдерживаемых или частично поддерживаемых операционных систем. Дополнительно понадобится войти в меню UEFI/Legacy Boot Priority.
- И выставить первичную загрузку именно под UEFI.
- Во втором случае компьютер или ноутбук будет загружаться только под интерфейсом UEFI со всеми его достоинствами и недостатками. Чтобы слегка сгладить вторые, юзер может включить режим расширенной поддержки, перейдя в меню CSM Support.
- И выбрав для него значение Yes.
- Отлично! Теперь остаётся перейти в подраздел Boot.
- И настроить очерёдность загрузочных устройств.
- Кроме того, настоятельно рекомендуется установить для параметра Boot Mode значение Quick — тогда загрузка операционной системы станет происходить значительно быстрее.
- Пользователь, которому успешно удалось включить UEFI Boot, должен теперь перейти в раздел Restart/Exit, выбрать опцию Exit Saving Changes.
- И подтвердить перезагрузку машины с сохранением внесённых изменений.
Чтобы вызвать UEFI непосредственно из-под работающей операционной системы Windows 8/8.1/10, понадобится:
- Перейти в «Параметры», нажав на «шестерёнку» в крайнем левом столбце.
- Переключиться в раздел «Обновление и безопасность».
- И на вкладку «Восстановление».
- Далее — нажать на кнопку «Перезагрузить сейчас» в основной панели.
- Сразу после появления узнаваемого синего меню — войти в раздел «Поиск и устранение неисправностей/Диагностика».
- Выбрать подраздел «Дополнительные параметры».
- И, отыскав здесь пункт «Параметры встроенного ПО UEFI», перейти к необходимым настройкам.
Вот и всё — пользователю удалось включить UEFI; теперь никаких сложностей с использованием этого простого и удобного интерфейса не возникнет.
Как отключить UEFI?
Отключается UEFI в порядке, обратном включению:
- Владелец компьютера или ноутбука заходит в BIOS, переходит в раздел Startup/Boot и в меню UEFI/Legacy Boot.
- Выбирает параметр Legacy Only.
Важно: в таком режиме параметр расширенной совместимости CSM Support будет недоступен для изменений — чтобы включить или отключить его, потребуется вновь активировать UEFI.
Подводим итоги
UEFI — это расширенная программно-аппаратная связка, пришедшая на смену стандартной БИОС. Основные её плюсы — простота, наличие русского языка и возможность работать с жёсткими дисками с разметкой GPT; минусы — несовместимость со старыми операционными системами и архитектурой х86. Включить и отключить UEFI можно, зайдя в BIOS, а настроить — непосредственно из Windows 8/8.1/10 без необходимости перезагрузки.
 На компьютерах с БИОС операционная система Windows не способна видеть более 2 ТБ дискового пространства. Это объясняется особенностями адресации томов. Учитывая объемы современных жестких дисков, это очень неудобно. UEFI лишена этого недостатка.
На компьютерах с БИОС операционная система Windows не способна видеть более 2 ТБ дискового пространства. Это объясняется особенностями адресации томов. Учитывая объемы современных жестких дисков, это очень неудобно. UEFI лишена этого недостатка. Windows 7 невозможно установить на жесткий диск с оглавлением GP Т. За наличием GUID следит функция UEFI — boot . При настройке интерфейса ее нужно деактивировать.
Windows 7 невозможно установить на жесткий диск с оглавлением GP Т. За наличием GUID следит функция UEFI — boot . При настройке интерфейса ее нужно деактивировать.