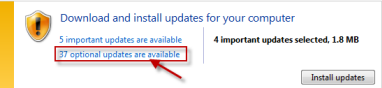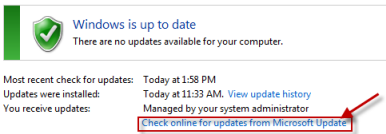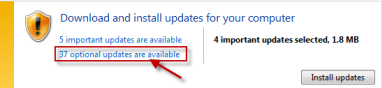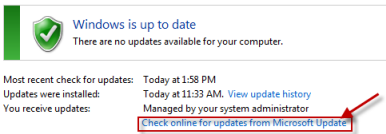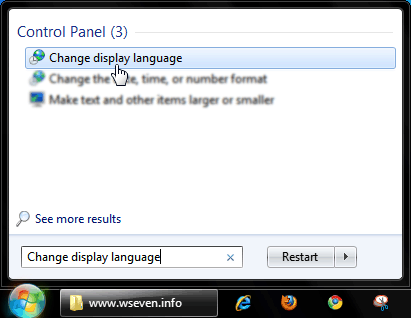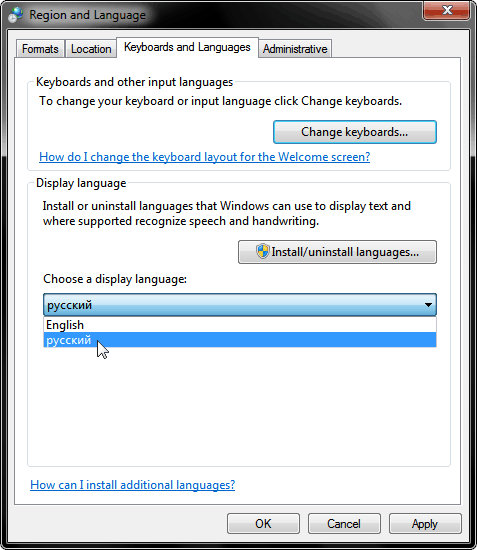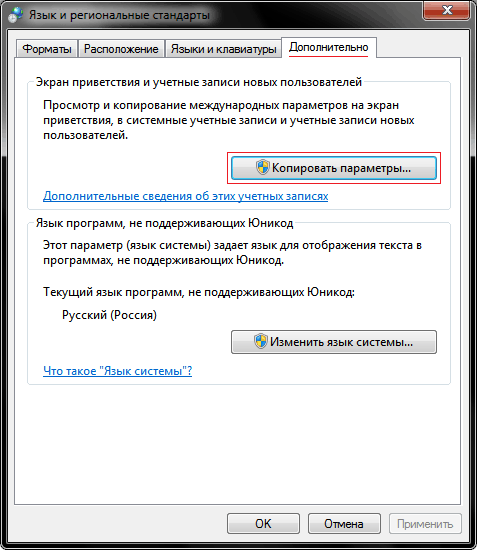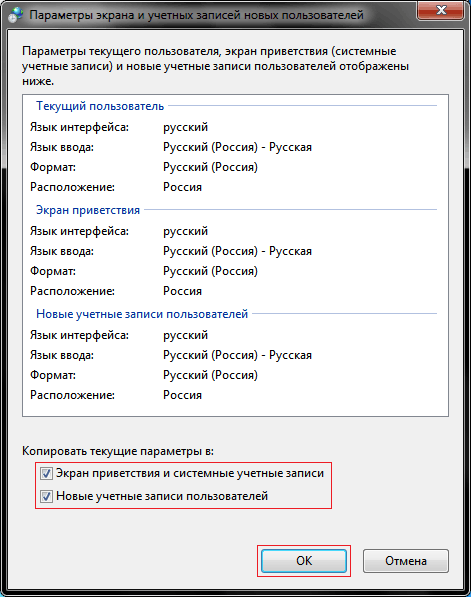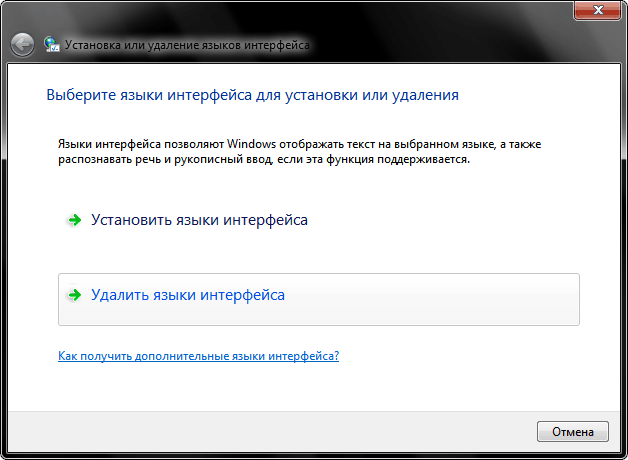- Установка языковых пакетов Windows 7 вручную
- Установка языкового пакета в Windows 7 Ultimate и Enterprise
- Установка языкового пакета в Windows 7 Professional
- Для компьютеров с системами Windows 7 Максимальная и Windows 7 Корпоративная доступны языковые пакеты Windows 7
- ВВЕДЕНИЕ
- Дополнительная информация
- Как установить языковой пакет Windows 7
- Как изменить интерфейс Windows 7 после установки языкового пакета
- Удаление языкового пакета Windows 7
- ТРЕБУЕТСЯ ДОПОЛНИТЕЛЬНАЯ ПОМОЩЬ?
- Windows 7 language packs are available for computers that are running Windows 7 Ultimate or Windows 7 Enterprise
- INTRODUCTION
- More Information
- How to install a Windows 7 language pack
- How to change the interface of Windows 7 after a language pack is installed
- How to uninstall a Windows 7 language pack
- STILL NEED HELP?
- Download Language Packs for Windows-7!
- Here is the list with downloads of language packs for Microsoft’s Windows-7!
- Content: 1.) . Download the Language Packs for 32-bit (x32) Windows 7 RTM MUI Language Packs 2.) . Download the Language Packs for 64-bit (x64) Windows 7 RTM MUI Language Packs
- See also: ► How can I install Windows 7 language files or language packages?
- 1.) Download the Language Packs for 32-bit (x32) Windows 7 RTM MUI Language Packs!
- 2.) Download the Language Packs for 64-bit (x64) Windows 7 RTM MUI Language Packs!
- Официальная русификация Windows 7 Ultimate
- Скачивание и установка русского языкового пакета
- Изменение языка Windows 7
- Удаление пакета локализации
Установка языковых пакетов Windows 7 вручную





В статье рассматривается ручная установка языковых пакетов для Windows 7 Ultimate и Enterprise, а также Professional. В редакциях Ultimate и Enterprise языковые пакеты можно установить как дополнительное обновление через «Центр обновлений» или поставить вручную, а в Professional такой возможности нет. В данной теме будет рассматриваться вариант установки языковых пакетов вручную. Для этого потребуется заранее скачанный файл win7_lp-ХХ_x86.cab, где ХХ — язык пакета.
Установка языкового пакета в Windows 7 Ultimate и Enterprise
- Нажимаем Пуск, затем — Панель управления.
- Язык и региональные стандарты.
- Вкладка Языки и клавиатуры, далее Установить или удалить язык…
- Установить язык интерфейса.
- Нажмите кнопку Обзор компьютера или сети, чтобы найти и установить пакет(ы) вручную.
- Найдите папку, которая содержит языковой пакет.
- Нажмите на кнопку Далее.
- Отметьте «Я принимаю условия лицензии» и нажмите на кнопку Далее.
- По завершении нажмите кнопку Далее.
- Если Вы хотите сразу переключится на новый язык интерфейса, то выберите его из списка доступных языков, нажмите кнопку Изменить язык отображения. Также отметьте Применять новый язык отображения на экране приветствия системы. Если Вы не хотите ничего менять, просто нажмите кнопку закрыть.
Установка языкового пакета в Windows 7 Professional
Поскольку такая функция как в Ultimate и Enterprise в данном случае недоступна, придётся поступать иначе.
- Запускаем командную строку от имени администратора.
- Выполняем:
- Затем, в той же командной строке запускаем редактор реестра, выполнив команду regedit.
- Открываем раздел
- Удаляем en-US и перезапускаем систему.
Готово! Всего существует 36 языковых пакетов. Ставьте нужные и наслаждайтесь!
Статья опубликована в рамках конкурса «Наш выбор — Windows 7!». Оригинальный стиль автора сохранен.
Для компьютеров с системами Windows 7 Максимальная и Windows 7 Корпоративная доступны языковые пакеты Windows 7
Информация службы технической поддержки Майкрософт для внутреннего пользования
Информация службы технической поддержки Майкрософт для внутреннего пользования
ВВЕДЕНИЕ
Для компьютеров с системами Windows 7 Максимальная и Windows 7 Корпоративная доступны языковые пакеты Windows 7. Их можно установить только из раздела необязательных обновлений Центра обновления Windows. Однако эти языковые пакеты недоступны на сервере Microsoft Windows Server Update Services (WSUS) или в Центре загрузки Майкрософт.
Дополнительная информация
Как установить языковой пакет Windows 7
Для скачивания и установки языкового пакета Windows 7 выполните следующие действия:
Откройте Центр обновления Майкрософт. Для этого нажмите кнопку Пуск 
Щелкните ссылки необязательного обновления для языковых пакетов.
Примечание. Если не удается найти ссылки на необязательные обновления, выберите пункт Проверьте наличие обновлений в Центре обновления Майкрософт для поиска необязательных обновлений.
В категории Языковые пакеты Windows 7 выберите необходимый языковой пакет.
Примечание. Если установить несколько дополнительных языковых пакетов, это скажется на дисковом пространстве и снизит быстродействие системы. Это наблюдается и при обслуживании системы, например при установке пакетов обновления. Поэтому рекомендуется устанавливать на компьютере только те языковые пакеты, которые будут использоваться.
Нажмите кнопку ОК, затем выберите пункт Установить обновления, чтобы начать скачивание и установку обновлений.
Как изменить интерфейс Windows 7 после установки языкового пакета
При установке языкового пакета можно изменить язык интерфейса Windows 7 на выбранный язык.
Языковые пакеты также позволяют нескольким пользователям, которые совместно используют компьютер, выбрать различные языки интерфейса. Например, один пользователь может выбрать для диалоговых окон, меню и другого текста японский язык, а другой может выбрать для этих же элементов французский язык.
Чтобы изменить язык интерфейса, выполните следующие действия:
Нажмите кнопку Пуск, затем введите запрос Изменение языка интерфейса в поле Начать поиск.
Выберите пункт Изменение языка интерфейса.
Выберите в раскрывающемся списке нужный язык и нажмите кнопку ОК.
Удаление языкового пакета Windows 7
Для удаления языкового пакета выполните следующие действия:
Нажмите кнопку Пуск, затем введите запрос Удалить язык интерфейса в поле Начать поиск.
Выберите пункт Установка или удаление языков отображения интерфейса.
Нажмите кнопку Удалить языки интерфейса.
Выберите один или несколько языков, которые нужно удалить, и нажмите кнопку Далее.
Выполните остальные действия, чтобы удалить язык или языки.
После установки нужных языковых пакетов можно скрыть ненужные языковые пакеты в Центре обновления Windows. Чтобы скрыть ненужные языковые пакеты в Центре обновления Windows, выполните следующие действия:
Выберите категорию Языковые пакеты Windows 7 на странице Выберите обновления для установки, чтобы выделить все языковые пакеты.
Щелкните правой кнопкой мыши выделенные обновления и выберите пункт Скрыть обновление.
ТРЕБУЕТСЯ ДОПОЛНИТЕЛЬНАЯ ПОМОЩЬ?
Если в статье нет ответа на ваш вопрос, нажмите эту кнопку, чтобы опубликовать свой вопрос на форуме сообщества Майкрософт:
Windows 7 language packs are available for computers that are running Windows 7 Ultimate or Windows 7 Enterprise
INTRODUCTION
Windows 7 language packs are available for computers that are running Windows 7 Ultimate or Windows 7 Enterprise. The Windows 7 language packs can be installed only from the Optional Updates section in Windows Update. However, these language packs are not available on the Microsoft Windows Server Update Services (WSUS) server or through the Microsoft Download Center.
More Information
How to install a Windows 7 language pack
To download and install a Windows 7 language pack, follow these steps:
Start Microsoft Update. To do this, click Start 
Click the optional update links for the language packs.
Note If the optional update links cannot be found, click Check online for updates from Microsoft Update to search the optional updates.
Under the Windows 7 Language Packs category,select the desired language pack.
Note If you install many additional language packs, the disk space and system performance are affected. In particular, disk space and system performance are affected during servicing operations, such as Service Pack installations. Therefore, we recommend that you only add a language pack to your computer if you will use the language pack.
Click OK, and then click Install updates to start the download and installation process.
How to change the interface of Windows 7 after a language pack is installed
When you install a language pack, you can change the interface language of Windows 7 to the language that you select.
Language packs also let multiple users who share a computer select distinct display languages. For example, one user can select to see the dialog boxes, menus, and other text in Japanese, whereas another user can select to see the same content in French.
To change the display language, follow these steps:
Click Start, and then type Change display language in the Start Search box.
Click Change display language.
In the drop-down list that appears, select the language that you want, and then click OK.
How to uninstall a Windows 7 language pack
To uninstall a language pack, follow these steps:
Click Start, and then type Uninstall display language in the Start Search box.
Click Install or uninstall display languages.
Click Uninstall display languages.
Select the language or the languages that you want to uninstall, and then click Next.
Follow the rest of the steps to uninstall this language or these languages.
After you install the desired language packs, you can hide unwanted language packs in Windows Update. To hide unwanted language packs in Windows Update, follow these steps:
Click the Windows 7 Language Packs category in the Select the updates you want to install page to highlight all the language packs.
Right-click the highlighted updates, and then select Hide update.
STILL NEED HELP?
If this article does not answer your question, click this button to pose your question to other community members at Microsoft Community:
Download Language Packs for Windows-7!
Here is the list with downloads of language packs for Microsoft’s Windows-7!
Language pack Info!
Language packs for Windows 7 Ultimate and Enterprise and Professional not for Home. In the Ultimate and Enterprise editions, language packs can be installed as an additional update via the Automatic Update or Manual.
In Windows 7 Professional, there is no such option or option to manually install language packs.
Content:
1.) . Download the Language Packs for 32-bit (x32) Windows 7 RTM MUI Language Packs
2.) . Download the Language Packs for 64-bit (x64) Windows 7 RTM MUI Language Packs
See also: ► How can I install Windows 7 language files or language packages?
1.) Download the Language Packs for 32-bit (x32) Windows 7 RTM MUI Language Packs!
2.) Download the Language Packs for 64-bit (x64) Windows 7 RTM MUI Language Packs!
In special cases, if you need to work with multiple people with different languages on one computer, you must change the user interface to the user’s native language. This is not possible without installing the appropriate language pack. But it is quite easy to install this component on a Windows 7 PC.
You can change the language Windows 7 uses to display text in wizards, windows, dialog boxes, menus, and other windows items in the user interface. Some display languages are installed by default on Windows 7, while others require you to install additional language files.
Before you can install a display language, you need access to the Windows 7 language files. These files can be found on your computer, a computer in your network, or your Windows DVD. They can also be downloaded from the web. For more information, see How do I get additional display languages?
Официальная русификация Windows 7 Ultimate
Пошаговая инструкция по установке и удалению официальных пакетов языковых локализаций Windows 7.
Скачивание и установка русского языкового пакета
Важно: Установка дополнительных языковых пакетов поддерживается только в выпусках Windows 7 Максимальная (Ultimate) и Корпоративная (Enterprise).
Пакет локализации можно скачать с помощью Центра обновления Windows: Пуск › Все программы › Центр обновления Windows (Start › All Programs › Windows Update). Процесс загрузки и установки пакета русской локализации в этом случае будет полностью автоматическим и безопасным.
Также можно скачать пакеты русской локализации с сайта Microsoft и установить их вручную. Разрядность языкового пакета должна соответствовать разрядности установленной на компьютере операционной системы.
Русский язык для Windows 7 без установленного SP1 (KB972813):
Русский язык для Windows 7 с установленным SP1 (KB2483139):
Изменение языка Windows 7
После того, как пакет русификации установится, вы сможете изменить язык интерфейса Windows 7 Ultimate следующим образом:
1. Нажмите Start и введите Change display language в поисковую строку меню Пуск.
2. Нажмите Change display language.
3. В появившемся окне, в раскрывающемся списке выберите русский язык, и нажмите OK.
4. Перезагрузите компьютер.
5. Чтобы во время запуска Windows 7 надписи «Запуск Windows» и «Добро пожаловать» отображались по-русски (вместо «Starting Windows» и «Welcome» соответственно), откройте Панель управления › Язык и региональные стандарты. На вкладке Дополнительно нажмите кнопку Копировать параметры.
В открывшемся окне Параметры экрана и учетных записей пользователей установите флажки:
- Экран приветствия и системные учетные записи.
- Новые учетные записи пользователей.
Нажмите OK и снова перезагрузите компьютер.
Удаление пакета локализации
Важно: Не следует удалять основной язык системы, т.к. это приведет к нарушению работы Windows 7.
Чтобы удалить пакет языковой локализации из Windows 7 Ultimate/Enterprise, сделайте следующее:
1. Откройте Панель управления › Язык и региональные стандарты (Control Panel › Region and Language), на вкладке Языки и клавиатуры (Keyboards and Languages) нажмите кнопку Установить или удалить язык (Install or Uninstall display Languages).
2. В открывшемся окне выберите Удалить языки интерфейса (Uninstall Display Language).
3. Выберите язык (или языки), который хотите удалить из Windows 7, и нажмите Далее (Next).
4. Дождитесь удаления языка и перезагрузите компьютер.