Как уменьшить или увеличить рамку окон в Windows 8
Автор: asrtg
Дата записи
В операционной системе Windows 8 можно изменять не только цвет окон, но и ширину рамки. Правда данная функция не доступна в разделе настроек, изменения необходимо вносить через системный реестр.
Конечно, в интернете можно отыскать специальные программы, позволяющие быстро изменять ширину рамки. Только зачем захламлять систему, если можно сделать все вручную. Давайте разбираться как…
Изначально окно в Windows 8 выглядит вот так:
Приступим к изменению ширины рамки. Нажимаем сочетание клавиш и R, чтобы открыть диалоговое окно «Выполнить«. Вводим команду regedit и нажимаем на кнопку «ОК«.
Раскрываем ветки реестра и переходим в раздел: HKEY_CURRENT_USER\Control Panel\Desktop\WindowMetrics. В этом разделе находим параметр PaddedBorderWidth, который отвечает за ширину рамки. По умолчанию установлено значение -60, что равняется 4 пикселям.
Дважды щелкаем по этому параметру и вводим новое значение:
- 0 — ширина рамки 0 пикселей
- -15 — ширина рамки 1 пиксель
- -30 — ширина рамки 2 пикселя
- -45 — ширина рамки 3 пикселя
- -60 — ширина рамки 4 пикселя
- -75 — ширина рамки 5 пикселей
и так далее. Я хочу, чтобы у меня ширина рамки была 1 пиксель, соответственно я ввожу значение -15.
Закрываем реестр и перезагружаем компьютер. Теперь окно в Windows 8 выглядит так:
Также можно увеличить ширину рамки. Например, вот так выглядит окно Windows 8, если в параметре PaddedBorderWidth указать значение -120:
Напомню, что -60 , это стандартное значение параметра PaddedBorderWidth. Вводите его, если захотите вернуть первоначальную ширину.
Как настроить цвет границы и тени окна в Windows 10.
Публикация: 23 Май 2018 Обновлено: 9 Июль 2020
В Windows 10 каждое окно имеет цветную границу и тень. Вы можете изменить цвет границ окна и даже отключить тень, если хотите. В сборках Windows 10 version 1903 (19H1) цвет границы окна по умолчанию серый, как и тень, но вы можете включить цветные границы окна.
Как выбрать цвет границы окна
В апрельском обновлении и более ранних версиях Windows 10, система автоматически выбирает цвет окна, в зависимости от фона рабочего стола. Чтобы выбрать цвет границы пользовательского окна, откройте «Параметры» → «Персонализация» → «Цвета». В разделе «Выбор цвета элементов» отключите опцию «Автоматический выбор главного цвета фона» и выберите нужный цвет.
Система предлагает ряд готовых цветов, но вы можете кликнуть опцию «Дополнительный цвет» в нижней части списка, чтобы выбрать любой цвет, который вам нравится.
Обновление Windows 10 version 1903 (19H1), которое будет выпущено в этом году, использует по умолчанию серый цвет. Чтобы применить свой цвет акцента к границам окна, прокрутите вниз до раздела «Отображать цвет элементов на следующих поверхностях», а затем включите опцию «Заголовки окон и Границы окон».
Как отключить (или включить) тени окна.
Windows 10 создает тени для каждого окна по умолчанию. Однако вы можете отключить эту опцию, если хотите. Например — Windows 8 не использовала тени и имела чистый, плоский вид с цветными границами окон.
На момент написания статьи, данный параметр доступен в классическом окне системных настроек. Чтобы открыть его, откройте приложение «Параметры», перейдите в «Система» → «О Системе» и в разделе «Сопутствующие параметры» нажмите на ссылку «Сведения о системе».
Вы также можете зайти в «Панель управления» → «Система и безопасность» → «Система» → «Дополнительные параметры системы».
На вкладке «Дополнительно», нажмите кнопку «Параметры» в разделе «Быстродействие».
В списке «Визуальные эффекты», выберите «Особые эффекты», теперь найдите и отключите опцию «Отображение теней, отбрасываемых окнами» и нажмите кнопку «ОК».
Все! Тени окна исчезнут. Вы можете вернуться, если захотите снова включить их.
Windows уменьшить толщину рамки
Сообщения: 51908
Благодарности: 14931
| Конфигурация компьютера |
| Материнская плата: ASUS P8Z77-V LE PLUS |
| HDD: Samsung SSD 850 PRO 256 Гб, WD Green WD20EZRX 2 Тб |
| Звук: Realtek ALC889 HD Audio |
| CD/DVD: ASUS DRW-24B5ST |
| ОС: Windows 8.1 Pro x64 |
| Прочее: корпус: Fractal Design Define R4 |
Если же вы забыли свой пароль на форуме, то воспользуйтесь данной ссылкой для восстановления пароля.
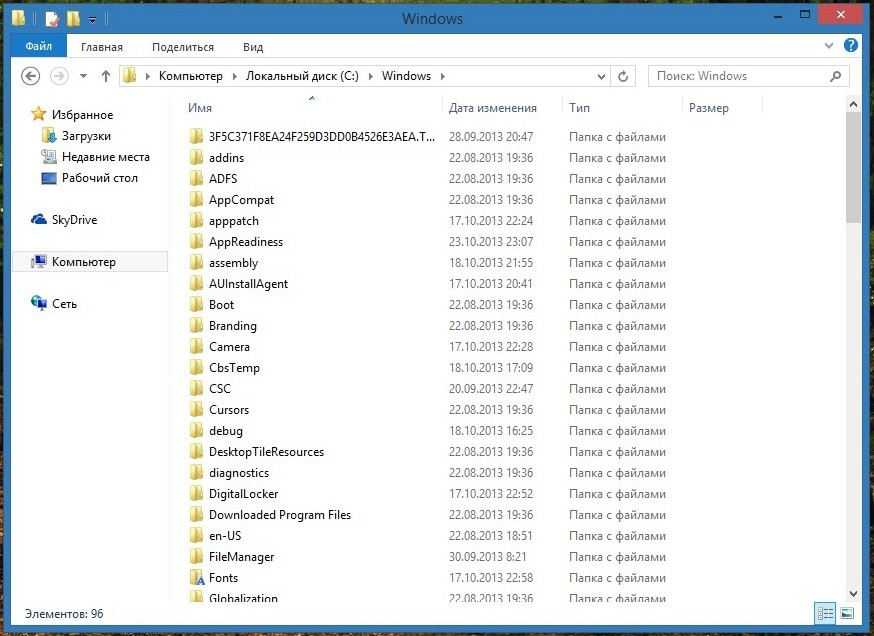
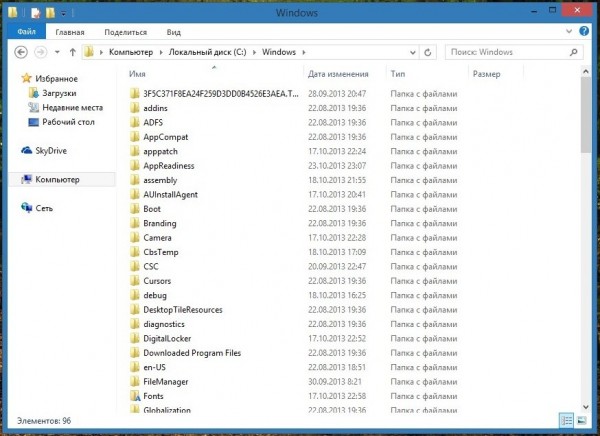
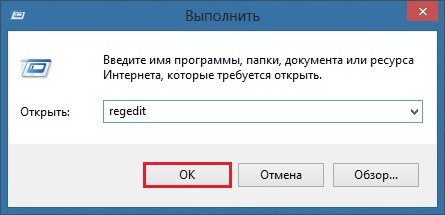
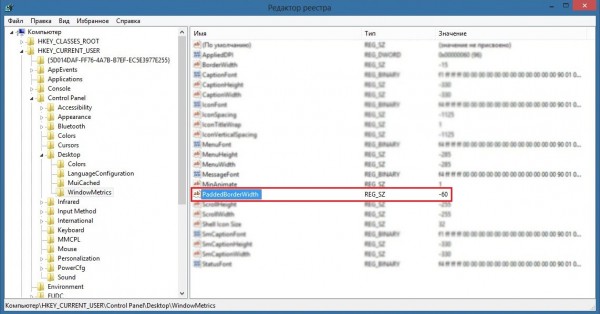
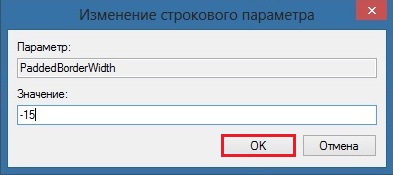
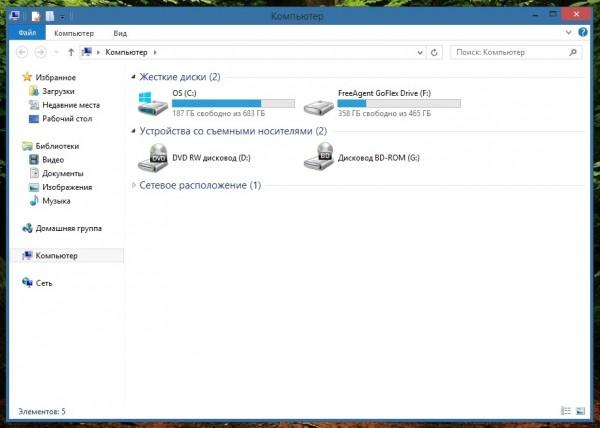
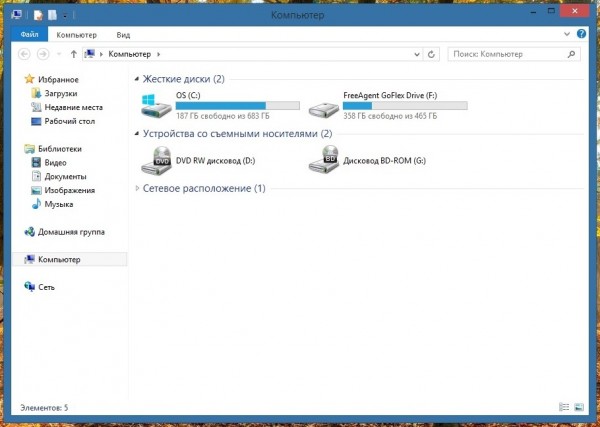








 При стандартных установках толщина рамки интерфейса Windows Aero составляет примерно пять пикселей. Этот параметр негативно влияет на внешний вид интерфейса программы, особенно при небольших размерах монитора.
При стандартных установках толщина рамки интерфейса Windows Aero составляет примерно пять пикселей. Этот параметр негативно влияет на внешний вид интерфейса программы, особенно при небольших размерах монитора.


