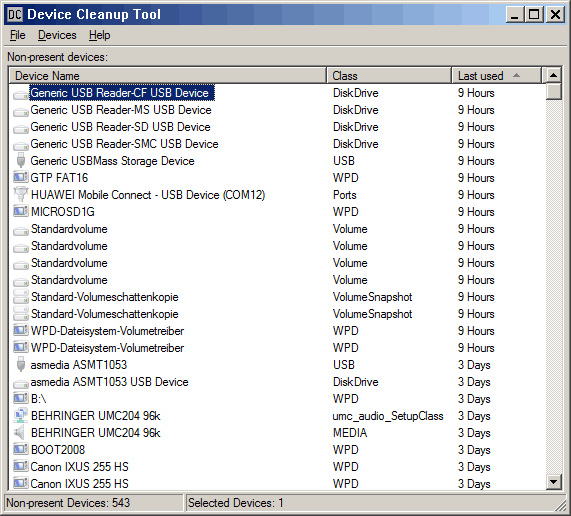- 6 best driver removal tools to confirm everything is deleted
- What are the best driver uninstaller tools?
- Revo Uninstaller Pro (recommended)
- Revo Uninstaller Pro
- Driver Booster 7
- Driver Fusion
- Driver Magician
- Run a System Scan to discover potential errors
- Guru3D Driver Sweeper
- Device Cleanup Tool
- Using Device Manager to Uninstall Devices and Driver Packages
- How to Remove Old and Useless Drivers in Windows 10
- For Graphics and Sound Drivers, Use DDU
- Force Old Drivers to Appear
- Uninstall Old Drivers in Windows
6 best driver removal tools to confirm everything is deleted
- Driver uninstaller software tools are practical for removing old, incompatible or unknown device drivers from your Windows PC.
- It’s essential to remove outdated drivers and replace them with newer ones compatible with your system.
- To read more about these system components, visit our dedicated Driver section.
- To learn more about keeping your PC in the best shape, check out our Optimization page.
- Download DriverFix now for free (secured download)
- Launch the program and press the Scan icon
- Wait for the scan to finish and start installing the needed drivers
- DriverFix has been successfuly downloaded by 0 readers this month.
It’s important to remove unwanted drivers from your Windows 10 system because this will save you a massive amount of time and hassle.
A high-quality driver uninstaller is a third-party software program that scans your system for all installed drivers quickly, and it will let you select one or more drivers at once for removal.
After the drivers have been removed, the driver removal tool will scan the system once again making sure to free up valuable space and also making sure that you will not run into problems when you try to install the latest version of that driver later on. Besides, you can fix driver issues by uninstalling old drivers and installing newer versions.
Here the 5 best driver uninstaller tools that you can currently find on the market so check out their sets of features and decide which one is the best option to add to your system.
What are the best driver uninstaller tools?
Revo Uninstaller Pro (recommended)
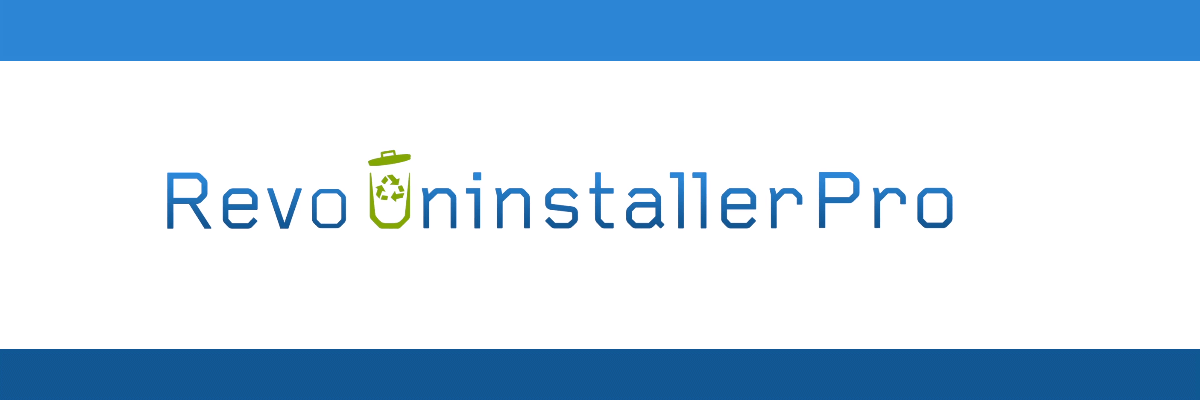
The program is called Revo Uninstaller Pro, and it can be used to remove anything, from generic programs, to Windows Apps, browser extensions, drivers, and more, all without leaving a trace that they were ever there.
In the case of drivers, you know how important it is when reinstalling a driver that the previous install needs to be completely gone.
With Revo Uninstaller Pro, you don’t have to worry about residual data and files, since it will all be deleted along with the driver itself, turning your PC into a completely clean slate.
Here are some of the perks of using Revo Uninstaller Pro:
- Removes programs, Windows apps, browser extensions, drivers, and more.
- Offers two kinds of uninstalling processes for you to choose from
- Deletes programs and drivers without leaving a trace
- Comes in both a normal and a portable version
- Can force-uninstall stubborn programs
Revo Uninstaller Pro
Driver Booster 7
Driver Booster 7 is one of the best driver updater tools. In addition to removing old and outdated drivers from our PC, you can use this software solution to find the newest drivers online that are compatible with your devices and operating system.
Here are the key features of Driver Booster:
- Find and remove outdated device drivers from your PC
- Optimize your computer for gaming using Game Boost
- Inspect driver information suc as publisher, date and associated device
- Create driver backups and system restore points as a precaution
- Update drivers at an accelerated rate
- Set your PC to auto-shutdown or restart after the drivers are updated
- Schedule Driver Booster to automatically scan drivers
Driver Fusion
Driver Fusion is a driver uninstaller that provides a complete solution for your system to help you update, monitor, and manage your drivers and devices as well.
Using the health check option, you will be able to analyze your system’s health, and the program can automatically fix all detected issues.
Here are the key features of Driver Fusion:
- Keeps your computer updated by installing the latest drivers via its automatic driver updater, making sure that you will no longer have outdated and missing files
- It also allows you to create a backup for all of your installed drivers at once
- This remove driver software can also prepare your system when you install a new driver or change the hardware on your computer
- The device control feature allows you to backup, download and uninstalls drivers, disable or restart devices and scan for hardware changes
- The device identifier feature lets you troubleshoot and search for information on devices that are not recognized by Windows
Driver Fusion offers you data on every device and driver that you have installed on your computer, and it allows you to detect and prevent problems and keep your PC running at top performance.
Driver Magician
Run a System Scan to discover potential errors
Driver Magician is a driver removal software that will help you uninstall unnecessary drivers from your system effortlessly and this way you will be able to save some valuable time.
This program offers a professional solution for device drivers backup, update, removal and restoration as well. It’s compatible with Windows operating system.
The program works by identifying all the hardware that you have installed on your computer, and it extracts the associated drivers from the hard disk, backing them up to a location that you chose.
Here are the key features of Driver Magician:
- Driver Magician comes with a built-in database of the latest drivers with the ability to go online and receive the driver updates.
- You will be able to back up device drivers of your system in four modes.
- The tool lets you restore device drivers from backup with a simple click.
- You will be able to update device drivers of your PC to improve system performance and stability.
- There’s also the option of Live Update device identifier database and driver update database.
- You will be able to back up more items such as Desktop and My Documents.
- With this tool, you can restore more items from the backup, and you will also get detailed information of the hardware drivers.
Guru3D Driver Sweeper
Guru3D Driver Sweeper is a great remove driver software that will sweep all driver leftovers from your computer. Removing your drivers on a correct way is essential because driver leftovers are able to cause stability-related issues and startup problems.
You can use Guru3D Driver Sweeper if you want to update and remove drivers from the computer.v
Here are the key features of Guru3D Driver Sweeper:
- Guru3D Driver Sweeper can be used in two ways, and both of them will clean all the files.
- You can use the official uninstaller of the drivers, and you can also run this program to select what to clean.
- You will be able to select more drivers at the same time for cleaning.
- The current supported drivers are NVIDIA (Display and Chipset), ATI (Display), Creative (Sound) Realtek (Sound), Ageia (PhysX) and Microsoft (Mouse).
- This software can be used in Normal mode, but for absolute stability, it’s recommended to use the Safe mode.
It’s also recommended to make a backup or a system restore before using this tool.
Device Cleanup Tool
Device Cleanup Tool removes drivers for non-present devices from the Windows, device manager. It’s critical to remove these drivers because each device that was once attached to your system leaves an entry in the Device Manager.
When you are using the Windows Device Manager, you will be able to delete drivers only one by one. But, with Device Cleanup Tool you can delete multiple drivers or all the non-present devices.
Here are the key features of Device Cleanup Tool:
- View a list of all devices and uninstall drivers
- The “last used time” comes from the write time of the device’s registry key
- Using Device Cleanup Tool will save you space, time and effort as well
- There’s also a command line version of Device Cleanup Tool called Device Cleanup Cmd
These are the top five picks for the best driver removal tools and no matter which one you decide to get, you’ll be able to keep your system clean and running smoother.
If you have any other suggestions or questions, don’t hesitate to leave them in the comments section below.
Using Device Manager to Uninstall Devices and Driver Packages
This page describes how to uninstall a device or driver package on Windows 10. Before uninstalling a device, it is recommended that the device is unplugged from the system. If the device is uninstalled before it is unplugged, the operating system may rediscover the device and give it new settings in the time between the uninstall and unplugging the device.
First, open Settings (you can do this using the Windows+I keyboard shortcut) and type Remove. Select Add or remove programs. If the device or driver package that you wish to remove appears in the list of programs, select uninstall.
If your device or driver package does not appear in the list, then the device can be uninstalled via Device Manager. If that device is the only device using the driver package, then the driver package can also be removed via Device Manager. To launch Device Manager, click the Start button, type Device Manager, and press Enter.
Then follow these steps:
- Click on the View menu and turn on «Show Hidden Devices»
- Expand the node that represents the type of device that you want to uninstall, right-click the device entry for the device you want to uninstall, and select Uninstall.
- On the Confirm Device Removal dialog box, if you wish to remove the driver package in addition to uninstalling the device, select the Delete the driver software for this device option. When ready to complete the operation, select OK.
With some devices, if the device is still plugged in when it is uninstalled, the device might continue to function until the system has been restarted.
For more information about uninstalling driver and driver packages, see How Devices and Driver Packages are Uninstalled.
How to Remove Old and Useless Drivers in Windows 10
For every device you have in your Windows PC, you will need a driver for that device to work properly. The problem with this is that as time passes, your Windows machine will be bogged down with lots of unnecessary and old drivers, which eventually may result in problems on your PC.
Surely, you can easily uninstall any device driver using Windows’s built-in tools. The problem is that Windows device manager only shows currently connected devices, and there is no option to see hidden or old drivers. Here we show you how to force hidden drivers to appear and how to remove old drivers in Windows 10.
Note: this article is based on Windows 10, but it should work with any other previous versions, like Windows 7 and Windows 8, as well.
For Graphics and Sound Drivers, Use DDU
Graphics cards are complex things, and if you’ve either bought a new graphics card or have updated your old one, then you may find that it doesn’t work properly due to driver conflicts. (It may not work altogether or may be prone to crashes and restarts.)
If that happens, you should use the free Guru 3D tool DDU (or Display Driver Uninstaller) to completely uninstall your old graphics card drivers before installing the new ones.
Once you’ve extracted the tool, you’ll need to open Windows 10 in Safe Mode, then open DDU and select your device type (GPU or Audio) from the drop-down menu. Once you’ve made your selection, click “Clean and restart” for your drivers to be completely uninstalled.
Once you’re back in regular Windows 10, you can install new GPU or audio drivers without any conflicts or interference from the old ones.
Force Old Drivers to Appear
Before uninstalling old drivers, we need to force the old drivers to show up in the list.
1. To do that, press Win + X and select “Command Prompt (Admin)” from the list of options.
2. Type the following command and press the Enter button to execute the command:
What the above command does is force all the non-present or old and invisible drivers to show up in the Device Manager list. Once you have done this, you can proceed with the uninstallation.
Uninstall Old Drivers in Windows
1. To uninstall the old drivers, press Win + X and select “Device Manager” from the list of options.
2. Go to “view” and select the option “show hidden devices” to reveal all the hidden and old drivers.
The good thing about this feature is that all the old drivers are faded out, so you can easily identify the old or non-present drivers from current drivers.
3. Select the old driver you want to uninstall, right-click and select the Uninstall option.
That’s all there is to do. Using this tip, you can easily find and uninstall any old and hidden drivers. Always be careful not to remove any current device driver, as this may cause problems with your connected hardware device. Also, always check twice before uninstalling any device driver.
If you still have problems that need solving with your Windows 10 graphics, see our guide on fixing a faulty graphics card or check out our list of the latest Windows 10 update problems to see if you’ve been affected.
Related:
Content Manager at Make Tech Easier. Enjoys Android, Windows, and tinkering with retro console emulation to breaking point.