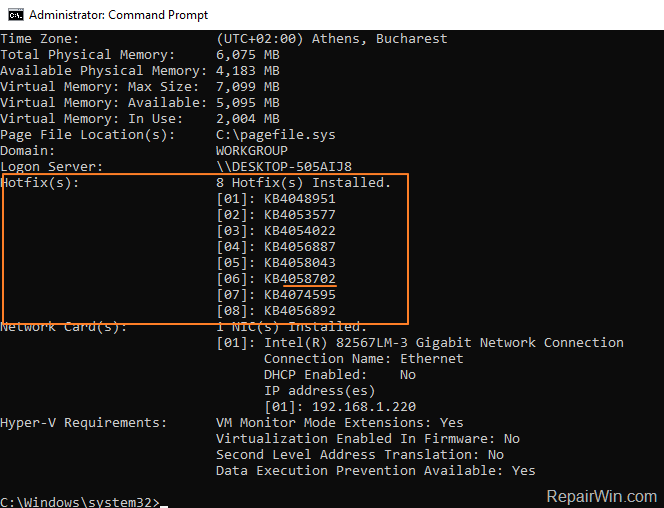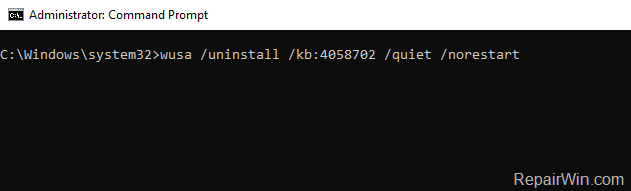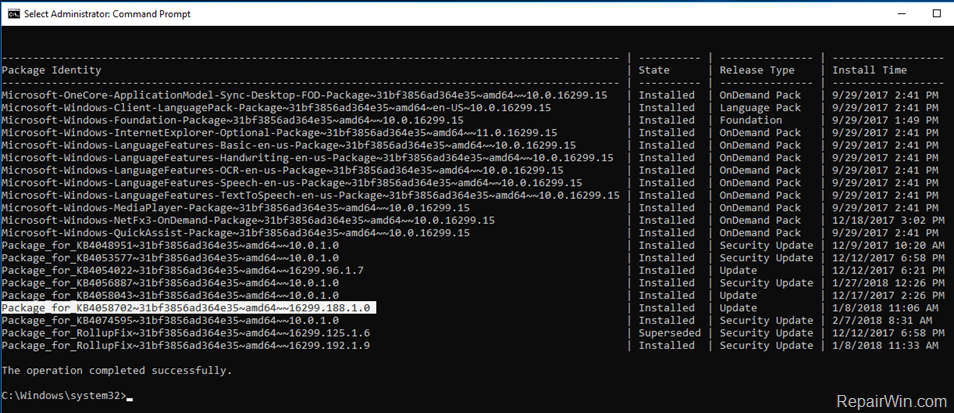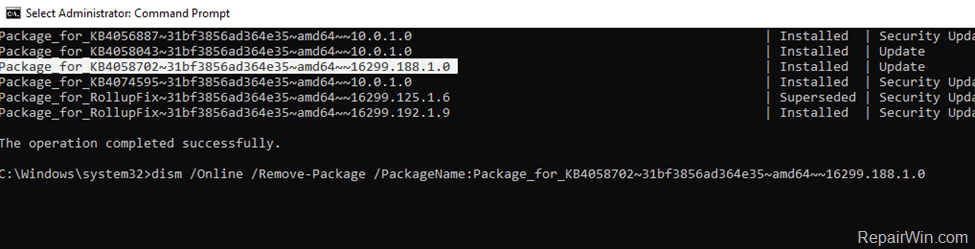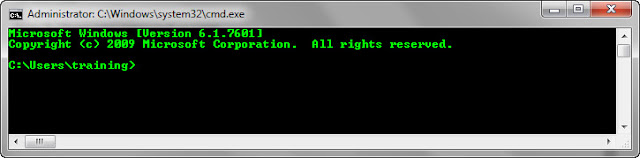- Как удалить программы в Windows 10 с помощью командной строки
- Запуск командной строки с правами администратора
- Как удалить программы с помощью командной строки
- How to Uninstall a Program Using CMD in Windows 10?
- Uninstall a Program using CMD in Windows 10
- How to Remove Windows Updates using WUSA and DISM commands.
- How to Uninstall Updates from the Command Line with WUSA & DISM (Windows 10/8/7)
- 3 Comments
- Удаление программ без вывода сообщений через CMD
- How to uninstall program using command prompt (cmd)
Как удалить программы в Windows 10 с помощью командной строки
Операционная система Windows предлагает несколько способов для удаления установленных приложений и программ. Некоторые пользователи даже прибегают к использованию стороннего программного обеспечения для выполнения этой же задачи, потому что подобное ПО обычно предлагает дополнительные функции, например очистку остаточных файлов.
Стандартным способом удаления установленных программ считается использование приложения Параметры или Панели управления. Тем не менее, рано или поздно Панель управления исчезнет из Windows 10 в соответствии с планами Microsoft.
Для удаления установленной программы из приложения Параметры перейдите по пути: Параметры > Приложения > Приложения и возможности. Затем в нижней части экрана выберите приложение, которое нужно удалить и нажмите кнопку “Удалить”.
Пользователи Windows 10, которые хотят удалить приложения из Магазина Microsoft могут ускорить данный процесс — для этого достаточно выбрать приложение в стартовом меню, кликнуть правой кнопкой мыши по нему и выбрать пункт “Удалить”.
С другой стороны, опытные пользователи, которые часто используют командную строку, или те, кто хочет создать скрипт для удаления определенных приложений Win32 могут использовать предложенный ниже способ.
Запуск командной строки с правами администратора
Прежде всего, вам нужно войти в аккаунт администратора. Пользователи с обычными правами не смогут удалить установленные приложения.
Затем нужно запустить командную строку с правами администратора. Введите cmd в стартовом меню и в контекстном меню приложения Командная строка выберите пункт “Запуск от имени администратора”.
Как удалить программы с помощью командной строки
На следующем шаге нужно знать название программы, которую нужно удалить. Сначала нужно посмотреть список установленных приложений (будут показаны приложения, которые были развернуты с помощью установщика Windows) — для этого введите следующую команду в окно запущенной командной строки:
Вы должны будете увидеть список установленных в систему программ, как показано на скриншоте. При вводе названия программы убедитесь, что вы корректно указываете все символы и соблюдаете регистр.
Так как мы знаем название приложения, которое нужно удалить, то следующим шагом нужно отправить команду на удаление. Она выглядит следующим образом:
Вам нужно будет поменять параметр name в кавычках на название приложения, которое было получено после запуска первой команды. Кавычки нужно обязательно сохранить. После успешного удаления приложения вы увидите сообщение о завершении операции.
Процесс удаления можно изменить с помощью параметра /nointeractive , который отменяет ввод дополнительных данных. Это означает, что если для процесса удаления нужно выполнить авторизацию пользователя, то данный шаг будет исключен, и удаление будет запущено сразу после нажатия Enter.
Команда будет выглядеть следующим образом (измените параметр name на название программы и сохраните кавычки):
Само собой разумеется, что как только вы удаляете приложение, единственный способ вернуть его — установить тот же пакет с нуля, поэтому, если вы не уверены в том, что вы делаете, то предварительно создайте резервную копию.
Эти команды могут использоваться в скриптах и файлах BAT для автоматизации удаления приложений на нескольких компьютерах в сети. Их также можно применять на удаленной машине, когда приложение Параметры заблокировано по различным причинам, например из-за вредоносного заражения.
How to Uninstall a Program Using CMD in Windows 10?
by TechTrickNews updated March 22, 2021, 12:18 pm
Is your computer running out of disk space? If yes, then it is time to remove unwanted programs and leftovers.
Well, you can do this in many ways but uninstalling a windows 10 programs using the Windows Management Instrumentation Command-line (WMIC) tool is pretty easy.
In this guide, we will show you the exact way on how to uninstall a program using CMD in windows 10.
Uninstall a Program using CMD in Windows 10
Note: To uninstall programs or apps in windows 10 using CMD, you must log in with an administrator account because standard users cannot remove installed apps.
Follow the steps below;
#Step1 – Search for the CMD in the start menu, press right click on the CMD icon and hit “Run as Administrator” option.
#Step2 – Now, type wmic and hit enter (c:\Windows\system32>wmic). You will see a wmic:root\cli>
#Step3 – Now type “product get name” (wmic:root\cli>product get name)
#Step4 – Now, you will see a list of all programs installed using windows installer.
#Step5 – Now type, product where name=”name of program” call uninstall and press enter. (wmic:root\cli> product where name= “name of program” call uninstall).
Note: name of program in the quote mark should be replaced with the exact program name. Do not remove the quote marks.
#Step6 – If you are sure about everything, type Y to begin the program uninstallation process.
Once the program uninstalled, you will be notified in CMD window screen and you can close the command prompt window.
In certain cases, administrator access is an issue and thus Windows 10 users face problem in removing apps or programs.
For such users, we found https://www.revouninstaller.com/ very useful and effective way to remove every trace of unwanted programs or apps.
Hope you guys find our guide on “How to uninstall a program using CMD in Windows 10” useful. Share with other windows 10 users and help them save more space on their PC by removing old scraps and not useful programs.
How to Remove Windows Updates using WUSA and DISM commands.
In a previous tutorial I mentioned the way to uninstall Windows 10 updates from the Windows GUI environment. In this tutorial I ‘ll show to you, how to uninstall Windows updates from the command line (command prompt) using the WUSA command, or by using the DISM (Deployment Image Servicing and Management) tool.
How to Uninstall Updates from the Command Line with WUSA & DISM (Windows 10/8/7)
Part 1. Remove Windows Updates using WUSA command.
1. Open Command Prompt as Administrator.
2. Display the configuration of the operating system and view a list of the installed updates, with this command:
3. At Hotfix(s) section, locate the number of the KB update that you want to uninstall. (e.g. «4058702»)
3. Finally give the following command to remove the desired update. (e.g. the KB «4058702»)
- wusa /uninstall /kb: 4058702 /quiet /norestart
* Note: If you receive an «Error: 5 Access is denied», after executing the above command then make sure that you have open an Administrative Command Prompt window and temporarily disable your Antivirus Protection.
Part 2. Remove Windows Updates using the DISM tool from the Windows GUI. *
* Note: The advantage of the DISM tool is that you can use it to remove updates. from either the Windows GUI (if Windows boot normally) or the Windows recovery environment. This is useful if Windows fails to start after an unsuccessful update installation.
1. Open Command Prompt as Administrator.
2. First, view a list with the installed updates with the DISM command:
- dism /online /get-packages /format:table
3. At the «Package Identity» column, find out the Package Name of the update that you want to remove. *
* e.g. To remove the «Package_for_KB4058702
Tip: If you want to view more details for an installed package then give this command:
- dism /online /get-packageinfo /packagename: PackageName
e.g: dism /online /get-packageinfo /packagename:Package_for_KB4058702
4. Finally, type the following command to remove the desired update package and press Enter: *
- dism /Online /Remove-Package /PackageName: PackageName
* e.g. To remove the «Package_for_KB4058702
16299.188.1.0″, give this command:
- dism /Online /Remove-Package /PackageName: Package_for_KB4058702
Tip: To easy type the above command:
1. Copy and Paste the first part (with the bold characters), of the above DISM command, in command prompt window.
2. Then highlight the full package name from the list of installed packages (above) and press the Ctrl + C keys (to copy the full package name on the clipboard).
3. Finally press the Ctrl + V keys (to paste the full package name on the DISM command.)
That’s all folks! Did it work for you?
Please leave a comment in the comment section below or even better: like and share this blog post in the social networks to help spread the word about this solution.
3 Comments
Paul Cook
August 12, 2019 @ 10:16 pm
The wusa command appeared successful. But dism get packages shows 2952664 packages. Trying to remove it using dism gets me.
Error: 5
Access is denied
I am logged in as the domain admin and running the command prompt as administrator.
Lakonst2013
August 31, 2019 @ 10:16 am
@Paul Cook: Try to temporarily disable your AV protection and try again.
Mana
July 15, 2020 @ 11:32 am
Thank you so much for your tutorial! This rescued my internal WSUS server which only presented BSOD after June 2020 updates. With your tutorial I could remove the faulty updates!
Удаление программ без вывода сообщений через CMD
Есть ли способ удалить программы без графического интерфейса и сделать это через CMD?
Каждая программа, которая правильно устанавливает себя в соответствии с рекомендациями Microsoft, делает запись в реестре HKLM\Software\Microsoft\Windows\CurrentVersion\Uninstall . Обычно ключом для программы является ее GUID или имя программы. В этом ключе будет запись называется UninstallString . Он содержит команду, которую нужно выполнить, чтобы удалить программу.
Если вы заранее знаете, что будете удалять, это должно быть достаточно просто, чтобы поместить это в ваш командный файл. Это становится сложно, когда вы пытаетесь автоматизировать этот процесс, хотя. Вы можете использовать reg команду для получения данных из реестра, но она возвращает много текста о фактическом значении данного ключа, что затрудняет его использование. Возможно, вы захотите поэкспериментировать с использованием VBscript или PowerShell, так как у них есть лучшие варианты для получения данных из реестра в переменную.
Вы можете вызвать правильный деинсталлятор, не зная GUID и т. Д., Используя WMIC.
Чтобы увидеть список имен программ, известных Windows в Windows:
Ищите название вашего продукта. Вероятно, он совпадает с тем, что указан на панели управления «Программы и компоненты» , но не всегда.
Тогда вы можете использовать
выполнить деинсталляцию, о которой AFAIK должен молчать (это было в моем опыте, но попробуйте, прежде чем ставить ферму на это. Молчание может зависеть от того, как был создан ваш установщик / деинсталлятор).
Смотрите здесь для получения дополнительной информации:
На microsoft.com есть также справочная документация для WMIC.
Если у вас установлен PowerShell 3 (или выше), вы можете выполнить WMI-вызов, чтобы все программы назвали определенную вещь (или «как» определенную вещь, чтобы выполнить поиск с подстановочными знаками), а затем вызвать Uninstall метод для каждой из них:
(Get-WmiObject -Query «SELECT * FROM Win32_Product WHERE Name like ‘%Partial Name%'»).uninstall()
How to uninstall program using command prompt (cmd)
Long time after i came here and thinking of write something useful for you guys. Ok! Today we will learn how we can uninstall any software by using command prompt or cmd.
You must be thinking that i can easily do it by going in to control panel but what if your control panel it self not opening. I came across such senarios and thought to write this blog post.
Step 1: Open you command prompt
To open cmd:
click on Start -> Run —> type cmd and hit enter
Step 2: In windows to go to c drive we type cd.. as shown below
Step 3: Now we have to go in system 32 directory so the command will be
cd directory name
so in our case it will be
First cd Windows and then cd System 32 as shown below
Step 4: After we are in System32 directory below commands we will run
1) Now type wmic
wmic will use for uninstalling the program
2) product get name
Above command will display all the software which are installed on your machine
Step 5: Now above figure output will give you all the software which are installed in your machine
Select the software which you wanted to uninstall in my case i want to uninstall java version 8
So my command will be
product where name=»Software_name_which_you_want_to_uninstall» call uninstall
i.e
product where name=»Java SE Development Kit 8 (64-bit)» call uninstall
After hitting enter it will confirm you wheather you want to unstall or not
Execute (\\PC_NAME\ROOT\CIMV2:Win32_Product.IdentifyingNumber=»<64a3a4f4-b792-11d6-a78a-00b0d0180000>«,Name=»Java SE Development Kit 8 (64-bit)»,Version=»8.0.0″)->Uninstall() (Y/N/?)?
Well i want to uninstall so i say Y,you can select according to your requirement.
Below figure states we have successfully uninstalled java version 8.
Similarly you can uninstall any software which you may not able to uninstall via control panel.