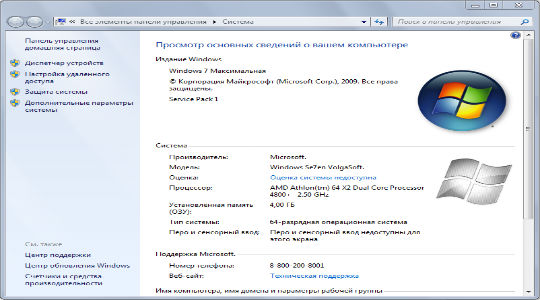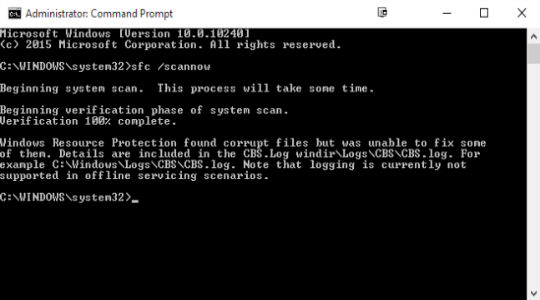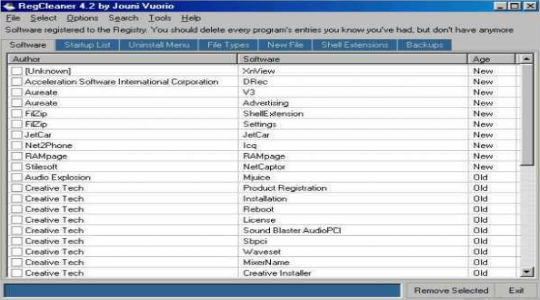- (Решено) Unknown Device (Неизвестное устройство) – что это такое, как исправить
- Содержание:
- Что означает ошибка Unknown Device
- Причины, из-за которых возникает ошибка Unknown Device
- Ошибка Unknown Device работает неверно код 43 – исправление
- Краткий итог
- Unknown Device — что это и как исправить ошибку?
- Причины возникновения проблемы Unknown Device
- Unknown Device работает неверно, как исправить?
- Способ 1: устранение физической неисправности
- Способ 2: Unknown Device драйвер
- Способ 3: улучшение работы системы и реестра
(Решено) Unknown Device (Неизвестное устройство) – что это такое, как исправить
Как мы знаем, в процессе работы ПК, могут возникать различные ошибки. И если одни их них фатальные, то другие относительно безобидны, но могут помешать работе за компьютером в некоторой степени. И об одной из таких не сильно мешающих работе ошибок мы и поговорим, поможем решить раз и навсегда.
Содержание:
Что означает ошибка Unknown Device
Данная ошибка является весьма распространённой, которая в переводе с английского языка означает – Неизвестное устройство. Сообщение о данной ошибке может выводиться в качестве системного уведомления, а также может присутствовать в виде пункта в диспетчере устройств.
И если в последнем случае открыть подробности об устройстве, то можно наблюдать остановку работы устройства с кодом ошибки 43, а также в некоторых случаях – кодом ошибки 28.
Ошибку Unknown Device можно наблюдать в самых разных сценариях работы за ПК, к примеру, вставив флеш-накопитель в порт USB. Но, естественно, только этим появление ошибки не ограничивается.
Суть данной ошибки – сообщить пользователю, что подключенное устройство не было корректно идентифицировано операционной системой Windows и, соответственно, не может корректно функционировать.
Далее мы рассмотрим возможные причины её появления более детально.
Причины, из-за которых возникает ошибка Unknown Device
С самим определением ошибки мы разобрались, теперь давайте детально рассмотрим причины, которые зачастую приводят к её появлению:
- отсутствие драйвера для устройства, некорректный установленный драйвер
- неисправность подключаемого через USB порт устройства (Flash диск, портативный HDD, USB удлинитель или разветвитель и т.д.)
- выход их строя имеющегося в компьютере USB порта
- возникший сбой в недрах самой ОС Windows, или в реестре операционной системы
- конфликт драйверов устройств, что были добавлены накануне
- деструктивная деятельность вредоносных элементов, которыми может быть заражена операционная система
Рассмотрев основные причины появления злополучного сообщения об ошибке – Unknown Device (Неизвестное устройство), мы далее разберём основные шаги, которые необходимо предпринять, дабы исправить положение.
Ошибка Unknown Device работает неверно код 43 – исправление
Как мы видим, описываемых причин возникновения ошибки – много. Оттого исправлять её мы будем, поступательно пробуя различные варианты, которые описываются ниже.
- Самым первым способом, к которому необходимо прибегнуть, это перезагрузить компьютер. Возможно, это просто временно возникший сбой, который исчезнет после перезагрузки.
- Если ошибка появляется при подключении периферии через USB порт, то попробуйте подключить устройство в один из других портов, избегая удлинителей и USB портов на лицевой стороне системного блока. Самое надёжное соединение зачастую обеспечивается через USB порты, которые находятся сзади системного блока.
- Проверьте само подключаемое устройство на работоспособность, для этого подключите его к другому компьютеру. К примеру, довольно часто вышедшие из строя съёмные накопители вызывают ошибку Unknown Device при подключении.
- Произведите поиск драйвера для устройства. Для этого откройте Диспетчер устройств (как это сделать), найдите в списке устройств Unknown Device (Неизвестное устройство) и осуществите по нему двойной клик мышью.
В открывшемся окне свойств перейдите во вкладку Сведения. Будучи там, в выпадающем меню Свойство выберите вариант под именем ИД оборудования. В после Значение высветится соответствующая информация, которая идентифицирует устройство.
Примечание: если там будет указано USB\UNKNOWN, то ознакомьтесь с данным материалом.
Скопируйте данную информацию и попытайтесь найти драйвера в сети Интернет, используя для этого популярную поисковую систему.
Помните, что преимущество в скачивании драйверов следует отдавать официальным сайтам.
Скачав драйвер, установите его в систему. Если драйвер распространяется в виде архива, то распакуйте его. Некоторые драйвера не имеют в своём составе инсталлятора (установщика). В этом случае в окне свойств устройства переключитесь во вкладку Драйвер.
Там нажмите на кнопку Обновить…, и далее следуйте инструкциям, что будут указаны в окне установщика драйвера, указав пусть до директории, куда вы распаковали скачанные ранее драйвера.
В редких случаях обновлённый драйвер как раз таки и является источником проблем. Это легко проверить и исправить. Для этого откройте окно свойств проблемного устройства, как об этом было рассказано чуть выше. И переключившись там во вкладку Драйвер, обратите снимание на кнопку Откатить – если она доступна к нажатию, то воспользуйтесь ей.
Это позволит вернуть изначально установленный вариант драйвера для устройства, при котором не было никаких проблем в его работе.
Не лишним будет проверить компьютер на наличие зловредов. Для этого установите на компьютер антивирус, или, если таковой уже есть, то обновите его антивирусную базу и просканируйте систему.
Дополнительно не лишним будет воспользоваться бесплатным антивирусным сканером, который представлен одним единственным исполняемым файлом и работает без установки в систему. К примеру, зарекомендовавший себя Dr.Web CureIt!
Краткий итог
Разобрав подробно по существу ошибку Unknown Device и причин её появления, можно прийти к выводу, что зачастую причины её возникновения кроются как в программных сбоях, так и аппаратных. И нельзя однозначно выявить проблему, не проведя необходимых действий, которые описываются в этом материале.
Начать стоит с проверки работоспособности самого острова, после – драйверов дня него. И уже приступать к диагностике и дальнейшим манипуляциям с самой операционной системой, дабы убрать ошибку, связанную с неизвестным устройством в Windows.
В свою очередь, Вы тоже можете нам очень помочь.
Просто поделитесь статьей в социальных сетях и мессенджерах с друзьями.
Поделившись результатами труда автора, вы окажете неоценимую помощь как ему самому, так и сайту в целом. Спасибо!
Unknown Device — что это и как исправить ошибку?
Unknown Device что это и как исправить данную ошибку – именно об этом пойдет речь в этой статье. Итак, Unknown Device – это характерная ошибка, которая возникает при сбое идентификации подключаемых устройств к ПК. Переводится выражение как «Неизвестное устройство», то есть Windows не смог определить его тип и род, таким образом и драйвера не были установлены. Также ошибка часто сопровождается кодом 43.
Драйвера отвечают за корректную обработку любого оборудования и соединения ПК в единое целое. Это позволяет системе взаимодействовать с подключаемыми устройствами, при чем не только внешними, но и внутренними. Другими словами отвечает за налаживание единого языка, так что компьютер может воздействовать на устройство и наоборот.
Unknown Device драйвер отсутствует или битый, именно это становится причиной подобной ошибки. В зоне риска любое подключаемое устройство, которое не смогло установить или найти для себя драйвера.
Причины возникновения проблемы Unknown Device
На самом деле вероятных источников проблемы Unknown Device довольно много, на любом уровне взаимодействия устройства и ПК случаются перебои или конфликты. Главным образом можно выделить такие неисправности:
- Отсутствующий или битый драйвер;
- Сбои в Windows;
- Конфликт в работе драйверов;
- Битый реестр;
- Вирусная активность;
- Физически сломанное устройство;
- Проблемы с кабелем USB или USB-портами.
Unknown Device что это и как исправить? – Очевидно, что нужно поочерёдно устранять возможные причины сбоев и методично определить корень проблемы.
Unknown Device работает неверно, как исправить?
Способ 1: устранение физической неисправности
Если вы столкнулись с вопросом — Unknown Device работает неверно, как исправить, то вполне вероятно, что устройство имеет физические неисправности (повреждения или целостность аппарата находится под сомнением). Иногда определить работоспособность устройства можно внешне, наблюдая нет ли каких-то сбоев, повреждений или не падал ли перед этим гаджет. Для дальнейшей диагностики следует попытаться подключить устройство к другому компьютеру.
Другая причина, также физического характера, это проблемы с USB-кабелем. Так как материалы, лежащие в основании переходника не самого высокого качества и постепенно подвергаются износу, то следует также обратить внимание на этот аспект. Обычно достаточно визуально осмотреть кабель на наличие потёртостей или передавленных мест. По возможности подключите другой аппарат через этот провод и убедитесь, что он работает.
В рамках механических повреждений нужно проверить ещё один элемент, который также часто страдает, а именно USB-порт, при чем с обоих сторон. Чаще всего проблема на самом устройстве, вероятно наблюдается люфт и сопровождается перепадами подключения. Также случаются проблемы и со стороны ПК, попробуйте варьировать разъёмы, вероятно найдётся решение.
Немного другого рода неисправность – это недостаток питания. То есть аппарат для своей работы требует определённую мощность, а компьютер её не выдаёт. Иногда это сопровождается уменьшением скорости работы устройства, а иногда и ошибкой «Неизвестное устройство». Лучше всего приобрести мощный USB-хаб, который легко устранит сложившуюся проблему.
Способ 2: Unknown Device драйвер
Наверное, самые распространенные ошибки лежат в плоскости драйверов, так как системные сбои возникают постоянно. После первичной диагностики целостности устройств необходимо перейти именно к проблеме Unknown Device драйвер. Следует загрузить и установить соответствующие дрова, обычно достаточно просто зайти на сайт разработчика устройства, которое не работает сейчас. Для мыши, клавиатуры, флешек и всего остального софт находится в свободном доступе.
Итак, как установить драйвера:
- Нажмите на Пуск и ПКМ по «Мой компьютер», где выберите «Свойства»;
- Перейдите по ссылке «Диспетчер устройств»;
- Найдите раздел Unknown Device или перейдите в категорию, соответствующую типу устройства и выберите параметр со знаком восклицания на желтом фоне;
- ПКМ по элементу и «Свойства»;
- Перейдите на вкладку «Сведения» и выберите «ИД устройства»;
- Скопируйте идентификатор и вставьте его в поисковик, который направит на корректный драйвер;
- Установите приложение двойным кликом по нему.
Если случится, что у драйвера нет программы инсталляции, то придется применить немного другой подход к установке, используя встроенный метод. Он также прост, необходимо с той же вкладки в диспетчере перейти в свойства устройства. Далее следуйте на вкладку «Драйвер» и выберите кнопку «Обновить». Укажите вручную путь к файлу, полученному из предыдущего способа.
Вероятно, причина проблемы «Неизвестное устройство» в том, что драйвера были обновлены, но работают некорректно. Для таких ситуаций во вкладке «Драйвер» присутствует кнопка «Откатить». Также в случае, если причина заключается в несовместимости драйверов, необходимо их обновить до свежей версии и, скорее всего, ошибка исчезнет.
Также следует попробовать переустановить драйвер. Для этого необходимо удалить его из вкладки «Драйвер», при этом предварительно отключив устройство. Затем снова подключите аппарат и дождитесь его определения системой.
Способ 3: улучшение работы системы и реестра
За многими системными сбоями стоит как реестр, так и нарушение в целостности системных файлов, они некорректно обрабатывают некоторые положенные на них функции и возникают сбои. Именно поэтому так необходимо улучшение работы системы и реестра. Простым методом для диагностики системы является инструмент sfc. Он заложен в систему и запускается через консоль, для этого следует:
- Нажмите Win + R и вставьте cmd;
- Задайте команду sfc /scannow.
После завершения процедуры покажется отчет и можно будет снова попробовать подключить устройство. Также проверьте обновления системы, вероятно, что сбои именно в ней. Тогда просто запустите «Центр обновлений». Если же это не помогло, тогда рекомендуется проверить реестр, вероятно, он содержит битые ключи. Легче всего выполнить действие при помощи приложений RegCleaner или CCleaner.
Чтобы в полной мере защититься от дальнейших проблем и избавиться от ошибки Unknown Device необходимо проверить компьютер на вирусы. Для этого подойдет любое приложение, к примеру Dr. Web, который довольно мощный и быстрый.
Методично выполняя инструкцию вы заметите, как «Неизвестное устройство» будет опознано системой и начнет работать правильно.
Если у Вас остались вопросы по теме «Unknown Device — что это и как исправить ошибку?», то можете задать их в комментариях
Рейтинг статьи 3 / 5. Голосов: 10
Пока нет голосов! Будьте первым, кто оценит этот пост.