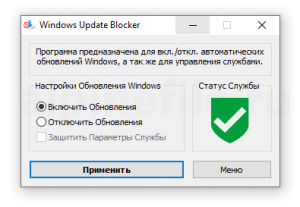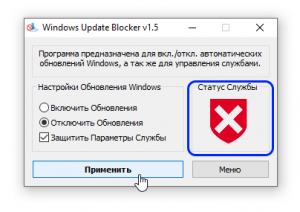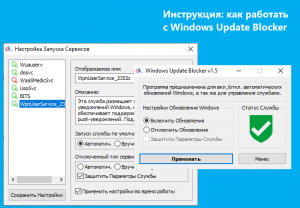- Windows Update Blocker для Windows
- Windows Update Blocker
- Особенности и возможности
- Скачать Windows Update Blocker
- Windows Update Blocker
- О программе
- Что нового
- Системные требования
- Полезные ссылки
- Подробное описание
- Оценка пользователей
- Другие программы
- Инструкция: как работать с Windows Update Blocker
- Отключаем обновления с помощью Windows Update Blocker
- Блокировка других системных служб
- Заключение
- How to Block a Program From Connecting to the Internet in Windows 10
Windows Update Blocker для Windows
| Оценка: |
3.67 /5 голосов — 33 |
| Лицензия: | Бесплатная |
| Версия: | 1.6 | Сообщить о новой версии |
| Обновлено: | 01.12.2020 |
| ОС: | Windows 10, 8.1, 8, 7, XP |
| Интерфейс: | Английский, Русский, Украинский |
| Разработчик: | Sordum |
| Категория: | Настройка, оптимизация |
| Загрузок (сегодня/всего): | 35 / 32 017 | Статистика |
| Размер: | 979 Кб |
| СКАЧАТЬ | |
Windows Update Blocker — небольшая бесплатная утилита, которая позволяет полностью отключить или включить автоматические обновления в операционной системе Windows 10 одним нажатием кнопки.
Как известно, ОС Windows 10 существенно ограничивает возможности пользователя в управлении и контроле над операционной системой, по сравнению с предыдущими версиями Windows. Невозможно отключить системные обновления с помощью Панели управления — Windows автоматически проверяет наличие обновлений и устанавливает их, не спрашивая согласия пользователя. Несмотря на ряд положительных моментов и несомненного удобства для большинства пользователей, данная функция не подойдет тем, кто хочет большего контроля над процессом обновления системы.
Конечно, всегда можно отключить службу Windows Update, открыв диспетчер служб, найти данную службу и изменить ее параметры и статус запуска. И если вдруг потребуется, чтобы операционная система опять проверяла наличие обновлений, необходимо будет снова включить службу. Данный алгоритм выглядит несколько сложным и пугающим для неопытного пользователя.
Данный процесс существенно упрощает утилита Windows Update Blocker, с помощью которой можно быстро и легко отключить службу Windows Update, а также запретить её повторный, неконтролируемый запуск. Кроме этого программа не требует инсталляции, что означает, что пользователю не потребуется проходить процесс установки, и после ее удаления вручную очищать жесткий диск и системный реестр от оставшихся «хвостов». Приложение может работать с внешних накопителей.
Windows Update Blocker
Windows Update Blocker – это бесплатная программа, не требующая установки, для быстрого включения / отключения автоматического обновления Windows 10.
Несмотря на то, что отключить автоматическое обновление в Windows 10 можно и вручную, используя, например, редактор групповых политик, всё же куда быстрее и удобнее сделать это с помощью специализированной программы, например, такой как Windows Update Blocker.
Особенности и возможности
- Для того, чтобы работать с Windows Update Blocker на русском языке, при первом запуске программы нажмите: Menu → Languages → выберите русский язык (Russian);
- По умолчанию служба обновлений Windows 10 активна – Вкл. (соответствующий статус отображается в главном окне программы);
- Для отключения обновлений Windows 10 просто нажмите «Отключить обновления» → Применить → статус службы изменится – Откл. (смотрите скриншот);
- Опция «Защитить Параметры Службы» – можно оставить отмеченной. Требуется для принудительного запрета повторного включения службы обновлений (так, например, служба обновлений может повторно активироваться из-за той или иной программы, установленной на ПК);
- Блокировка других системных служб (читайте подробнее в краткой инструкции по работе с Windows Update Blocker).
Скачать Windows Update Blocker
Данная утилита не требует установки и не оставляет никаких следов в системе после удаления. Программа может быть использована для отключения службы обновлений в ОС Windows 10 (32 и 64-бит).
Операционная система: Windows
Дата релиза: 19 октября 2020
Статус программы: Бесплатная
Рейтинг: 

Windows Update Blocker
| Разработчик: | Sordum (Германия) |
| Лицензия: | Freeware (бесплатно) |
| Версия: | 1.6 Portable |
| Обновлено: | 2019-10-20 |
| Системы: | Windows 10 / 8.1 / 8 32|64-bit |
| Интерфейс: | русский / английский |
| Рейтинг: |  |
| Ваша оценка: |