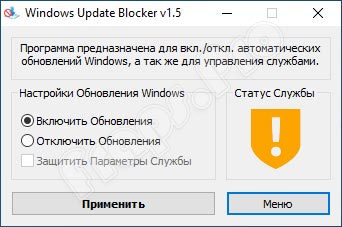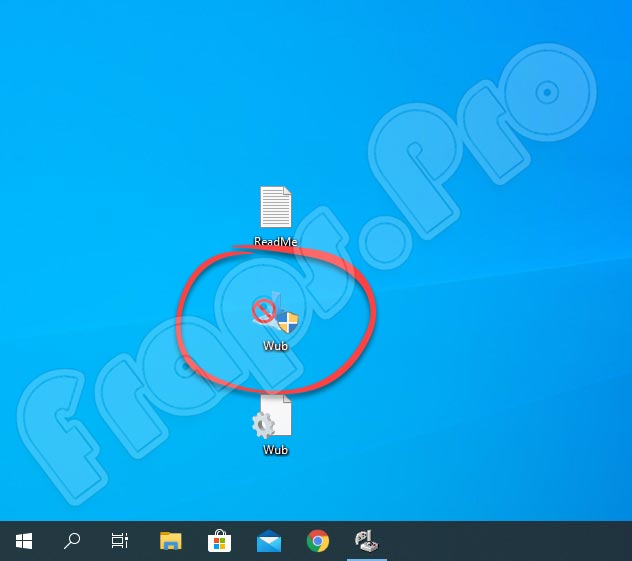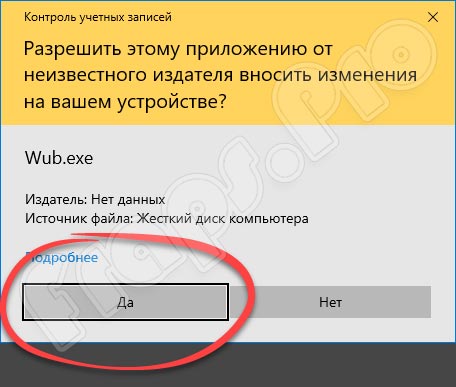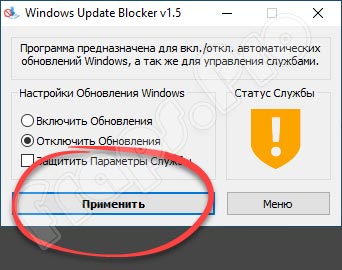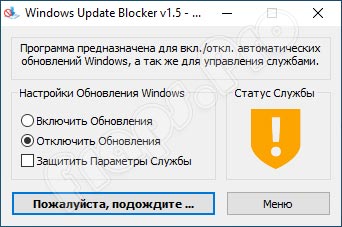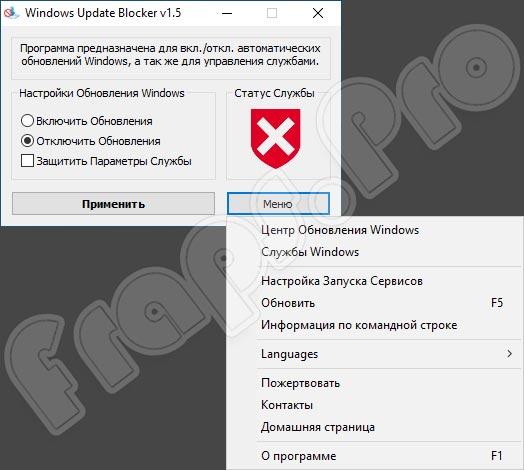- WindowsPro — Портал о Windows
- Windows Update Blocker — отключаем обновления в Windows 10
- Короче, всем кому не нужно обновление посвящается.
- Что бы навсегда выключить Центр обновления Windows 10:
- Windows Update Blocker 1.6 для Windows 10
- Обзор приложения
- Инструкция по работе
- Скачиваем программу
- Как пользоваться
- Плюсы и минусы
- Аналоги
- Системные требования
- Скачать
- Видеообзор
- Подводим итоги
- Как отключить обновления Windows 10 с помощью бесплатной утилиты Windows Update Blocker
- Как отключить обновления в Windows 10.
- Windows Update Blocker — бесплатная и работающая.
- Использование Windows Update Blocker
WindowsPro — Портал о Windows
Home » Дополнительно » Windows Update Blocker — отключаем обновления в Windows 10
Windows Update Blocker — отключаем обновления в Windows 10
Посмотрело: 7 906
Как было замечательно в Windows XP, 7 и 8.1. Стоило зайти в панель управления и отключить автоматическое обновление системы и забыть про него до следующей переустановки ОС. С Windows 10 же дела обстоят несколько иначе и так просто отключить обновления не получиться. Конечно, ничего плохого в авто обновлении нет, но патчи пишут живые люди и случаются моменты когда система перестает загружаться после применения апдейтов.
Отключать или оставить работать центр обновления Windows — личное дело каждого. Кому-то просто не нравится, что винда потихоньку качает свои обновы, тем самым создавая лишнюю нагрузку на комп. А кому-то надоедает периодическая «Обновление и перезагрузка / выключение». Либо есть вариант с возможностью «слета» активации (что бы его избежать используйте этот активатор — тыц).
Короче, всем кому не нужно обновление посвящается.
Вариантов по решению проблемы уйма, но зачем лесть в дебри если есть замечательная и бесплатная утилита Windows Update Blocker. Она не требует установки, абсолютно безвредна и проста как мир.
Что бы навсегда выключить Центр обновления Windows 10:
Элементарно. И не нужно лесть в реестр, дополнительные настройки и тп.
Windows Update Blocker 1.6 для Windows 10
В последнее время разработчики Windows 10 значительно ограничили доступ пользователей к системным настройкам. Для внесения изменений в конфигурацию ПК приходится выполнять кучу задач, что отнимает немало времени. Небольшая, но очень функциональная утилита Windows Update Blocker 1.6 позволяет быстро и легко управлять компьютером. Скачать программу для Windows 10 можно на нашем портале всего за пару кликов. А перед этим рекомендуем немного ознакомиться с функционалом рассматриваемого софта.
Обзор приложения
Главное предназначение инструмента, о котором будем говорить сегодня, это отключение автоматического обновления Windows. С помощью софта пользователь имеет возможность отключить службу Windows Update и запретить ее повторный запуск.
Конечно, отключить автоматическое обновление на ПК или ноутбуке, а также запретить передачу данных можно в ручном режиме, но, как показывает практика, это занимает много времени. Небольшое, но очень функциональное программное обеспечение Windows Update Blocker в разы упростит этот процесс. Назовем главные возможности программы:
- Пользователь самостоятельно решает, когда службы обновления операционной системы должны быть включены или отключены.
- Есть возможность настроить конфигурацию компьютера или ноутбука.
- Управление системными приложениями.
- Внесение настроек в ручном режиме.
Значительным преимуществом софта является его безопасность для ПК. Внесенные изменения в ходе использования утилиты не влияют на личные данные и работоспособность компьютера.
Инструкция по работе
Ниже мы предоставили для наших пользователей подробную инструкцию, с помощью которой вы сможете загрузить и инсталлировать желаемый контент на ПК.
Скачиваем программу
Процедура установки приложения проходит по стандартной схеме. Делаем следующие шаги:
- В разделе «Скачать», который находится внизу этой странички, загружаем архив с установочным файлом.
- Распаковываем архив на жесткий диск.
- Запускаем файл инсталляции двойным левым кликом мышки.
- Даем программе доступ к администраторским полномочиям. Для этого кликаем по кнопке «Да».
Запуск программного обеспечения можно легко выполнить на ПК с флешки. Это позволяет всегда иметь утилиту под рукой и использовать ее, например, на ПК у друзей.
Как пользоваться
Сразу после окончания инсталляции можно смело переходить к работе с инструментом и отключать автоматическое обновление операционной системы. Для этого действуем по следующему алгоритму:
- Выполняем запуск программы с администраторскими полномочиями.
- Ставим галочку напротив пункта «Отключить обновления». Рекомендуется также пометить галочкой строку защиты параметров службы.
- Жмем по кнопке, обведенной на скриншоте красным цветом.
- Теперь следует подождать некоторое время. Обычно процедура не занимает более 2 минут.
- Видим, что в следующем окошке появилось изображение красного креста. Это говорит о том, что автоматическое обновление было успешно отключено.
Если в будущем вы захотите вернуть исходные настройки, все действия выполняются по такому же сценарию. Просто отмечаем галочкой строку, подразумевающую включение автоматического обновления системы.
Плюсы и минусы
По традиции разберем положительные и отрицательные стороны софта в виде двух небольших списков. Возможно, это поможет нашим пользователям принять решение, стоит ли загружать программу на свое устройство.
- Инсталляция не требуется, можно запускать инструмент со съемного накопителя.
- Русский и весьма удобный пользовательский интерфейс.
- Программа обновляется автоматически до последней версии.
- Возможность использования других системных инструментов.
- Выполнение настоек через командную строку.
- Бесплатное использование.
- Практика показывает, что иногда софт конфликтует с некоторыми противовирусными программами.
Аналоги
Кроме Windows Update Blocker, отключить обновления в операционной системе можно и с помощью других приложений, в частности:
- Win Updates Disabler.
- W10Privacy.
- Windows Privacy Tweaker.
- Ashampoo AntiSpy.
Системные требования
Конфигурация электронной машины должна отвечать следующим требованиям для стабильной работы инструмента:
- Процессор: от 1 ГГц и более.
- ОЗУ: от 256 Мб и более.
- Место на жестком диске: от 5 Мб и выше.
- Платформа: Microsoft Windows 10.
Скачать
Жмем по ссылке и загружаем Windows Update Blocker на свой ПК или ноутбук. Дальше работаем по инструкции, предоставленной выше.
| Редакция программы: | 1.6 |
| Издатель: | BlueLife & Velociraptor |
| Год выпуска: | 2021 |
| Название: | Windows Update Blocker |
| Операционная система: | Microsoft Windows 32/64 Bit |
| Интерфейс: | Русский |
| Лицензия: | Бесплатно |
| Пароль от архива: | fraps.pro |
Видеообзор
Небольшой ролик, прикрепленный в этом разделе, станет отличным началом знакомства с приложением.
Подводим итоги
Обзор окончен, а это значит, что вы можете смело переходить к загрузке и установке программного обеспечения на свое устройство. Через форму комментирования вы можете задать вопросы по теме, если они появятся в ходе использования инструмента.
Как отключить обновления Windows 10 с помощью бесплатной утилиты Windows Update Blocker
Политика поставки обновлений Windows 10 компании Microsoft, ограничивающая нас, пользователей в возможности отказаться от их получения, за время существования операционной системы с 2015 года породила массу сторонних программ-твикеров для решения этой проблемы. Со временем Microsoft смягчила свою политику, предложив нам возможность отключать поставку обновлений максимум на 35 дней и отказаться от функциональных обновлений, а получать только обновления исправления и безопасности.
И если последняя возможность долгое время была доступна только для редакций, начиная с Pro , то с выпуском версии «Десятки» 1903 её можно использовать и в редакциях Home . Однако существующего в Windows 7 и 8.1 штатного механизма полного отказа от обновлений в Windows 10 нет. Его необходимо реализовывать только за счёт упомянутых программ-твикеров. Одной из таких является бесплатная утилита Windows Update Blocker.
Утилита Windows Update Blocker – продукт компании-разработчика Sordum , известной многими своими простенькими программками для решения вопроса с системными настройками. Это минималистичный инструмент, с помощью которого мы можем полностью отключить обновления Windows 10 за счёт блокировки системной службы Центра обновлений — Wuauserv, а также других служб, связанных с поставкой обновлений.
Утилита бесплатная, портативная, поддерживает русский язык, скачать её можно на сайте Sordum:
Её дефолтное состояние – это включённая служба Центра обновлений Wuauserv, о чём свидетельствует статус этой службы, помеченный маркером в виде зелёной галочки.
Для отключения службы Центра ставим галочку опции «Отключить службу» и не снимаем предустановленную галочку опции «Защитить параметры службы». Последняя нужна для того, чтобы отключённая служба Центра не запустилась вновь автоматически. Жмём кнопку «Применить». После этого статус службы будет помечен маркером в виде красного креста.
И можем проверить работу утилиты: идём в Центр обновления и видим типичную формулировку уведомления, возникающего при блокировке обновлений сторонними твикерами – «Некоторыми параметрами управляет ваша организация» . Ну а запуск проверки обновлений, соответственно, завершается ошибкой.
В меню Windows Update Blocker, кстати, есть ссылки открытия раздела Центра в приложении «Параметры» и системного управления службами Windows. Доступ к последнему реализован для удобства блокировки иных системных служб, связанных с обновлениями. Если вам неизвестны эти службы, вы можете довериться создателям утилиты. Все связанные с поставкой обновлений службы собраны воедино в формате управления ими посредством самой утилиты. Для этого нужно в меню выбрать «Параметры запуска служб».
Дело в том, что многие пользователи Windows 10 жалуются на, так сказать, супервыживаемость службы Wuauserv.
При её ручном отключении или блокировке слабенькими твикерами она всё равно запускается. Операционная система определяет стороннее вмешательство в работу этой службы и принимает меры по восстановлению дефолтных параметров запуска Wuauserv. Некоторые программы для отключения обновлений Windows 10 даже идут варварским путём и предлагают блокировку серверов поставки обновлений Microsoft через брандмауэр. Утилита Windows Update Blocker предлагает иной механизм упреждения автоматического возобновления работы службы Центра Wuauserv – отключение упомянутых служб, связанных с поставкой обновлений.
Первая предлагаемая для отключения служба — сама же Wuauserv. Но её вкладка неактивна, это просто информационная вкладка. Включение и отключение Wuauserv осуществляется в главном окне Windows Update Blocker. Но есть четыре другие активные вкладки со службами, которые мы можем дополнительно отключить, чтобы упредить самозапуск поставки обновлений. Это службы оптимизации доставки, исправления защиты компонентов Центра, оркестратора обновлений, передачи (BITS) . По каждой из этих служб в утилите есть информация – наименование и описание. Для отключения службы ставим тип запуска либо «Вручную», либо «Отключена». И по итогу жмём кнопку «Сохранить настройки».
Как отключить обновления в Windows 10.
Windows Update Blocker — бесплатная и работающая.
Ни для кого не секрет, что существует тысячи способов отключить обновление операционной системы Windows 10. Однако разработчики не зря едят свой хлеб и потихоньку закрывают все лозейки для «продвинутого пользователя» — не хотят в Microsoft что бы Вы остались без свежих заплаток. Но не стоит паниковать, сейчас мы подробно рассмотрим самый простой и быстрый вариант отключения обновлений с помощью бесплатной утилиты Windows Update Blocker.
Использование Windows Update Blocker
Отключить обновление при помощи программы Windows Update Blocker очень просто: запускаем программу, выбираем необходимый нам пункт меню «Отключить обновления», а так же «Защитить параметры службы» для того что бы служба обновлений не запустилась при перезапуске компьютера, жмем применить.
В результате выполнения программы мы получаем остановленные службы обновления Windows 10, которые отвечают за поиск, скачивание и установку обновлений на персональный компьютер или ноутбук. Но лишь отключением обновлений возможности программы не ограничиваются, давайте разберемся что же еще умеет делать Windows Update Blocker?
Если перейти в меню программы и выбрать пункт меню «Настройка запуска сервисов» мы увидим какие именно службы в данный момент остановлены, а какие работают. В диалоговых окнах программы можно выбрать «Запуск сервиса по умолчанию» и «Отключенный тип сервиса».
Цвет сервиса говорит нам о активности или не активности служб красный/зеленый.