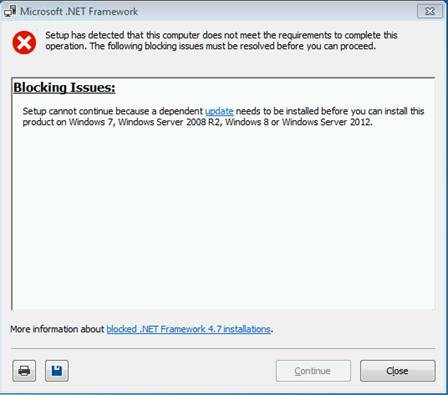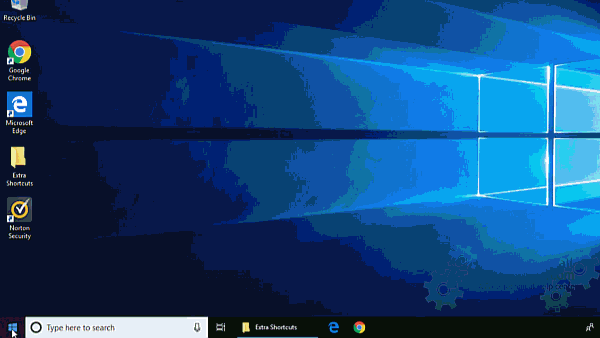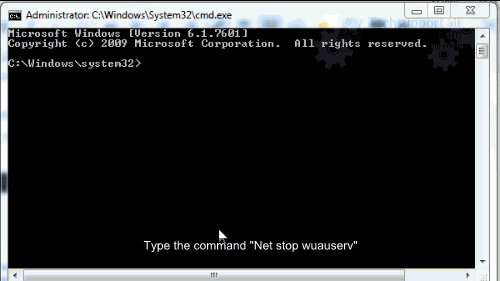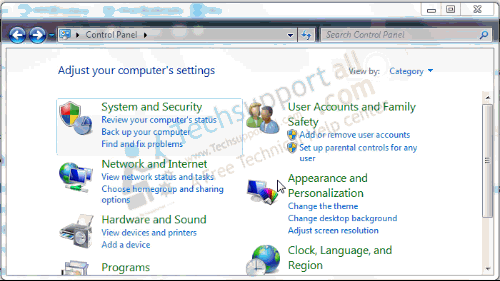- Установка .NET Framework 4.7 блокируется Windows 7, Windows Server 2008 R2 и Windows Server 2012 из-за отсутствия обновления d3dcompiler
- Проблема
- Причина
- Обходной путь
- Статус
- Troubleshoot problems updating Windows 10
- Have issues installing Windows updates? Start here.
- Still stuck?
- Fix Windows Update errors
- How to Fix Windows Update Error
- Things to check before starting Windows Update
- 1. Run Windows Update Assistant
- 2. Run Windows Update Troubleshooter
- 3. Install Windows Updates Manually
- More steps to fix Windows Update Error for Advanced users
- 1. Re-configure / Reset Windows Update Components
- 2. Run DISM and SFC Command to fix Windows Update issue
- Re-activate Windows Update in Windows 7
Установка .NET Framework 4.7 блокируется Windows 7, Windows Server 2008 R2 и Windows Server 2012 из-за отсутствия обновления d3dcompiler
Проблема
При попытке установки Microsoft .NET Framework 4.7 на компьютере с Windows 7 с пакетом обновления 1 (SP1), Windows Server 2008 R2 SP1 или Windows Server 2012 программа установки блокируется и не может продолжить работу.
Эта проблема возникает, если на компьютере не установлено обновление для D3DComplier ( D3DCompiler_47.dll).
Причина
.NET Framework 4.7 на Windows 7 с пакетом обновления 1 (SP1), Windows Server 2008 R2 SP1 и Windows Server 2012 имеет новую зависимость от файла %windir%\system32\D3DCompiler_47.dll для WPF. Этот файл должен быть установлен до установки продукта .NET Framework 4.7.
Обходной путь
Чтобы устранить эту проблему,я установите обновление d3dcompiler из следующих ссылок перед установкой .NET Framework 4.7. Обновление также доступно в каталоге Центра обновления Майкрософт и в Центре обновления Windows.
В Windows 7 с пакетом обновления 1 (SP1) x86 используйте эту ссылку.
В ОС Windows 7 с пакетом обновления 1 (SP1) или Windows Server 2008 R2 x64 используйте эту ссылку.
В Windows Server 2012 x64 используйте эту ссылку.
Статус
Данное поведение является подтвержденной ошибкой продуктов Майкрософт, перечисленных в разделе «Применимо к».
Troubleshoot problems updating Windows 10
In Windows 10, you decide when and how to get the latest updates to keep your device running smoothly and securely. This article will help you answer questions and troubleshoot common problems with your Windows 10 update.
If you’re looking for info on how to activate Windows 10 or to verify that your installation of Windows 10 is activated, see Activate Windows 10.
Have issues installing Windows updates? Start here.
Your device may not be able to update to the latest version of Windows 10 for a few reasons. The following tips can help you pinpoint the issue affecting your device.
Before you begin, make sure your device is plugged into a power source and connected to the internet. Then, try the steps listed below to get your PC to update.
Some updates require administrator access. If your account doesn’t have administrator access, see Create a local user or administrator account in Windows 10. Or if someone else at home or in your office has an administrator account on your device, try asking them to install the updates.
Before trying any of the solutions below, make sure you back up your personal files. You can use File History to back up your files to another drive, or insert a USB drive and use File Explorer to drag and copy important files to the USB drive. If you’re signing into Windows with a Microsoft account, your system settings will be automatically restored after updating, once you’re connected to the internet.
You can also back up your files with OneDrive. For more info, go to Back up your Documents, Pictures, and Desktop folders with OneDrive.
Make sure that your device has enough space. Your device requires at least 16 GB of free space to upgrade a 32-bit OS, or 20 GB for a 64-bit OS. If your device has a small hard drive, you may need to insert a USB drive to update it.
If your PC is running low on storage, try the techniques at Free up drive space in Windows 10.
Many updates require you to restart your device. Save your work and close all open applications. Then, select Start > Power , and select either Update and restart or Update and shut down.
Even if you have downloaded some updates, there may be more available. After trying the preceding steps, run Windows Update again by selecting Start > Settings > Update & Security > Windows Update > Check for updates. Download and install any new updates.
Remove any external storage devices and drives, docks, and other hardware plugged into your device that aren’t needed for basic functionality. Then try to run updates again and see if this resolved your issue. If it didn’t, continue to the next tip.
If you’ve added hardware to your device, check for third-party driver updates and installation instructions on the hardware manufacturer’s website. Update any drivers, then try to run updates again and see if this resolved your issue. If it didn’t, continue to the next tip.
In the search box on the taskbar, type device manager, then select Device Manager from the list of results.
In the window that appears, look for any device with a yellow exclamation mark next to it. (You may have to select each category to view the list of devices.) Select the device name.
Select Action, and then choose either Update driver or Uninstall to correct the errors.
Common troubleshooting questions
If you are receiving an error message with a specific error code, try running the Windows Update Troubleshooter. If that doesn’t resolve the issue, see Fix Windows Update errors and follow the instructions to help resolve common update issues.
The time required to download and install updates depends on connection speed, network settings, and the size of the update. If the installation remains stuck at the same percentage, try checking for updates again or running the Windows Update Troubleshooter.
To check for updates, select Start > Settings > Update & Security > Windows Update > Check for updates.
To get help, in the search box on the task bar, type get help, then select Get Help from the list of results. To leave feedback if you run into further problems, in the search box on the taskbar, type feedback hub, then select Feedback Hub from the list of results.
Windows 10 is the most secure Windows ever, and we recommend you stay updated to protect your PC from security risks and to keep it running smoothly. However, you can temporarily pause updates as well as schedule a restart to install updates at a time that’s convenient for you.
Learn how to temporarily pause updates
Find out how to schedule a restart to install updates at a convenient time
You will only receive a notification when it’s time to restart your computer to apply the installed updates.
If you need to know where you left off in your work after an update, use Timeline to jump back in.
To get started with Timeline, select Task View on the taskbar, or press the Windows logo key +Tab and select the activity you want to resume.
Monthly quality updates on Windows 10 are quite small and have a minimal impact on data usage. Feature updates typically happen twice per year, and you can control when to install them. They require more data but are less frequent.
If you’re on a metered connection, some updates for Windows won’t be installed automatically. Metered connections in Windows 10
Your computer might be slow for a number of reasons, but updating to the latest version of Windows 10 can improve its performance. For help with a slow computer, see Tips to improve PC performance in Windows 10.
If you’re having trouble finding your files after an upgrade, see Find lost files after the upgrade to Windows 10 for other things to try.
Warning: Microsoft only recommends trying the procedures in this section if you’re comfortable working in the command line. These procedures require administrator permissions on your device.
In the search box on the taskbar, type command prompt, then select Run as administrator from the list of options. Select Yes. Next, in the window that appears, type the following commands one at a time, including the spaces as shown. After you type each command, press Enter. Then let each command complete before you type the next command.
net stop wuauserv
ren %systemroot%\softwaredistribution softwaredistribution.bak
ren %systemroot%\system32\catroot2 catroot2.bak
net start wuauserv
After all these commands are completed, close the Command Prompt window and restart your computer.
In some instances, third-party antivirus or security software can cause errors when you try to update to the latest version of Windows 10. You can temporarily uninstall this software, update your PC, and then reinstall the software after your device is up to date. We recommend using third-party antivirus or security software that’s compatible with the latest version of Windows 10. You can check compatibility by visiting the software manufacturer’s website.
Note: Before uninstalling software, make sure you know how to reinstall your programs and that you have any necessary product keys.
In the search box on the taskbar, type command prompt, and then select Run as administrator from the list of options. Select Yes. In the window that appears, type the following command, including the space as shown:
chkdsk/f C:
and then press Enter. Repairs will automatically start on your hard drive, and you’ll be asked to restart your device.
A clean restart starts Windows with a minimal set of drivers and startup programs. This helps eliminate software conflicts that occur when you install a program or an update that may cause issues updating your PC.
Learn how to do a clean restart
In the search box on the taskbar, type command prompt, then select Run as administrator from the list of options.
In the window that appears, type this command including spaces as shown:
DISM.exe /Online /Cleanup-image /Restorehealth
Press Enter. When the command operation has run successfully, you’ll see a confirmation message from Command Prompt that says, “The restore operation completed successfully” or “The operation completed successfully”.
Note: If you don’t see a confirmation message, retype the command and try again.
Next, type this command, including the space as shown:
sfc /scannow
Press Enter. Wait until the sfc scan verification reaches 100% completion, and then close Command Prompt.
Try running the Windows Update again.
Go to the software download page and select Download tool now to download the clean installation tool. Make sure to carefully read the notes on the software download page before using the tool.
Still stuck?
Contact Microsoft support if you continue to have problems with your Windows updates.
Fix Windows Update errors
What does this guided walk-through do?
This guided walk-through provides steps to fix problems with Windows Updates for Windows 8.1 and 7, such as taking a long time to scan, or error codes while installing updates.
For help with Windows Update issues in Windows 10, see Troubleshoot problems updating Windows 10 instead.
A common cause of errors is inadequate drive space. If you need help freeing up drive space, see Tips to free up drive space on your PC.
Common error codes
The steps in this guided walk-through should help with all Windows Update errors and other issues— you don’t need to search for the specific error to solve it. As an example, here are some commonly seen error codes: 0x0xc1900223223; 0x80240034; 0x8007000E, 0x80242006, 0x80244018, 0x80D02002, 0x80246017, 0x80240438, 0x80070070, 0x8007000D, 0x80246008, 0x80096004, 0x80070020.
The steps provided here should help fix any errors that come up during the Windows Update process.
How does it work?
We’ll begin by asking you questions about the Windows version you’re using and the issue you’re experiencing. Next, we’ll take you through a series of troubleshooting steps that are specific to your situation. At the end of each step, you’ll be asked “Did this resolve the issue?” If it’s resolved, select Yes, and you’re done! If it isn’t resolved, select No and continue with the guided walk-through.
How to Fix Windows Update Error
How to fix a Windows update error?
Windows update is an essential service in Windows 10 as you get the latest feature updates and security vulnerability updates through this service only. And as Microsoft has announced that it is the last version of the Windows, so Windows updates is your only option to keep your operating system updated.
But every user at least once already have faced some kind of issue related to Windows update. And when users face issue it does not just limited to updates but also create other issues like slow computer performance, unable to boot the computer or displaying error codes like 0x80070020, 0x80240438, 0xC19001E2, 0x80070424, 0x80242006, 0x8007000E, 0x80D02002, 0x80070070, 0x80096004, 0x80080005, 0x8007000D, or 0x80240034.
Things to check before starting Windows Update
So if you are facing issues I will here help you to get rid of the issue. Lets start from preliminary checks before we dig in the problem. Though I assume you have been already performed these steps. Just check and confirm.
- Try restarting computer for 2-3 times.
- Check your internet connection & its speed.
- Confirm that updates are not paused.
- Find out if there is enough space, if not then free up some space by deleting junk files from the system.
Now lets come to the steps which actually fix Windows updates errors.
1. Run Windows Update Assistant
This is the best and easy method to fix any Windows update issue. So you should first try this. It will automatically check for any error and and update the Windows to the latest updates.
- Go to the url : https://www.microsoft.com/en-in/software-download/windows10.
- Click on the ‘Update Now’ button.
- Run the assistant and it will automatically check for the latest updates. During installation it may restart the system for 1 or 2 times.
2. Run Windows Update Troubleshooter
In Windows 10, go to Settings → Update & Security → Troubleshoot → Windows Update → Troubleshoot → Additional troubleshooter and click on the Windows update troubleshooter from the list then click on the button ‘Run the troubleshooter’. It will automatically detect the problem and fix it for you.
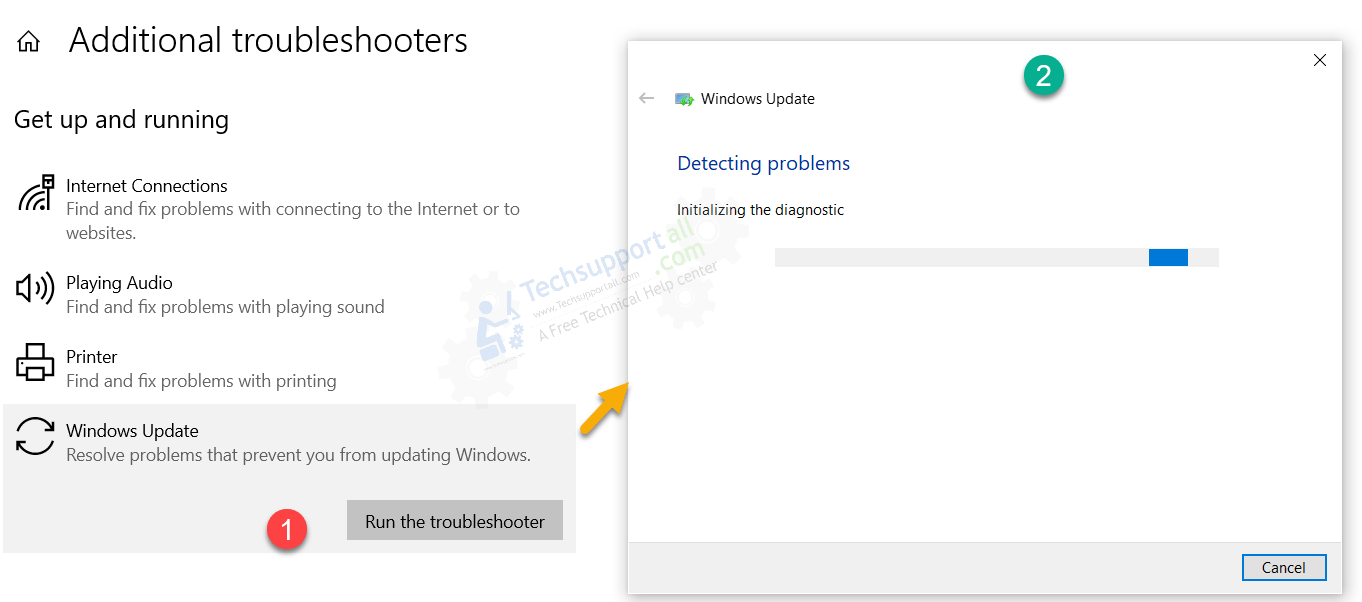
For Windows 7
Download the Windows update troubleshooter file and double-click on it after download and follow its on-screen instructions to apply the troubleshooter fix.
3. Install Windows Updates Manually
If the above steps don’t work for you then try installing Windows updates manually. this method will help you to quickly install the latest updates and hopefully it will fix the automatic update issue for the future updates.
And if it doesn’t work then you can continue to try further steps mentioned here or go to the online troubleshooter provided by Microsoft.
More steps to fix Windows Update Error for Advanced users
These steps are only for the advanced users who are comfortable to use DOS or command window.
1. Re-configure / Reset Windows Update Components
While following the steps, you’ll also learn how to re-register all the “.dll” files that are related to Windows update and its services.
- Open the Command prompt.
Click on start → go to Accessories → and then go to Command Prompt. Then right-click on it and click on ‘Run as Administrator‘. - In the command prompt window, type the following commands one-by-one (which is in the box below) press enter key from your keyboard after running the following commands one-by-one. For more detail please see the following graphical animation.
- Finally, restart your computer now.
These command will work for all windows versions Windows 10, 8, 7.
2. Run DISM and SFC Command to fix Windows Update issue
It could be possible that some Windows system file has corrupted and due to which Windows update is unable to run properly. So in this case you can try to repair the system files in order to resolve the Windows Update issue.
- Run the Command Prompt as an Administrator (How).
- Type the command dism /online /cleanup-image /restorehealth and press Enter key.
- Now type the command sfc /scannow to repair the installation files and press Enter.
If the above steps not working in your case your can try other methods for failed or unfinished Windows 10 updates. Or Restore windows to an earlier date.
Re-activate Windows Update in Windows 7
- Go to the Control Panel
- Click on System & Security
- Select on Windows Update
- Click on Change setting from the left side pane.
- Look at the right-side pane and select the option “Never Check for Updates (Not Recommended)” from the drop-down.
- Then click on OK.
- After that reboot your computer once.
- Now, go to the same settings again (Windows update change setting) and then set it “Install Update automatically (Recommended)” Settings. For more detail please see the following graphical animation.
- After that, restart the computer once more.
Why Windows update issue occur?
Most of the Windows update issues occur due to the last Windows update couldn’t download or updated properly. Sometimes Windows update’s downloads get corrupted while downloading. Once it gets corrupted, you may get several error messages while updating the Windows. One of them is: “Windows can’t be update”. That’s why, the Windows update get stopped in between.
My update got stuck between 51-99 % ?
Give it a time but if doesn’t or computer is not reaching up to the desktop then try restarting computer a few times or restart in recovery mode and repair the Windows.
How to stop my computer to run automatic windows updates?
Microsoft recommends to stay updated, however you can pause the updates temporarily.