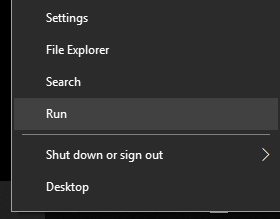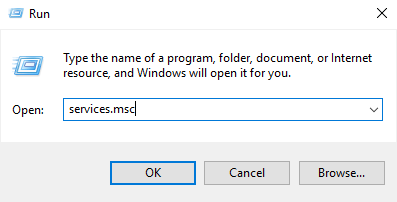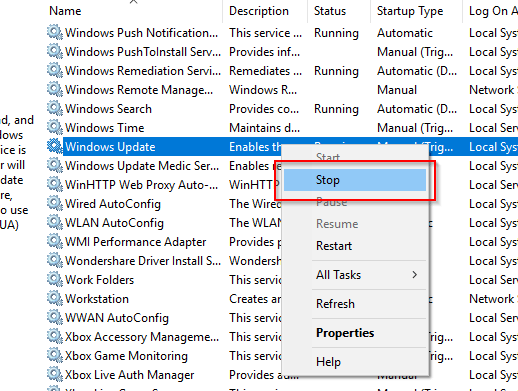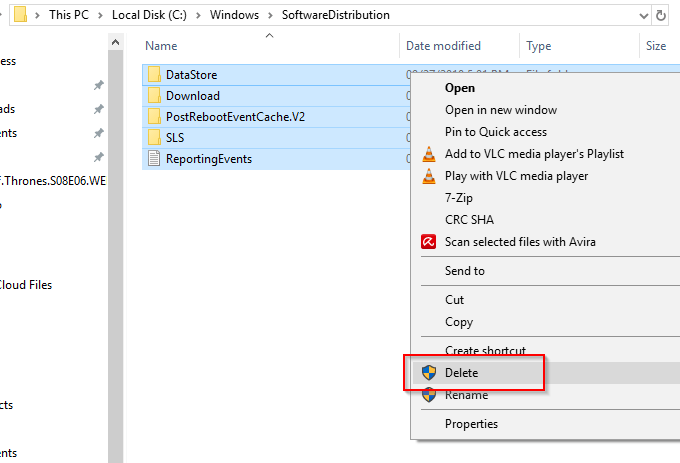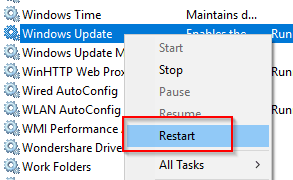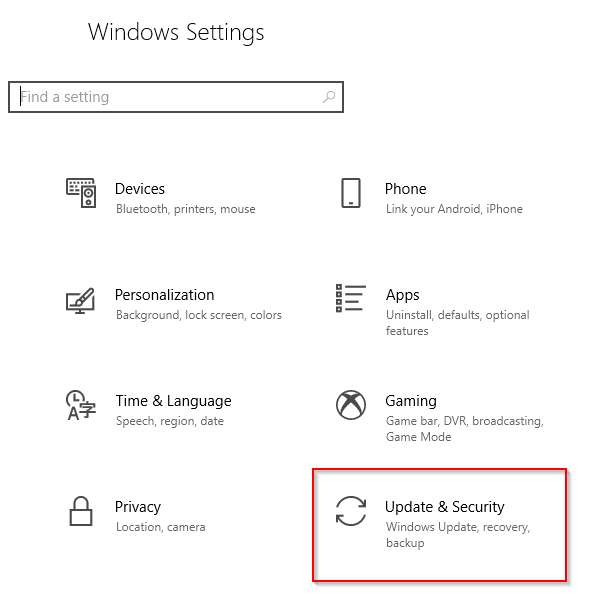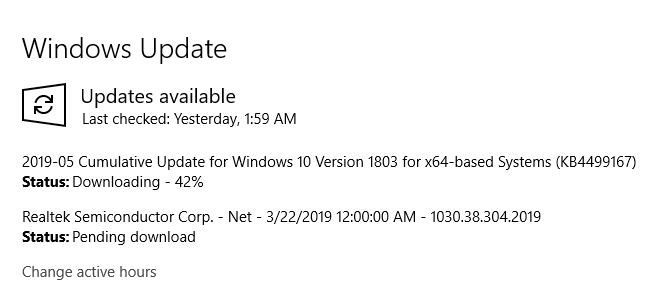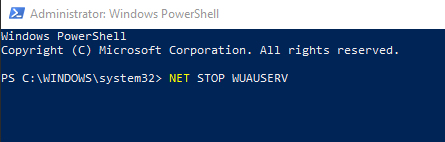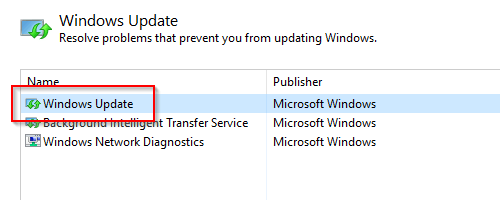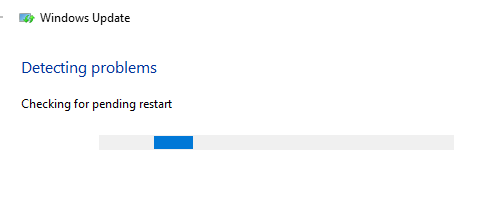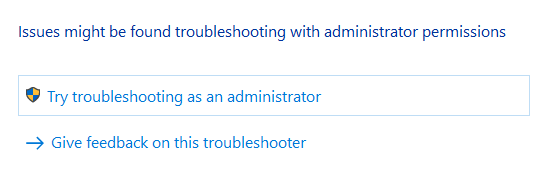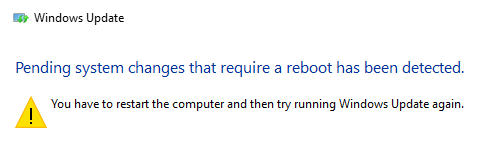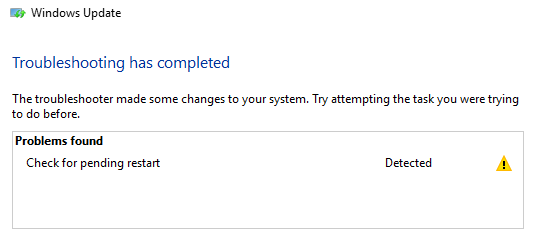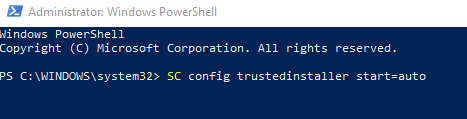- Windows 10 Checking for updates taking forever
- Windows 10 Update stuck on Checking for updates
- 1] Exit Settings & restart your PC
- 2] Restart Windows Update service
- 3] Clear Sofware Distribution folder
- 4] Reset catroot2 folder
- Windows Update has been checking for updates forever.
- Replies (6)
- Windows 10 Checking for Updates Taking Forever?
- Restart the Windows Update
- Windows Update Troubleshooter
- Windows Module Installer
- Windows Update Stuck Checking for Updates forever
- #1 john1816
- BC AdBot (Login to Remove)
- #2 richcbro
- #3 MoxieMomma
Windows 10 Checking for updates taking forever
While Windows 10 updates have smoothened over the years, there are still many scenarios where the update gets stuck. Windows regularly check for an update or when you click the button. But if your Windows 10 update is stuck and taking forever when Checking for updates, then here are our suggestions to resolve the issue.
Windows 10 Update stuck on Checking for updates
The scenario where it keeps checking for an update with no response is very confusing. You don’t know if the update is about to start downloading or if it’s your internet connection that is causing the problem. To resolve this, follow these steps:
- Exit Settings & restart your PC
- Restart Windows Update Service
- Clear Software Distribution folder
- Clear Catroot2 folder
1] Exit Settings & restart your PC
Close the Settings window and restart your computer. Having done that, read on.
2] Restart Windows Update service
Now open the Command Prompt or PowerShell and execute these commands to stop and start the Windows Update Service:
If you are not comfortable with the command line option, you can do it from Services.msc. Look for service with name Windows Update. Double click on it to open its Properties box and then find the buttons to Stop and Start the Service.
3] Clear Sofware Distribution folder
SoftwareDistribution is one of the folders where Windows Update downloads all the files which should be installed. Sometimes existing or incomplete update files can cause a problem.
4] Reset catroot2 folder
Catroot and catroot2 are Windows operating system folders that are required for the Windows Update process. Windows uses this folder to store the signatures of the Windows Update package and helps in its installation. Deleting content from here is not straight forward. You need to stop the cryptsvc service, and then delete files inside catroot2.
Once you complete all of these, restart the computer, and check for the update again.
TIP: Our portable freeware FixWin allows you to reset this and most other Windows settings or functions with a single click.
Now that the folders have been reset, the update check should end, and if there is a download, it should begin.
Windows Update has been checking for updates forever.
Windows Update has been checking for updates for a really long time.
According to windows update troubleshooter, it has the error 0x80070057 .
How do i fix this.
P.s: I have Windows 7 SP1.
Replies (6)
Is this a sudden, new problem or.
Robear Dyer (PA Bear)
Microsoft MVP (Windows Client) since October 2002
Was this reply helpful?
Sorry this didn’t help.
Great! Thanks for your feedback.
How satisfied are you with this reply?
Thanks for your feedback, it helps us improve the site.
How satisfied are you with this reply?
Thanks for your feedback.
1st,try opening update,select the manual check,instead of auto,let it scan.If same
happens «open loop» then try this link for that error.
You might also try this link,locate latest releases,locate,download from microsoft update,
click on the link.
Was this reply helpful?
Sorry this didn’t help.
Great! Thanks for your feedback.
How satisfied are you with this reply?
Thanks for your feedback, it helps us improve the site.
How satisfied are you with this reply?
Thanks for your feedback.
Was this reply helpful?
Sorry this didn’t help.
Great! Thanks for your feedback.
How satisfied are you with this reply?
Thanks for your feedback, it helps us improve the site.
How satisfied are you with this reply?
Thanks for your feedback.
This has been happening since i installed SP1.
Assuming Win7 64-bit.
We’ll need to «dig a little deeper» here. Please answer each of the following [admittedly tedious] diagnostic questions in a correspondingly-numbered list in your very next reply, preferably without quoting my post:
1a. When (approx. date) did you purchase the computer?
1b. Did Win7 64-bit come preinstalled on the computer when you bought it, did you do a clean install of Win7, or did you upgrade the computer to Win7?
2. What is the full name of your installed anti-virus application or security suite and when (approx. date) does your current subscription expire? What anti-spyware applications (other than Defender) are installed? What third-party firewall (if any)?
3. Has a(nother) Norton application or a McAfee application EVER been installed on the computer since you bought it?
4. Did a Norton free-trial or a McAfee free-trial [PICK ONE] come preinstalled on the computer when you bought it? (Doesn’t matter if you never used or Activated it.)
5. When (exact date) was Service Pack for Microsoft Windows (KB976932) installed according to Installed Updates (not Update History)? [1]
6. Is Internet Explorer 8 (IE8), IE9, IE10 or IE11 installed?
7. Are you in the habit of using «Registry cleaners» (e.g., Registry Mechanic; System Mechanic; RegCure; RegClean Pro; Advanced SystemCare; Registry Booster; McAfee QuickClean; Glary Utilities; AVG PC TuneUp; Norton Registry Cleaner; PCTools Optimiser; SpeedUpMyPC; PC Doctor; TuneUp Utilities; WinMaximizer; WinSweeper; Comodo System Cleaner; Advanced System Optimizer; CCleaner’s Registry Cleaner component)?
==============================================
[1] Start | Control Panel | Programs and Features | View installed updates (in left-hand menu)
Robear Dyer (PA Bear)
Microsoft MVP (Windows Client) since October 2002
Windows 10 Checking for Updates Taking Forever?
A few simple steps to get them done with
Windows Updates are either a godsend or a curse. While the program does help keep your computer up-to-date and protected, the endless updates can be annoying.
Work can be disrupted because updates can hog your internet consumption. And the fear that your computer can restart at a crucial point can be disruptive.
Even worse, sometimes Windows Updates can take forever to finish. It leaves you wondering if it really is downloading updates or if something went wrong and that it’s stuck checking for updates.
Fortunately, there are steps you can take to fix the issue. In this post, we’ll show you a few simple steps so you can get the updates over and done with.
Restart the Windows Update
The first solution is to restart your updates and see if that fixes the problem. Right-click the Start button and select Run.
Type SERVICES.MSC and click OK.
This will launch Services. From the list of applications, right-click Windows Updates and select Stop.
Next, open File Explorer and go to C:\ > Windows > SoftwareDistribution. Remove all the files in the folder.
This is where Windows temporarily stores the files it downloaded. By removing the stored files, it’s duped into recreating the deleted files.
Go back to Services and right-click Windows Update again. This time click Restart.
Open Windows Settings and go to Update & Security.
Under Windows Update, see if there are pending updates and try to download if there are any.
See if the issue persists.
Note: There is also a way to do this through the Command Prompt or PowerShell. Simply type in NET STOP WUAUSERV to stop Windows Update followed by NET START WUAUSERV to restart.
Windows Update Troubleshooter
If the issue still persists, you can use Windows Update Troubleshooter. This is a Windows solution that’s specifically designed for fixing Windows Update problems.
This handy tool works for Windows 7, Windows 8, and Windows 10.
Download the program and launch it afterward.
From the list of programs, select Windows Update.
Click Next to continue. Your computer will run diagnostics to detect problems.
When prompted to run the program as an administrator, click the option that allows you to do so.
It will once again ask you to select a program. Select Windows Update and click Next.
Follow the on-screen recommendations that Windows Update Troubleshooter will provide.
You might be prompted to restart your Windows computer after the computer is done running the diagnostics.
Close the troubleshooter after it’s done. Hopefully, this would end all your Windows update issues.
Windows Module Installer
This will make use of Windows Module Explorer, a built-in Windows 10 service. This program tackles stalled Windows updates.
We’ll be using PowerShell in the example below but this also works in Command Prompt.
Open PowerShell and enter SC CONFIG TRUSTEDINSTALLER START=AUTO in the command line.
You should see the message [SC] CHANGESERVICECONFIG SUCCESS is the command was successfully executed.
Now all you have to do is close the PowerShell and see if the Windows update not working problem is no longer there.
Christopher Jan Benitez is a freelance writer for hire who provides actionable and useful web content to small businesses and startups. In his spare time, he religiously watches professional wrestling and finds solace in listening to ’80s speed metal. Read Christopher’s Full Bio
Windows Update Stuck Checking for Updates forever
#1 john1816
Am on Windows 7 64-bit Ultimate
This problem has got me frustrated for the past few days and seems to be persistent. I need to install the 2015 C++ runtime redistributable package for some applications to work. (Both the 32-bit and 64-bit version of the 2015 redistributable)
I tried running both of the installers at the first time, but it ended up hanging up until the «Processing Windows 7 MSU» for hours, i googled it and it seems that i need an update to be installed for it to work.
I go to windows update>Click check for updates, then Windows update is «checking for updates. » forever
So if it wont let me update through that, I try updating windows via the standalone installer exe files from the microsoft website.
Ex: I try to run the installer for the update KB3050265 x-64 (64 bit version), and then the installer gets stuck on «searching for updates on this computer»
Then i try to run the 32 bit version of the update, ending up on the same result.
Basically, i can’t update windows through the windows update and downloading the standalone installers directly because it gets stuck I then can’t install the needed redistributables to run new programs that need it (only have the 2010 C++ redists)
Solutions i’ve tried:
I tried running some solutions in the internet as it may be a common problem but so far, none of them have worked.
Downloaded and ran the windows update troubleshooter program from the microsoft website
Lastly, i tried the wsus offline updater here: http://www.wsusoffline.net/
It did work but it only managed to install one update, and also managed to install the 64 bit version of the 2015 C++ redistributable but it doesn’t list in the «view installed updates» on the programs and features window. I have no way of knowing if it is properly installed.
Edited by john1816, 20 November 2016 — 12:40 AM.
BC AdBot (Login to Remove)
- BleepingComputer.com
- Register to remove ads
#2 richcbro
CPU: Intel i7-8700K 5.3 GHz —— RAM: 32GB TridentZ 3600 MHz CL16 —— Motherboard: Asus ROG Maximus X Formula —— GPU: Zotac GTX 1080 Ti Amp! Extreme —— Storage: Samsung 960 Pro 1TB — Samsung 850 Pro 2TB x4
#3 MoxieMomma
This has been a serious and widespread problem for Win7 (and Vista and 8/8.1) for many months.
But there is a solution.
This worked for me on 2 Win7 systems and for many, many others at another forum who had the same issue.
- IF NOT ALREADY DONE: Download and save, but do not run yet, the standalone installers for KB3020369 and KB3172605 for your architecture (32-bit or 64-bit).
- Disconnect from the internet.
- Disable the Windows Update service in both the applet itself («never check for updates») AND from services.msc (change it to «manual» and STOP the service, then click «OK»).
- REBOOT
- Run 3020369 and reboot.
- Run 3172605 and reboot.
- Go into services.msc and change WU back to «Automatic-delayed start» and start the service.
- Reconnect to internet.
- Change WU to «notify me, but let me choose».
- Run a manual check for updates.
The concept is that you are going to install them from the standalone installers that you have downloaded locally to your computer, NOT via Windows Update.
So, if Windows Update is partially or fully enabled when you try this, you will probably get stuck «checking for updates».
WU must be disabled first.
If that process does not work and/or you get error messages with a specific error code, then you probably have a different problem.
Please post back and let us know how it goes, so that we can all learn.