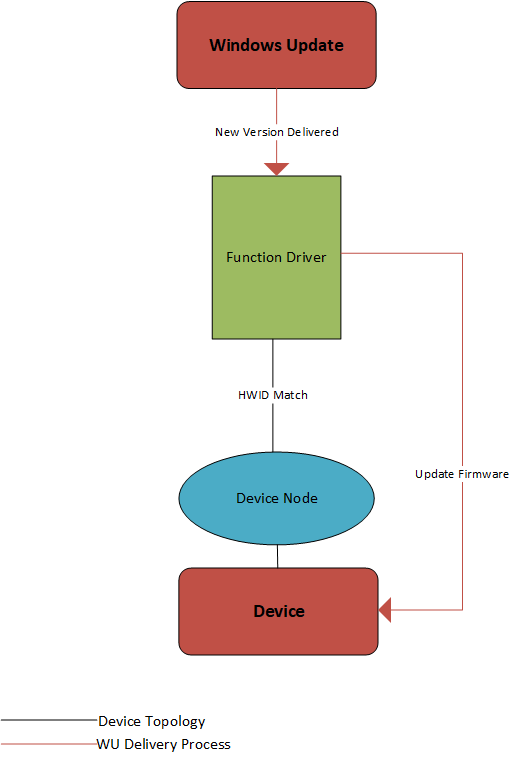- Update drivers in Windows 10
- Before you begin
- Update the device driver
- Reinstall the device driver
- More help
- Understanding Windows Update rules for driver distribution
- User plugs in a device
- Device Manager
- Windows Update
- Summary
- Updating Device Firmware using Windows Update
- Firmware update driver actions
- Firmware update driver contents
- Adding firmware update logic to a vendor-supplied driver
- Adding firmware update logic to a Microsoft-supplied driver
- Best practices
- How to download updates that include drivers and hotfixes from the Windows Update Catalog
- Introduction
- Steps to download updates from the Windows Update Catalog
- Step 1: Access the Windows Update Catalog
- Step 2: Search for updates from the Windows Update Catalog
- Step 3: Download updates
- Installing drivers
- Software Update Services for IT Professionals
- Windows Update
- Automatic Updates
- Troubleshooting
- Similar problems and solutions
- Installing multiple updates with only one restart
- Microsoft security resources
- The Microsoft Download Center
- Product-specific download pages
- Internet Explorer
- Windows Media Player
- Office Updates
Update drivers in Windows 10
Before you begin
Driver updates for Windows 10, along with many devices, such as network adapters, monitors, printers, and video cards, are automatically downloaded and installed through Windows Update. You probably already have the most recent drivers, but if you’d like to manually update or reinstall a driver, here’s how:
Update the device driver
In the search box on the taskbar, enter device manager, then select Device Manager.
Select a category to see names of devices, then right-click (or press and hold) the one you’d like to update.
Select Search automatically for updated driver software.
Select Update Driver.
If Windows doesn’t find a new driver, you can try looking for one on the device manufacturer’s website and follow their instructions.
Reinstall the device driver
In the search box on the taskbar, enter device manager, then select Device Manager.
Right-click (or press and hold) the name of the device, and select Uninstall.
Restart your PC.
Windows will attempt to reinstall the driver.
More help
If you can’t see the desktop and instead see a blue, black, or blank screen, see Troubleshoot blue screen errors or Troubleshoot black or blank screen errors.
Understanding Windows Update rules for driver distribution
This article describes how you can control when Windows Update distributes your driver.
When submitting a driver to Windows Update, the Driver Delivery Options section presents two radio buttons: Automatic and Manual
Under the Automatic option there are two checkboxes: Automatically delivered during Windows Upgrades and Automatically delivered to all applicable systems. Automatic is the default setting for all new shipping labels.
When the first checkbox is selected, the driver is classified as a Dynamic Update (a term that applies to upgrade scenarios). Windows automatically preloads drivers in this category when upgrading the OS.
When the second checkbox is selected, the driver is downloaded and installed automatically on all applicable systems once it is released. All Automatic drivers must first have been evaluated by Microsoft through Driver Flighting.
For more info about the Manual option, see Publish a driver to Windows Update.
User plugs in a device
When a device is connected to a Windows system:
Plug and Play (PnP) looks for a compatible driver already available on the computer. If one exists, Windows installs it on the device. Then, during the next daily scan of Windows Update, Windows searches for a more up-to-date version of the driver. This can take up to 24 hours from when the device is plugged in.
If there is no compatible driver on the computer, Windows searches Windows Update for the highest-ranking Automatic driver.
When searching Windows Update:
In Windows 10, version 1909 and earlier, if no Automatic driver is available for the device, Windows proceeds to the highest-ranking Manual driver.
Starting in Windows 10, version 2004, Windows does not search for a Manual driver when an Automatic driver is not available. For info on how to access Manual drivers, see the Windows Update section of this page.
Device Manager
In Device Manager, when a user selects Update driver:
- In Windows 10, version 1909 and earlier, Windows installs the highest-ranking driver from Windows Update, regardless of whether it is classified as Automatic or Manual.
- Starting in Windows 10 version 2004, Windows only searches the local computer.
When it fails to find a driver, Device Manager shows a button labeled Search for updated drivers on Windows Update, which opens the Settings app to the Windows Update page. To find this button, right-click a device and select Properties. On the Driver tab, select Update Driver and then Search automatically for drivers.
- Starting in Windows 10, version 2004, click Search for updated drivers on Windows Update and then select View optional updates->Driver updates to download Manual drivers.
- In earlier versions of Windows, Device Manager downloads Manual drivers on its own.
Windows Update
During a Windows Update scan (scheduled or user-initiated):
In Windows 10, version 1909 and earlier, Windows Update automatically distributes Manual drivers in either of the following scenarios:
- A device has no applicable drivers available in the Driver Store (raising a «driver not found» error), and there is no applicable Automatic driver
- A device has only a generic driver in the Driver Store, which provides only basic device functionality, and there is no applicable Automatic driver
Starting in Windows 10, version 2004, Windows Update distributes only Automatic drivers for a system’s devices. When Manual drivers are available for devices on the computer, the Windows Update page in the Settings app displays View optional updates .
Summary
The following table summarizes the information above. Windows Update is abbreviated WU.
Updating Device Firmware using Windows Update
This topic describes how to update a removable or in-chassis device’s firmware using the Windows Update (WU) service. For information about updating system firmware, see Windows UEFI firmware update platform.
To do this, you’ll provide an update mechanism, implemented as a device driver, that includes the firmware payload. If your device uses a vendor-supplied driver, you have the option of adding the firmware update logic and payload to your existing function driver, or providing a separate firmware update driver package. If your device uses a Microsoft-supplied driver, you must provide a separate firmware update driver package. In both cases, the firmware update driver package must be universal. For more info about universal drivers, see Getting Started with Windows Drivers. The driver binary can use KMDF, UMDF 2 or the Windows Driver Model.
Because WU cannot execute software, the firmware update driver must hand the firmware to Plug and Play (PnP) for installation.
Firmware update driver actions
Typically, the firmware update driver is a lightweight device driver that does the following:
At device start or in the driver’s EVT_WDF_DRIVER_DEVICE_ADD callback function:
- Identify the device to which it is attached.
- Determine whether the driver has a firmware version that is more recent than the version on the firmware currently flashed on device hardware.
- If a firmware update is necessary, set an event timer to schedule the update.
- Otherwise, do nothing until the driver is started again.
During system runtime:
- If an update is queued, wait for a set of conditions to be met.
- When conditions are met, perform the firmware update on the device.
Firmware update driver contents
Typically, the firmware update driver package contains the following:
- Universal Driver INF
- Driver catalog
- Function driver (.sys or .dll)
- Firmware update payload binary
Submit your firmware update package as a separate driver submission.
Adding firmware update logic to a vendor-supplied driver
The existing function driver can implement the firmware update mechanism, as shown in the following diagram:
Alternatively, if you want to update the function driver and the firmware update driver separately, create a second device node, on which you will install the firmware update driver. The following diagram shows how one device can have two separate device nodes:
In this case, the function and firmware device nodes must have different hardware IDs in order to be targeted independently.
There are a couple ways to create a second device node. Certain device types have the ability to expose a second device node on one physical device, such as USB. You can use this functionality to create a device node targetable by WU, and install a firmware update driver on it. Many device types, however, do not allow a single physical device to enumerate more than one device node.
In this case, use an extension INF that specifies the AddComponent directive to create a device node that can be targeted by Windows Update and install the firmware update driver on it. The following snippet from an INF file shows how you can do this:
In the above INF sample, ComponentIDs = ComponentDeviceId indicates that the child device will have a hardware ID of SWC\ComponentDeviceId . When installed, this INF creates the following device hierarchy:
For future firmware updates, update the INF and binary file containing the firmware payload.
Adding firmware update logic to a Microsoft-supplied driver
To update firmware for devices that use a Microsoft-supplied driver, you need to create a second device node, as shown above.
Best practices
In your firmware update driver INF, specify DIRID 13 to cause PnP to leave the files in the driver package in the DriverStore:
PnP resolves this location when it installs the device. The driver can then open this registry key to determine the location of the payload.
Firmware update drivers should specify the following INF entries:
To locate another device node, the firmware driver should walk the device tree relative to itself, not by enumerating all device nodes for a match. A user may have plugged in multiple instances of the device, and the firmware driver should only update the device with which it is associated. Typically, the device node to be located is the parent or sibling of the device node on which the firmware driver is installed. For example, in the diagram above with two device nodes, the firmware update driver can look for a sibling device to find the function driver. In the diagram immediately above, the firmware driver can look for the parent device to find the primary device with which it needs to communicate.
The driver should be robust to multiple instances of the device being on the system, possibly with multiple different firmware versions. For example, there may be one instance of the device that has been connected and updated several times; a brand new device may then be plugged in which is several firmware versions old. This means that state (such as current version) must be stored against the device, and not in a global location.
If there is an existing method to update the firmware (EXE or co-installer, for example), you can largely reuse the update code within a UMDF driver.
How to download updates that include drivers and hotfixes from the Windows Update Catalog
This article discusses how to download updates from the Windows Update Catalog.
Original product version: В Windows Server 2019, Windows Server 2016, Windows Server 2012 R2, Windows 10 — all editions
Original KB number: В 323166
Introduction
The Windows Update Catalog offers updates for all operating systems that we currently support. These updates include the following:
- Device drivers
- Hotfixes
- Updated system files
- New Windows features
We guide you through the steps to search the Windows Update Catalog to find the updates that you want. Then, you can download the updates to install them across your home or corporate network of Microsoft Windows-based computers.
We also discuss how IT Professionals can use Software Update Services, such as Windows Update and Automatic Updates.
This content is designed for an advanced computer user. We recommend that only advanced users and administrators download updates from the Windows Update Catalog. If you are not an advanced user or an administrator, visit the following Microsoft Web site to download updates directly:
Windows Update: FAQ
Steps to download updates from the Windows Update Catalog
To download updates from the Windows Update Catalog, follow these steps:
Step 1: Access the Windows Update Catalog
To access the Windows Update Catalog, visit the following Microsoft Web site:
Windows Update Catalog
To view a list of frequently asked questions about Windows Update Catalog, visit the following Microsoft Web site:
Microsoft Update Catalog Frequently Asked Questions
Step 2: Search for updates from the Windows Update Catalog
To search for updates from the Windows Update Catalog, follow these steps:
- In the Search text box, type your search terms. For example, you might type Windows Vista Security.
- Click Search, or press Enter.
- Browse the list that is displayed to select the updates that you want to download.
- Click Download to download the updates.
- To search for additional updates to download, repeat steps 2a through 2d.
Step 3: Download updates
To download updates from the Windows Update Catalog, follow these steps:
Click the Download button under Search box.
Click the updates link on the pop-up page and Save to the default path, or right-click the link and select Save target as to the specified path. You can either type the full path of the folder, or you can click Browse to locate the folder.
Close the Download and the Windows Update Catalog Window.
Find the location that you specified in step 3b.
If you have downloaded device drivers for installation, go to «Installing Drivers.»
Double-click each update, and then follow the instructions to install the update. If the updates are intended for another computer, copy the updates to that computer, and then double-click the updates to install them.
If all the items that you added to the download list are installed successfully, you are finished.
If you want to learn about additional update services, please see the «Software Update Services for IT Professionals» section.
Installing drivers
Open a command prompt from the Start menu.
To extract the driver files, type the following command at the command prompt, and then press Enter:
To stage the driver for plug and play installation or for the Add Printer Wizard, use PnPutil Software Update Services for IT Professionals.
To install a cross-architecture print driver, you must already have installed the local architecture driver, and you will still need the cross-architecture copy of Ntprint.inf from another system.
Software Update Services for IT Professionals
For general information about Software Update Services, visit the following Microsoft Web site:
Overview of Windows as a service
Windows Update
IT Professionals can use the Windows Update service to configure a server on their corporate network to provide updates to corporate servers and clients. This functionality can be useful in environments where some clients and servers do not have access to the Internet. This functionality can also be useful where the environment is highly managed, and the corporate administrator must test the updates before they are deployed.
For information about using Windows Update, visit the following Microsoft Web site:
Windows Update: FAQ
Automatic Updates
IT Professionals can use the Automatic Updates service to keep computers up to date with the latest critical updates from a corporate server that is running Software Update Services.
Automatic Updates works with the following computers:
- Microsoft Windows 2000 Professional
- Windows 2000 Server
- Windows 2000 Advanced Server (Service Pack 2 or later versions)
- Windows XP Professional
- Windows XP Home Edition computer
For more information about how to use Automatic Updates in Windows XP, click the following article number to view the article in the Microsoft Knowledge Base:
306525 How to configure and use Automatic Updates in Windows XP
Troubleshooting
You may experience one or more of the following issues when you use Windows Update or Microsoft Update:
You may receive the following error message:
Software update incomplete, this Windows Update software did not update successfully.
You may receive the following error message:
Administrators Only (-2146828218) To install items from Windows Update, you must be logged on as an administrator or a member of the Administrators group. If your computer is connected to a network, network policy settings may also prevent you from completing this procedure.
For more information about this issue, click the following article number to view the article in the Microsoft Knowledge Base: 316524 You receive an «Administrators only» error message when you try to visit the Windows Update Web site or the Microsoft Update Web site
You may be unable to view the Windows Update site or the Microsoft Update site if you connect to the Web site through an authenticating Web proxy that uses integrated (NTLM) proxy authentication.
Similar problems and solutions
You can visit the Microsoft Web sites in the following sections for more information:
Windows Update troubleshooting
Installing multiple updates with only one restart
The hotfix installer that is included with Windows XP and with Windows 2000 post-Service Pack 3 (SP3) updates includes functionality to support multiple hotfix installations. For earlier versions of Windows 2000, the command-line tool that is named «QChain.exe» is available for download.
For more information about how to install multiple updates or multiple hotfixes without restarting the computer between each installation, click the following article number to view the article in the Microsoft Knowledge Base:
296861 How to install multiple Windows updates or hotfixes with only one reboot
Microsoft security resources
For the latest Microsoft security resources such as security tools, security bulletins, virus alerts, and general security guidance, visit the following Microsoft Web site:
Microsoft Docs
For more information about the Microsoft Baseline Security Analyzer tool (MBSA), visit the following Microsoft Web site:
What is Microsoft Baseline Security Analyzer and its uses?
The Microsoft Download Center
For more information about how to download files from the Microsoft Download Center, click the following article number to view the article in the Microsoft Knowledge Base:
119591 How to obtain Microsoft support files from online services
Product-specific download pages
Internet Explorer
For Internet Explorer downloads, visit the following Microsoft Web site:
Internet Explorer Downloads
Windows Media Player
For Windows Media Player downloads, visit the following Microsoft Web site:
Windows Media Player
Office Updates
For Office updates, visit the following Microsoft Web site:
Install Office updates