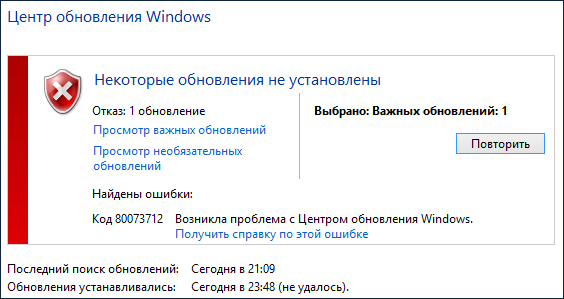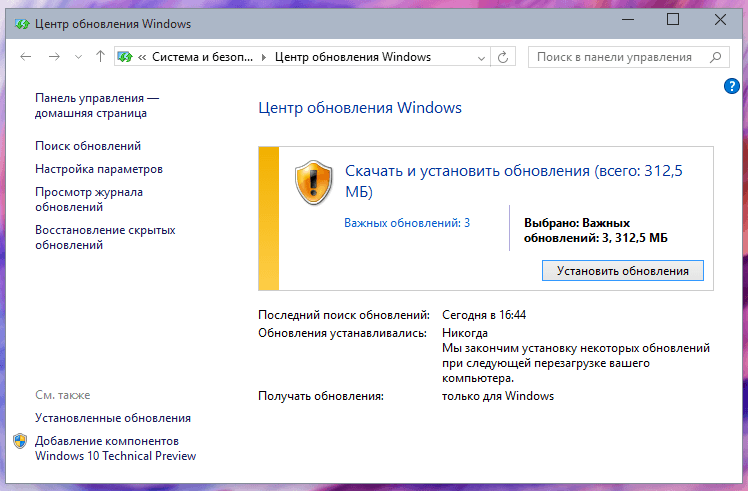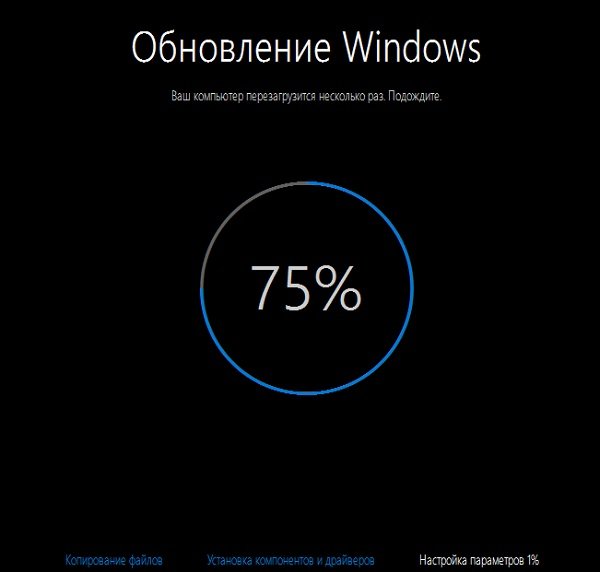- Как исправить ошибку 0x80073712 в Windows 10?
- Решение ошибки 0x80073712
- Способ №1 Средство устранения неполадок Центра обновления Windows
- Способ №2 Применение средства DISM
- Способ №3 Восстановление системы
- Решение ошибки 0x80073712 в Центре обновления Windows 7, 8 и 10
- Очистка жесткого диска от временных файлов
- Обновление до последней версии Windows 10 вручную
- Решение при помощи Windows Update Troubleshooter
- Обновляем Servicing Stack Update (SSU)
- Как исправить поврежденные файлы при помощи командной строки?
- Полезное видео
- Ошибка 0x80073712 при установке обновлений и компонентов в Windows Server 2016 и Windows 10
- Исправляем ошибку обновления с кодом 80073712 в Windows 7
- Ошибка 80073712 в Windows 7
- Причина 1: Сбой в работе службы
- Причина 2: Недостаток места на диске
- Причина 3: Работа вирусов или антивирусов
- Причина 4: Ошибки разработчиков
- Причина 5: Повреждение хранилища обновлений
- Причина 6: Повреждение системных файлов
- Причина 7: Критическая ошибка в системе
- Заключение
Как исправить ошибку 0x80073712 в Windows 10?
Обновление Windows 10 является важным шагом в поддержании максимальной производительности операционной системы, однако, ошибка 0x80073712 может стать преградой при выполнении этого шага. Ошибку можно наблюдать в Центре обновления Windows во время попытки проверить наличие обновлений или же попытаться установить их. В сообщении с ошибкой говорится, что Центр обновления наткнулся на неизвестную ошибку, вследствие чего установка обновлений невозможна.
Майкрософт уже давно в курсе данной проблемы, причем они даже выдвинули предполагаемую причину кода ошибки 0x80073712: поврежденный компонент манифеста CBS. Именно восстановлением его мы и займемся. В данной статье мы рассмотрим три самых эффективных способа решения ошибки обновления 0x80073712, которые, кстати говоря, были рекомендованы Майкрософт, так что за их эффективность переживать не стоит.
Решение ошибки 0x80073712
Способ №1 Средство устранения неполадок Центра обновления Windows
Итак, нашим первым шагом в лечении кода ошибки 0x80073712 в Windows 10 станет применение официальной утилиты компании Microsoft, которое имеет название «Средство устранения неполадок». К сожалению, данная утилита не поставляется вместе с операционной системой Windows, а поэтому вам придется загрузить утилиту с официального сайта Майкрософт. Сделать вы можете с помощью этой ссылки .
Пройдите по ссылке и загрузите средство на свой ПК. Запустите файл из любой директории, в которую он был ранее загружен. Затем просто следуйте инструкции на своем экране. Когда потребуется, выберите Центр обновления и нажмите «Далее». Дождитесь окончания операции по устранению проблем, а затем перезагрузите компьютер. Проверьте наличие ошибки 0x80073712. Способ работает, но не во всех случаях, так что если он не исправил проблему – переходите к следующему способу.
Способ №2 Применение средства DISM
Следующим ответом на вопрос о том, как исправить ошибку 0x80073712 станет системная утилита DISM, которой мы сейчас и попробуем воспользоваться, чтобы восстановить работоспособность Центра обновления Windows 10. Для использования этой утилиты вам понадобится сперва вызвать Командную строку.
Нажмите Windows+S, чтобы вызвать поисковую строку Windows 10. Впишите в поисковое поле «Командная строка». Нажмите правой кнопкой мыши на найденный результат и выберите «Запустить от имени администратора». Вызвав Командную строку с правами администратора, впишите в нее следующие команды:
- DISM.exe /Online /Cleanup-image /Scanhealth
- DISM.exe /Online /Cleanup-image /Restorehealth
Закончив с вводом команд, закройте окошко Командной строки и перезагрузите свой компьютер. Затем снова войдите в Центр обновления Windows и проверьте, присутствует ли еще код ошибки 0x80073712 в Windows 10. Если и этот способ не помог вам разрешить ситуацию, то давайте двигаться к финальному решению.
Способ №3 Восстановление системы
Если ничего из вышеуказанного не сработало, то, во-первых, нам очень жаль, и во-вторых, пришла пора приниматься за более серьезные меры. В данном случае, мы рекомендуем вам попытаться выполнить восстановления своей системы. Нажмите на Пуск и кликните на значок шестеренки, чтобы перейти в настройки вашего ПК.
Перейдите в раздел «Обновление и безопасность» и кликните на вкладку «Восстановление». Далее нажмите на кнопку «Начать», находящуюся под пунктом «Вернуть компьютер в исходное состояние». Затем следуйте инструкциях, а также обязательно убедитесь, что вы выбрали пункт о сохранении личных файлов.
Дождитесь окончания процесса, после чего снова зайдите в Центр обновления Windows 10 и убедитесь, что ошибка 0x80073712 была устранена. Как правило, данный способ работает практически в каждом случае при наличии проблемы подобного типа.
Однако, если же вам не помогла подобная процедура, то можно попробовать возвращение компьютера в исходное состояние с удалением всех личных данных. По факту, вы попросту таким образом переустановите операционную систему, что вполне удобно, учитывая, что это можно выполнить в самой системе через настройки. Если вы воспользуетесь таким способом, то ошибка 0x80073712 определенно отстанет от вас, и тогда вы спокойно сможете установить необходимые обновления.
Решение ошибки 0x80073712 в Центре обновления Windows 7, 8 и 10
Код ошибки 0x80073712 обычно появляется при повреждении или пропаже файлов, связанных с системой обновления и предназначенных для хранения передаваемых данных. Соответственно, проявляет себя эта ошибка при попытке обновления компонентов Windows. Есть несколько общих способов решения данной проблемы, которые и будут далее рассмотрены.
Очистка жесткого диска от временных файлов
Для начала попробуем очистить диск от временных файлов:
- Открываем “Пуск” — “Проводник”.
- В появившемся окне выбираем тот локальный диск, на котором установлена операционная система (на иконке будет значок Windows рядом с диском, обычно это Диск C). Щелкаем правой кнопкой мыши на нем и выбираем пункт “Свойства”.
- Откроется окно свойств локального диска. В этом окне на вкладке “Общие” нажимаем кнопку “Очистка диска”.
- Программа проведет анализ диска и появится новое окно, в котором нажимаем кнопку “Очистить системные файлы”.
- В появившемся списке отмечаем “Временные файлы” и “Временные файлы установки Windows” нажимаем “OK”. Перезагружаем компьютер.
- Далее открываем “Пуск” — “Параметры” — “Обновление и безопасность” — “Центр обновления” и проверяем возможность загрузки обновлений.
Обновление до последней версии Windows 10 вручную
Если первый способ не помог, то пробуем вручную обновить систему до последней версии (если у вас Windows Vista, 7 или 8, обновляйтесь до последней версии текущей системы). Для этого:
- Переходим по ссылке https://www.microsoft.com/ru-ru/software-download/windows10.
- Нажимаем кнопку “Обновить сейчас”.
- Скачиваем программу и запускаем ее.
- Откроется “Помощник по обновлению до Windows 10”. Кликаем по “Обновить сейчас”.
- После проверки компьютера на совместимость, жмем “Далее”.
- Процесс обновления системы продолжится в фоновом режиме. По завершении его работы перезагрузите компьютер.
Решение при помощи Windows Update Troubleshooter
Если предыдущий шаг также не помог, то скачиваем утилиту по ссылке (или находим сами в поисковике по названию): https://aka.ms/wudiag. Далее алгоритм следующий:
- Запускаем скачанный файл и в открывшемся окне выбираем “Центр обновления Windows”, жмем “Далее”.
- Появится окно с полосой загрузки и надписью “Обнаружение проблем”. Ждем, пока проблема будет обнаружена, это может занять некоторое время.
- Может появиться новое окно с сообщением о том, что причины могут быть обнаружены при устранении неполадок с правами администратора. Жмем “Попробуйте выполнить устранение неполадок от имени администратора”.
- Снова откроется первое окно, опять выбираем “Центр обновления Windows” — “Далее”. После этого служба должна обнаружить проблемы и решить их, процесс может занять несколько минут. Во время работы утилита будет предлагать варианты решения проблем. Ознакомьтесь с их описанием и выберете, применять ли данное исправление. Желательно соглашаться, так как иначе ошибка может остаться. Когда служба завершит работу, нажимаем “Закрыть”.
- Снова открываем Update Troubleshooter и выполняем действия, аналогичные вышеописанным, для пунктов “Фоновая интеллектуальная служба передачи (BITS)” и “Диагностика сетей Windows”.
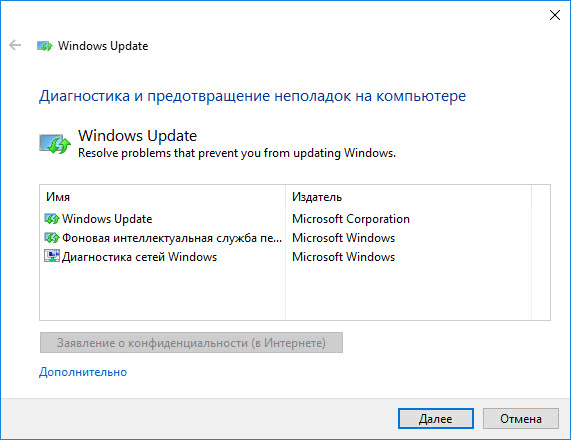
Обновляем Servicing Stack Update (SSU)
Также проблему иногда может решить загрузка последней версии обновления сервисного стека (KB4035631). Для этого переходим по ссылке http://www.catalog.update.microsoft.com/Search.aspx?q=KB4035631 и скачиваем версию обновления, подходящую для целевой операционной системы. Запускаем полученный файл и следуем инструкциям установщика. 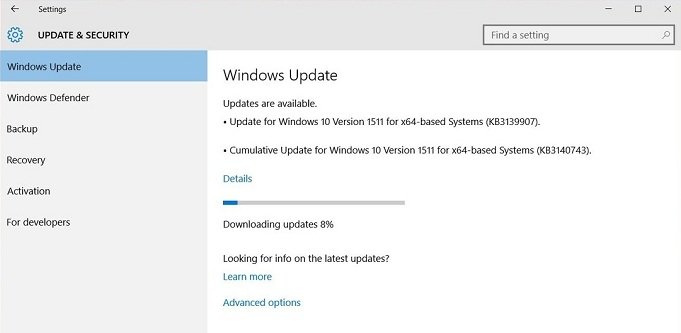
Как исправить поврежденные файлы при помощи командной строки?
Необходимо запустить командную строку с правами администратора. Для этого:
- Нажимаем правой кнопкой мыши по кнопке “Пуск” и в появившемся контекстном меню выбираем пункт “Командная строка (администратор)”.
- Далее в открывшемся текстовом интерфейсе вводим следующую команду: DISM.exe /Online /Cleanup-image /Restorehealth.
- Запустится система DISM, предназначенная для работы с компонентами образов Windows. Ее работа может занять несколько минут.
- После завершения работы программы, вводим следующую команду в командной строке: sfc /scannow. Это запустит операцию проверки и исправления поврежденных системных файлов, которая также займет несколько минут.
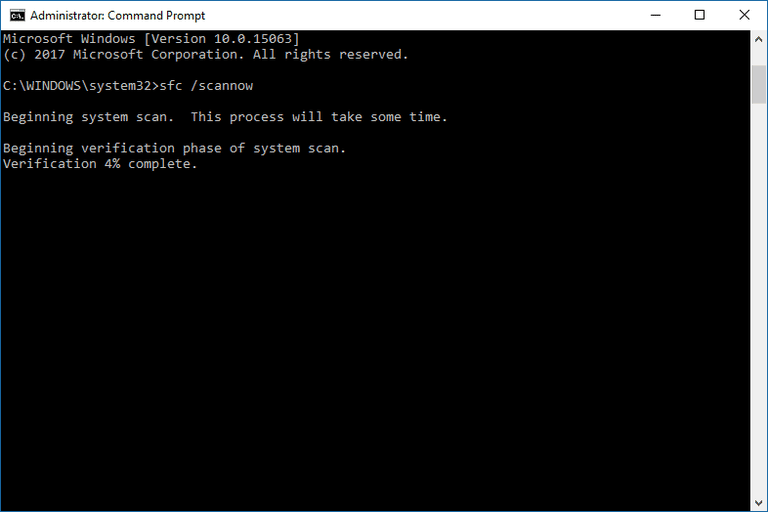
Полезное видео
На следующем видео Вы можете наглядно посмотреть несколько вариантов решения рассматриваемой проблемы:
Ошибка 0x80073712 при установке обновлений и компонентов в Windows Server 2016 и Windows 10
Столкнулся с интересной ошибкой 0x80073712 при установке обновлений в Windows Server 2016. Как выяснилось позже, эта ошибка связана с повреждением хранилища компонентов Windows. В этой статье рассмотрим, как исправить хранилище компонентов в Windows 10 / 8.1 и Windows Server 2016/2012 R2 и восстановить работу Windows Update.
При попытке установить обновления в Центре обновления Windows появляется ошибка:
Некоторый файлы обновления отсутствуют или имеются проблемы. Мы попытаемся скачать обновление позже.
Код ошибки: (0x80073712)
Some update files are missing or have problems. We’ll try to download the update.
Error code: (0x80073712)
В первую очередь я попробовал сбросить состояние службы Windows Update и очистить каталог SoftwareDistribution по рекомендациям из статьи “Сброс настроек Центра обновления Windows”, но это не помогло.
С помощью команды dism /online /get-packages я проверил, что все обновления находятся в статусе Installed.
10.0.1.1 /quiet /norestart
Довольно долго решал, с какой стороны подойди к этой проблеме, но в рамках траблшутинга мне понадобилось установить на Windows Server 2016 компонент .Net Framework 3.5. При установке компонента .Net с помощью DISM появилась характерная ошибка, которая и натолкнула меня на дальнейшие действия:
The request to add or remove features on the specified server failed. Installation of one or more roles, role services or features failed. The component store has been corrupted. Error: 0x80073712.
Хранилище компонентов повреждено. Ошибка: 0x80073712.
При этом в файле CBS.log можно найти такую строку (%WinDir%\Logs\CBS\CBS.log):
[HRESULT = 0x80073712 — ERROR_SXS_COMPONENT_STORE_CORRUPT]
Как вы видите, по какой-то причине хранилище компонентов вашей системы повреждено, в результате чего Windows Update не может получить данные из манифеста CBS (Component-Based Servicing) необходимые для установки обновлений. Вы можете восстановить хранилище компонентов с помощью встроенного функционала DISM.
В самом простом случае при восстановлении хранилища компонентов вам не потребуется установочный диск с дистрибутивом Windows. В этом случае для восстановления система будет использовать файлы хранилища на локальном диске и сайт Windows Update (локальный WSUS сервер не может быть использован для восстановления компонентов).
В первую очередь проверьте состояние хранилища компонентов с помощью команды:
dism /online /cleanup-image /checkhealth
Если после выполнения анализа появилось сообщение “component store is repairable”, вы можете попытаться восстановить хранилище компонентов командой:
dism /online /cleanup-image /restorehealth
В некоторых случаях это достаточно. Но у меня утилита DISM выдала ошибку:
Error: 0x800f0906
The source files could not be downloaded.
В этом случае для восстановления Windows требуется установочный диск с вашим дистрибутивом Windows. Допустим, вы смонтировали ISO файл с вашим дистрибутивом Windows. Теперь нужно проверить список текущих редакций Windows в файле install.wim в подключенном образе (диске):
dism /Get-WimInfo /WimFile:e:\sources\install.wim
В моем случае установлена редакция Windows Server 2016 Standard (Desktop Experience), поэтому в следующей команде я использую ее индекс – 2.
dism /online /cleanup-image /restorehealth /source:e:\sources\install.wim:2 /LimitAccess
Еще раз проверьте состояние хранилища компонентов:
Dism /Online /Cleanup-Image /CheckHealth
DISM должна вернуть: Повреждение хранилища компонентов не обнаружено (No component store corruption detected).
После восстановления хранилища достаточно перезагрузить Windows и проверить, что обновления и компоненты Windows устанавливаются без ошибки.
Исправляем ошибку обновления с кодом 80073712 в Windows 7
Ошибка 80073712 в Windows 7
Данный код говорит нам о том, что «Центр обновления» не может установить пакет по тем или иным причинам. Это может быть недостаток места на диске, уже запущенный очередной процесс инсталляции, повреждение файлов в хранилищах апдейтов и системных компонентов, а также вездесущие вирусные программы. Далее мы подробно разберем способы решения данной проблемы, двигаясь от простого к сложному.
Прежде всего, после возникновения ошибки необходимо отложить операцию на некоторое время. Возможно, в данный момент уже происходит установка другого пакета, и система не может запустить вторую копию инсталлятора. Если ожидание затянулось, можно переходить к активным действиям.
Причина 1: Сбой в работе службы
Служба, напрямую отвечающая за процесс установки обновлений, может работать со сбоями или просто «зависать», как любая другая программа. Чтобы ее «привести в чувство» нужно выполнить перезапуск. Есть несколько вариантов проведения данной процедуры, но сначала нужно перейти к соответствующей системной оснастке.
Перезагрузка ПК
Часто системные сбои устраняются обычной перезагрузкой машины. Правда, в нашей ситуации должно быть выполнено одно условие – параметр «Тип запуска» службы «Центр обновления Windows» должен иметь значение «Автоматически». Проверить это можно, дважды кликнув по ней в списке оснастки. В открывшемся окне свойств смотрим на указанный на скриншоте список, и если там указано «Вручную» или «Отключено», выбираем нужный пункт и жмем «Применить». После этого закрываем «Свойства» и перезагружаемся.
Перезапуск в оснастке
В знакомом уже нам окне свойств службы нужно нажать кнопку «Остановить», а затем «Запустить». Кроме того, в блоке с описанием имеется ссылка, которая автоматически перезапускает сервис.
Командная строка
Для того чтобы выполнить перезапуск «Центра обновления» из «Командной строки», нужно запустить ее от имени администратора и послать по очереди две команды (ввести и нажать ENTER).
net stop wuauserv
net start wuauserv
Причина 2: Недостаток места на диске
Все системные процессы требуют наличия дополнительного свободного места на системном диске для хранения временных файлов. Если ваш «хард» заполнен более чем на 90 процентов (осталось менее 10% объема), могут возникнуть проблемы, в том числе и ошибка 80073712 при обновлении. Устранить данную причину довольно просто: достаточно очистить диск от ненужных файлов и, возможно, удалить редко используемые программы.
Причина 3: Работа вирусов или антивирусов
Вирусы способны значительно усложнить жизнь пользователя, проникая в системные файлы и влияя на процессы. Данный параграф нужно было бы поставить в начало статьи, так как профилактика угроз является самым простым способом избежать подобных неприятностей. Вместе с тем, если заражение уже произошло, выявить и устранить вредителей может быть весьма непросто. Ниже вы найдете ссылку на статью, где приведены инструкции по «лечению» и несколько рекомендаций по предотвращению проникновения вредоносных программ на ПК.
Антивирусы, несмотря на то что призваны защищать нас от неприятностей, также могут стать причиной возникновения ошибок в системных процессах. Если на компьютер установлена сторонняя антивирусная программа, нужно попробовать ее отключить и запустить обновление. В некоторых ситуациях придется выполнить переустановку с удалением и перезагрузкой.
Подробнее: Как отключить, удалить антивирус
Причина 4: Ошибки разработчиков
Разработчики Windows, как и любые другие, могут допускать неточности и ошибки при производстве своих продуктов. «Косяки» устраняются с помощью различных «заплаток» и исправлений, поставляемых в виде все тех же пакетов обновлений. В данном случае мы не можем их получить ввиду возникающей ошибки, поэтому было выпущено специальное средство (KB947821), которое нужно скачать и установить вручную. Обратите внимание, что перед загрузкой нужно выбрать русский язык в соответствующем списке.
Причина 5: Повреждение хранилища обновлений
Данное хранилище расположено на системном диске в папке «SoftwareDistribution», а если точнее, она им и является. При повреждении этого ресурса Windows не может складывать туда файлы, выдавая ошибки. Для решения проблемы нам нужно «обмануть» систему, показав, что хранилище отсутствует, и она автоматически создаст новое. Сделать это можно, просто переименовав директорию. Делается это либо в «Проводнике», либо в «Командной строке» с предварительной остановкой двух служб. Подробные инструкции можно найти в статье про сбой с другим кодом, приведенной ниже.
Причина 6: Повреждение системных файлов
Под этой формулировкой кроется не только повреждение самих документов, необходимых для функционирования системы, но и их хранилища, где «лежат» резервные копии для замены при возникновении нештатных ситуаций. Решить задачу по исправлению подобных ошибок можно с помощью двух инструментов, работа которых описана в статьях по ссылкам ниже.
Причина 7: Критическая ошибка в системе
Если не удается решить проблему приведенными выше способами, вероятно, Windows настолько повреждена, что нуждается в переустановке. Впрочем, есть один прием, который позволит обновить необходимые компоненты, сохранив при этом настройки, программы и пользовательские документы. Он похож на обычную инсталляцию, которая выполняется с рабочего стола с использованием определенных опций.
Здесь нужно иметь в виду то, что данный процесс может не только не помочь устранить ошибку, но и полностью «убить» систему. Произойти такое может, если вы используете пиратскую сборку или взяли для операции дистрибутив другой версии или разрядности. Именно поэтому, приступая к выполнению действий, описанных ниже, следует сделать резервные копии всех важных данных и готовиться к полной переустановке.
- Записываем дистрибутив в Windows, соответствующий версии и разрядности установленной системе, на флеш-накопитель.
Подробнее:
Узнаем версию Windows 7
Определяем битность системы Windows 7
Создаем загрузочную флешку с Windows 7
Подключаем флешку к USB-порту, идем в папку «Компьютер» и открываем ее. Здесь нас интересует исполняемый файл программы установки setup.exe, который нужно запустить двойным кликом.
В стартовом окне инсталлятора нажимаем «Установить».
Подключаемся к интернету, чтобы получить обновления с серверов Майкрософт, нажав на указанный на скриншоте блок.
Ожидаем завершения загрузки файлов.
Программа автоматически перезапустится и предложит принять условия лицензии. Устанавливаем флажок и идем далее.
В следующем окне запускаем обновление.
На следующем этапе нам остается только ждать, пока установщик соберет сведения для переноса в новую копию системы, распакует файлы и выполнит остальную работу. Компьютер будет несколько раз перезагружен в автоматическом режиме.

Заключение
Рекомендации, приведенные в данной статье, расположены по возрастанию серьезности причин, вызывающих ошибку 80073712. Если вы дошли до последнего параграфа, а устранить ее так и не удалось, придется устанавливать новую копию Windows.
В целом же, большинство факторов устраняются довольно простыми действиями. Исключение может составлять разве что удаление вирусов с последующим лечением.