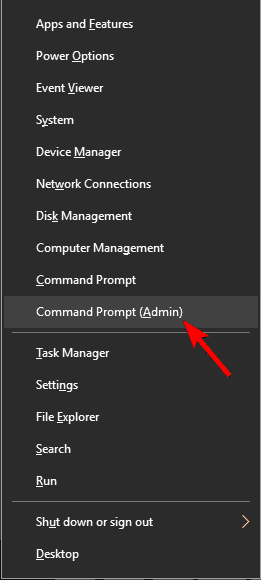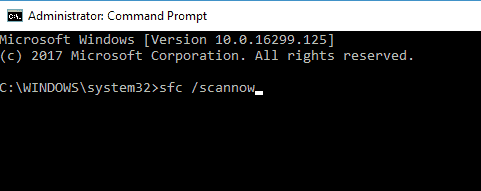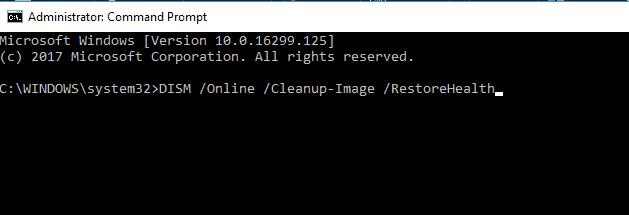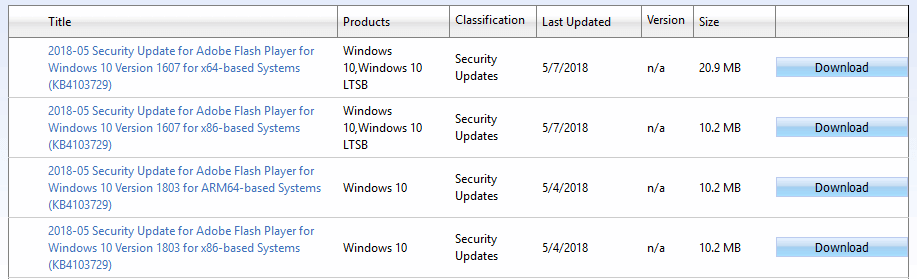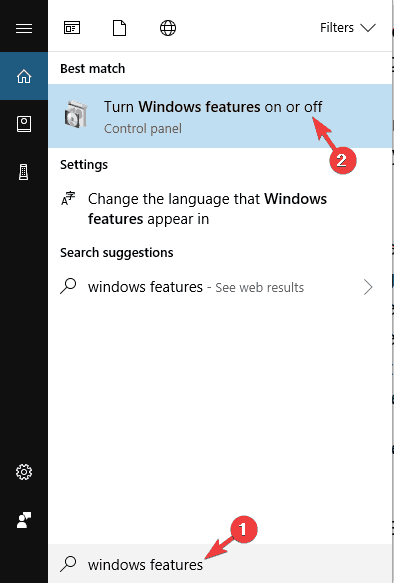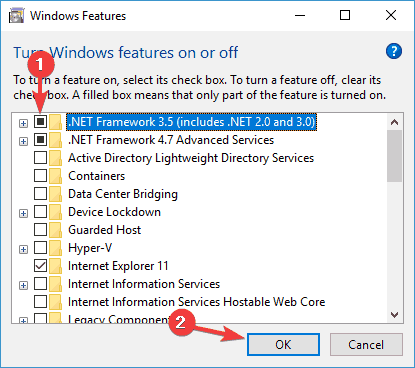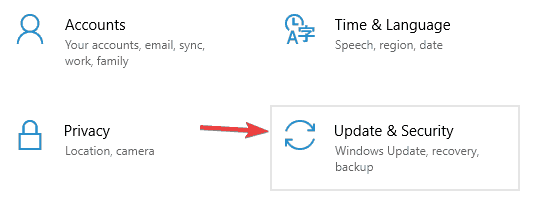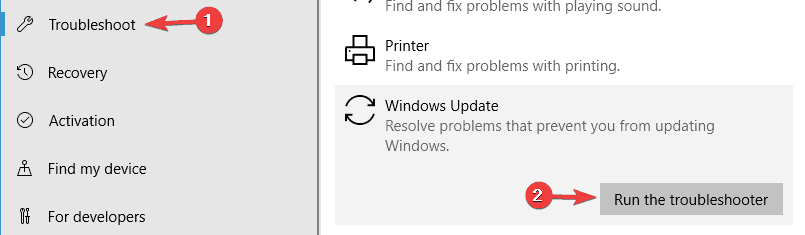- Ошибка 0x800F081F (NET Framework 3.5) в Windows 10
- Что вызывает код ошибки 0x800F081F?
- Как исправить коды ошибок 0x800F081F, 0x800F0906, 0x800F0907 или 0x800F0922 на Windows 10
- 1. Настройка групповой политики
- 2. Включение .NET Framework с помощью команды DISM
- Переустановить Microsoft .NET Framework 3.5
- FIX: Update error 0X800f081f on Windows 10
- How to resolve update error 0X800f081f on Windows 10
- 1. Use offline .NET Framework installer
- 2. Use SFC and DISM scans
- 3. Install the update manually
- 4. Restart Windows Update components
- Run a System Scan to discover potential errors
- 5. Make sure that .NET Framework is enabled
- 6. Use Windows Update Troubleshooter
- 7. Perform a Windows 10 reset
Ошибка 0x800F081F (NET Framework 3.5) в Windows 10
Ошибка 0x800F081F появляется при установке NET Framework 3.5 в Windows 10, когда не удалось применить требуемые изменения или не удалось установить компонент. Разберем, что делать и как исправить ошибку 0x800F081F NET Framework 3.5 в Windows 10.
Примечание: Если вы получаете ошибку 0x800F081F в центре обновления Windows 10 , то обратитесь к данному руководству.
Что вызывает код ошибки 0x800F081F?
Код ошибки 0x800F081F является одним из четырех возможных кодов ошибок, которые указывают на одну и ту же проблему. Остальные три — это код ошибки 0x800F0906, код ошибки 0x800F0907 и код ошибки 0x800F0922. Несовместимость Microsoft .NET Framework 3.5 вызывает все эти коды ошибок. Как правило, они будут возникать при включении .NET Framework, используя либо мастер установки, DISM, либо команды Windows PowerShell.
Вы будете видеть эти коды только на Windows 10, Windows Server 2016, Windows Server версии 1709, Windows 8.1, Windows Server 2012 R2, Windows 8 и Windows Server 2012. В этих операционных системах Microsoft .NET Framework 3.5 не включен по умолчанию. Когда вы включаете эту функцию, Windows Update пытается захватить .NET-файлы вместе с другими необходимыми файлами. Если ваш компьютер настроен неправильно, то вы можете увидеть коды:
- 0x800F081F: Windows не смогла найти исходные файлы .NET для продолжения установки.
- 0x800F0906: Windows не смогла загрузить исходные файлы .NET и подключиться к Интернету, или установить роль службы или функцию.
- 0x800F0907: Сбой программы DISM, либо параметры сетевой политики не позволяют Windows подключаться к сети.
- 0x800F0922: Обработка .NET-инсталляторов или общих команд завершилась неудачно.
Как исправить коды ошибок 0x800F081F, 0x800F0906, 0x800F0907 или 0x800F0922 на Windows 10
К счастью, способы для исправления первых трех кодов ошибок одинаковы. Для кода ошибки 0x800F0922 вам нужно перейти прямо к способу 2.
1. Настройка групповой политики
Примечание: Редактор групповой политики доступен только в Windows 10 Pro, Enterprise и Education. К счастью, есть обходной путь. Вы можете ознакомиться с руководством по доступу к редактору групповой политики в Windows 10 Home.
Нажмите Windows+R, затем введите gpedit.msc и нажмите Enter. Команда откроет окно редактора групповой политики.
Далее перейдите «Конфигурация компьютера» > «Административные шаблоны» > «Система». С правой стороны прокрутите немного вниз и найдите «Укажите параметры для установки необязательных компонентов и восстановления компонентов.»
Теперь нажмите по этому слову два раза мышкой, чтобы открыть «настройки». Далее в новом окне Вам нужно поставить точку на «Включено«. Далее перейдите в центр обновления Windows 10 и обновите систему. Это установит необязательные обновления с недостающими компонентами.
2. Включение .NET Framework с помощью команды DISM
Примечание: Это единственный метод, который исправит код ошибки 0x800F0922, и требует для этого использование команды DISM для включения .NET Framework.
Прежде чем начать основной процесс, вам сначала нужно убедиться, что у вас есть образ ISO Windows 10. Версия ISO должна точно соответствовать вашей текущей операционной системе. Вы можете скачать Windows официально специальным средством. Скачали ISO образ? Тогда приступим.
Для начала вам нужно смонтировать недавно загруженный образ ISO. Откройте проводник (этот компьютер), найдите свой скачанный ISO образ и нажмите на нем правой кнопкой мыши, и выберите в меню «Подключить«. Таким образом мы создадим виртуальный диск с Windows 10.
Если процесс был успешным, вы увидите ISO Windopws 10 на виртуальном диске, открыв «Этот компьютер». Запомните имя диска, в моем случае это G.
Теперь откройте «меню пуск» и введите в поиск cmd. Когда вы увидите список результатов, щелкните правой кнопкой мыши Командная строка и выберите Запуск от имени администратора.
В окне командной строке задайте следующую команду и перезагрузите ПК:
- dism /online /enable-feature /featurename:NetFx3 /All /Source:G:\sources\sxs /LimitAccess
Если выше команда не помогла, то вводим следующeю команду и перезагружаем ПК:
- DISM /Online /Enable-Feature /FeatureName:NetFx3 /All /LimitAccess
После окончания процесса с командной строкой, откройте «Этот компьютер» и нажмите правой кнопкой мыши на виртуальном созданном диске, и в меню выберите «Извлечь«. Таким образом мы удалим созданный ранее наш виртуальный диск с Windows 10, чтобы не мешал. Он нам больше не нужен.
Переустановить Microsoft .NET Framework 3.5
После того, как вы успешно выполнили инструкции, пришло время установить .NET Framework 3.5 , чтобы исправить ошибки 0x800F081F и связанных с ним кодов. Нажмите Win+R и введите appwiz.cpl.
Нажмите слева «Включение и отключение компонентов«. В новом окне найдите в списке NET Framework 3.5 (включая .NET 2.0 и 3.0) и установите рядом с ним флажок, после чего нажмите OK. Процесс установки займет несколько минут, в зависимости от скорости вашего соединения. Проверьте устранена ли ошибка 0x800F081F.
FIX: Update error 0X800f081f on Windows 10
- You may try a quick fix using Windows Update Troubleshooter. If that does not work for you we have more solutions for you to check.
- Another good solution is to restart the Windows Update components. This solution is a bit more advanced, so make sure to follow it step by step.
- If you need more Windows Update solutions, and other additional info, make sure to check our Windows Update hub.
- Visit our specially created Windows 10 Errors Hub. Here you will find more solutions like this one to help fix a multitude of system errors.
- Download Restoro PC Repair Tool that comes with Patented Technologies (patent available here).
- Click Start Scan to find Windows issues that could be causing PC problems.
- Click Repair All to fix issues affecting your computer’s security and performance
- Restoro has been downloaded by 0 readers this month.
Windows 10 updates are mandatory, you already know that. At least that’s what Microsoft wants you to believe in.
But besides regular system stability updates, Windows Update usually brings regular updates for other Windows features.
One feature that receives updates on a relatively regular basis is the dotNet Framework.
Namely, an issue that bears the code 0X800f081f may occur when you’re trying to update this feature. So, if this bothers you as well, we’ve prepared a few solutions that, hopefully, will resolve the problem.
How to resolve update error 0X800f081f on Windows 10
Update error 0X800f081f can be problematic since you won’t be able to download Windows updates . Speaking of this error , here are some similar issues that users reported:
- Windows Update Error 0x800f081f Windows – This error can appear on older versions of Windows, and even if you don’t use Windows 10 , you should be able to apply most of our solutions to the older versions of Windows.
- 0x800f081f .NET 3.5 Windows 10 – If you can’t install updates due to this error , the problem might be .NET Framework. To fix the problem, simply enable .NET Framework or use an offline .NET installer.
- 0x800f081f Windows Update core, agent – This error can affect other Windows Update components, and to fix the problem, it’s advised to reset all Windows Update components using the Command Prompt.
- 0x800f081f Surface Pro 3 – This issue can affect Surface Pro and other laptop devices. If this happens, you should know that all of our solutions can be applied to laptops, so don’t hesitate to try them out.
1. Use offline .NET Framework installer
- Search for the latest offline .NET Framework installer on the web.
- Download the installer and start the process.
- The installation can take some time before the files are ready to install.
- Follow the instruction and, after the procedure is finished, restart PC.
Make sure that you are using an official Microsoft version from the verified site.
2. Use SFC and DISM scans
According to users, file corruption can lead to update error 0X800f081f on your PC. To fix the problem, it’s recommended to run an SFC scan. This is fairly simple, and you can do it by following these steps:
- Press Windows Key + X to open Win + X menu. Now choose Command Prompt (Admin) or Powershell (Admin).
- Now enter sfc /scannow.
- SFC scan will now start. Keep in mind that this can take up to 15 minutes, so don’t interrupt it. Once the scan is finished, check if the problem is resolved.
If the SFC scan didn’t fix the problem, or if you weren’t able to run an SFC scan at all, you might want to try using DISM scan instead. To do that, just follow these steps:
- Right-click Start and run Command Prompt (Admin).
- In the command line type following command:
- DISM.exe /Online /Cleanup-image /Restorehealth
- DISM.exe /Online /Cleanup-image /Restorehealth
If the update service is not available, you can use the second way. Insert USB/DVD media with system installation files and type (copy-paste) following command:
- DISM.exe /Online /Cleanup-Image /RestoreHealth /Source:C:RepairSourceWindows /LimitAccess
Don’t forget to change C: RepairSource with the location of your repair source. Once the process is finished, restart your PC and try updating again.
Once the DISM scan is finished, check if the problem is still there.
If the issue is still present, or if you weren’t able to complete the SFC scan, be sure to repeat it now and check if that solves the problem.
3. Install the update manually
- First, you need to visit Microsoft’s Update History website to find out the update number. You can easily compare your update history and the information on the website to find the missing updates.
- Once you find the updated code, it should start with KB and be followed by an array of numbers, you need to visit the Microsoft Update Catalog page.
- Enter the update code in the search field and the list of results should appear. Keep in mind that the list will show you updates for different architectures, so be sure to select one that matches your system architecture.
- Once you download the update, simply run the setup file to install it and that’s it.
Keep in mind that this process won’t fix the error , and instead, it will allow you to circumvent it and download the update.
4. Restart Windows Update components
Run a System Scan to discover potential errors
As you might know, Windows Update relies on certain services to work properly, and if there’s an issue with one of the services, you might experience error 0X800f081f.
However, you might be able to fix the problem simply by restarting Windows Update components. To do this, you just need to follow these steps:
- Start Command Prompt as administrator.
- When Command Prompt starts, enter the following commands:
- Net Stop bits
- Net Stop wuauserv
- Net Stop appidsvc
- Net Stop cryptsvc
- Ren %systemroot%SoftwareDistribution SoftwareDistribution.bak
- Ren %systemroot%system32catroot2 catroot2.bak
- Net Start bits
- Net Start wuauserv
- Net Start appidsvc
- Net Start cryptsvc
After running the commands, check if the problem is resolved.
If you don’t want to manually run these commands, we wrote a short guide on how to create Windows Update reset script, so be sure to check it out and find out how to automate this process.
5. Make sure that .NET Framework is enabled
To download and install updates, you must have all the necessary components enabled.
One of these components is .NET Framework, and if this component isn’t enabled, you’ll encounter update error 0X800f081f. However, you can always enable this component manually by doing the following:
- Press Windows Key + S and enter windows features. Select Turn Windows features on or off.
- Windows Features window will now appear. Make sure that you enable .NET Framework 3.5. After enabling it, click OK.
After enabling the . NET Framework , try to perform the update again and check if it works.
6. Use Windows Update Troubleshooter
Windows comes with many built-in troubleshooters that allow you to automatically fix common problems.
If you have issues with update error 0X800f081f, you might be able to fix the problem simply by running Windows Update troubleshooter.
This is rather simple and you can do it by following these steps:
- Press Windows Key + I to open the Settings app.
- Once the Settings app opens, go to the Update & Security section.
- Now select Troubleshoot from the left pane. In the right pane, select Windows Update and click Run the troubleshooter.
- The troubleshooter will now start. Follow the instructions on the screen to complete it.
Once the troubleshooter is finished, check if the problem with Windows Update is resolved.
7. Perform a Windows 10 reset
If you’ve tried previous solutions and haven’t succeeded, we advise you to perform the clean reinstall. That way you’ll surely fix any given issue.
Namely, the upgraded system is much more sustainable to errors than the one installed on the formatted hard drive.
So, backup your files and the license key, download the Media Creation Tool and use USB or DVD to install the system. To do that, just follow these steps:
- Open the Start Menu, click the Power button, press and hold the Shift key and choose Restart from the menu.
- A list of options will appear. Select Troubleshoot > Reset this PC > Remove everything.
- Insert installation media if you receive the message to do so.
- Select Only the drive where Windows is installed > Just remove my files.
- Click the Reset button and follow instructions on the screen.
Once the process is done, you’ll have a fresh installation of Windows 10 .
That should wrap it up. In case you have any suggestions or remarks, feel free to tell us in the comments section below.