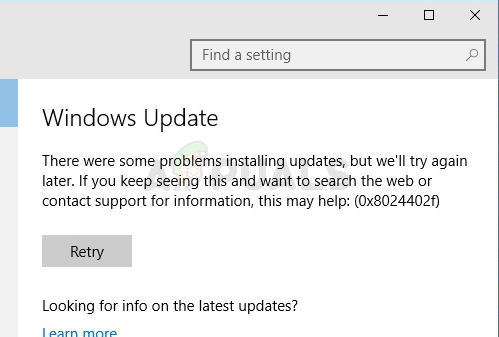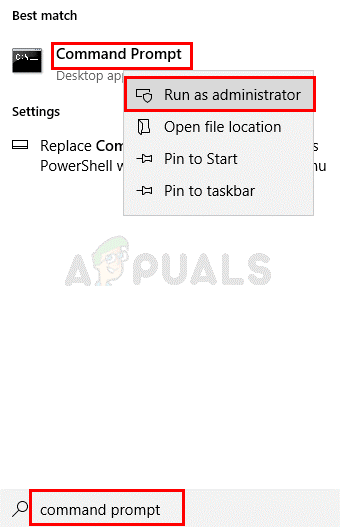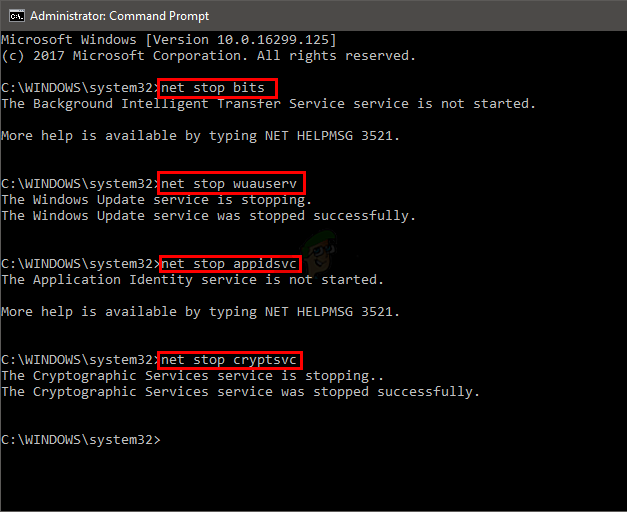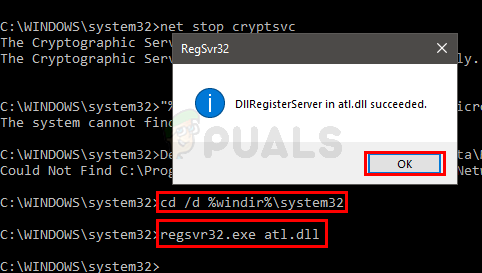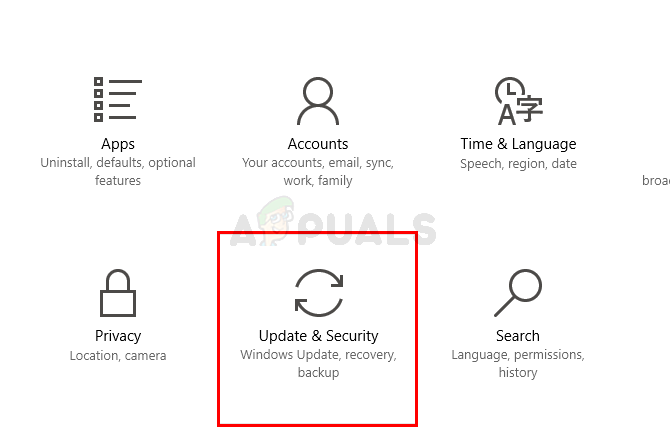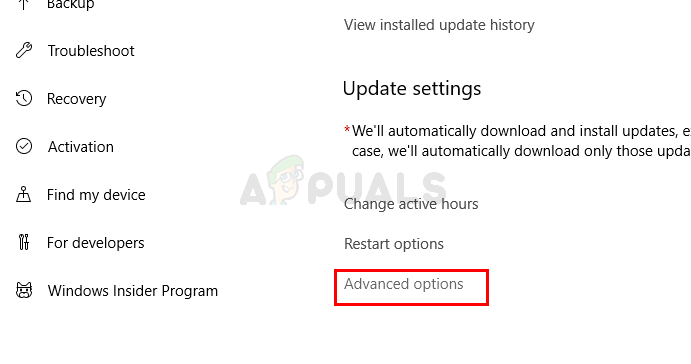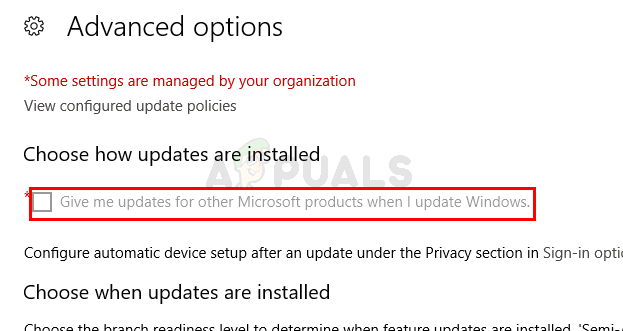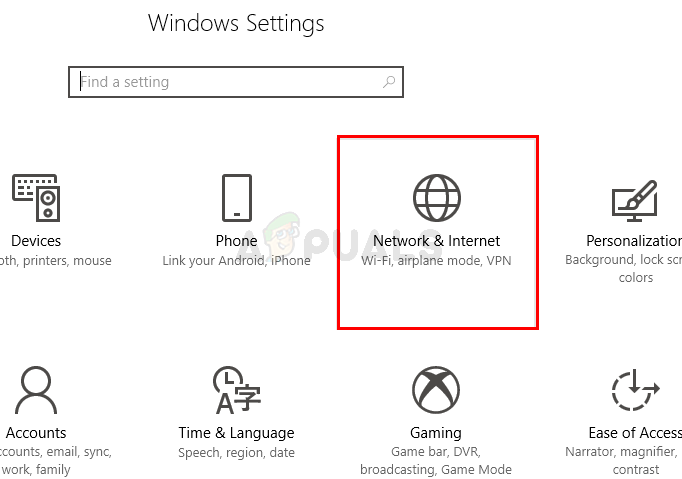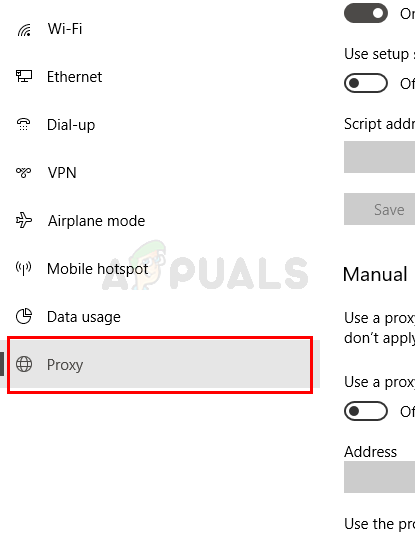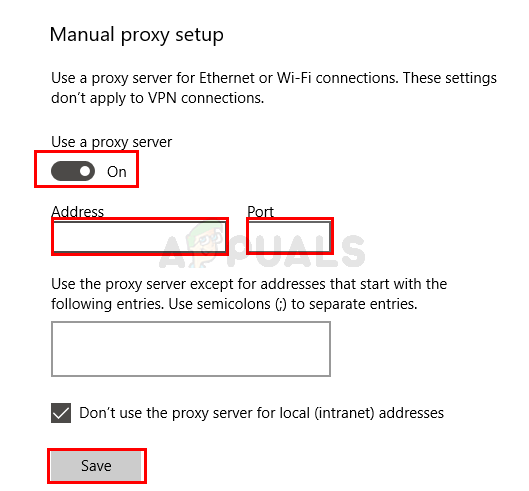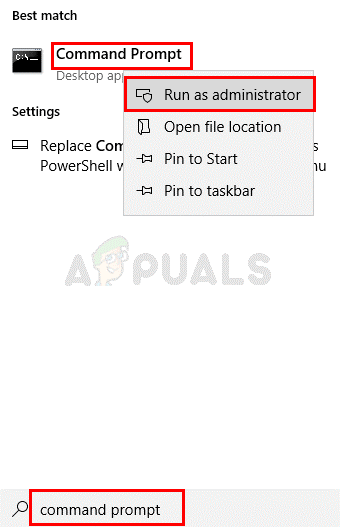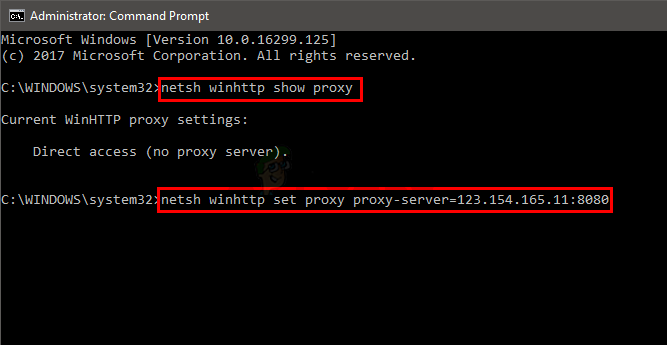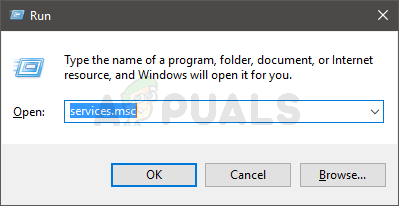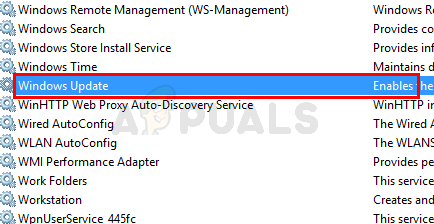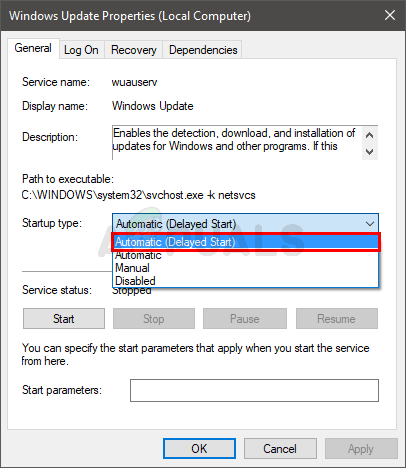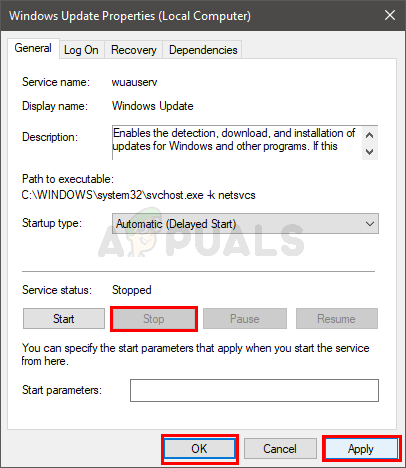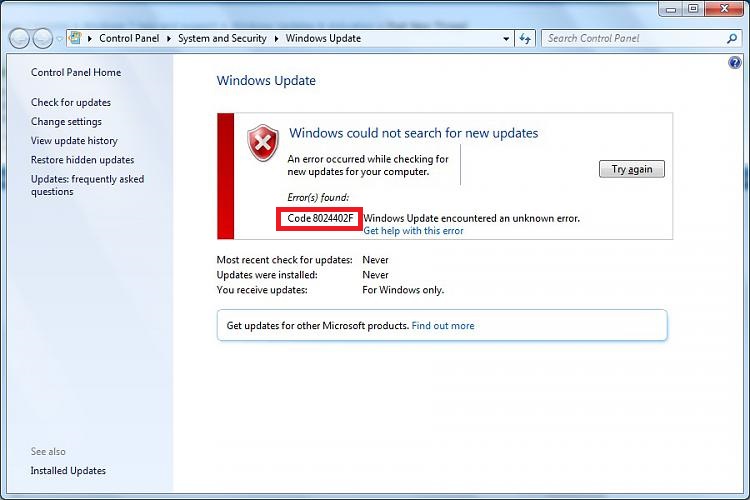- Исправлено: ошибка Windows Update 0x8024402f —
- Способ 1. Сброс компонентов Центра обновления Windows
- Способ 2: изменить настройки Центра обновления Windows
- Способ 3: изменить настройки прокси
- Способ 4: изменить службу обновления Windows
- Как исправить ошибку 0x8024402f при обновлении Windows 10?
- Ошибка при обновлении Windows: код 8024402f
- Метод №1 Перезагрузка ПК
- Метод №2 Смена типа подключения к сети
- Метод №3 Дополнительные настройки Центра обновления
- Метод №4 Отключение Firewall и антивирусов
- Метод №5 Проверка службы Центра обновления
- Метод №6 Удаление папки SoftwareDistribution
- Метод №7 Сброс компонентов Центра обновления
Исправлено: ошибка Windows Update 0x8024402f —
Microsoft выпускает обновления Windows довольно часто. Большинство из этих обновлений содержат исправления и последние функции. Однако иногда вы можете увидеть ошибку при попытке установить / загрузить обновления Windows. Сообщение об ошибке, которое вы увидите, будет примерно таким
Это сообщение об ошибке, очевидно, не позволит пользователю обновить Windows.
Эта ошибка возникает, когда некоторые файлы CAB повреждены. Может быть несколько причин повреждения, но, скорее всего, одна из них заключается в том, что ваш провайдер кэширует обновления Microsoft (поэтому ему не нужно загружать его снова и снова), и некоторые из этих файлов были повреждены.
Убедитесь, что ваше антивирусное приложение выключено или отключено. Каждое антивирусное приложение имеет опцию отключения в главной панели или в настройках. Известно, что антивирусные приложения вызывают проблемы с обновлениями Windows.
Windows по устранению неполадок работал для нескольких пользователей. Поскольку использовать средство устранения неполадок Windows намного проще, мы предложим вам сначала попробовать это средство. Если это действительно решит вашу проблему, то нет необходимости проходить сложные шаги, указанные ниже. Нажмите здесь и загрузите средство устранения неполадок Windows. После загрузки файла запустите его и следуйте инструкциям на экране. Если это не решит вашу проблему, продолжайте.
Способ 1. Сброс компонентов Центра обновления Windows
Первое, что вы должны сделать, это сбросить компоненты Windows Update. Это сработало для многих пользователей и решает проблему в 99% случаев.
Самое первое, что вам нужно сделать, это остановить службы BITS, Windows Update и Cryptographic. Следуйте приведенным ниже инструкциям, чтобы остановить эти службы.
- Нажмите Ключ Windows один раз
- Тип командная строка в Окно поиска Windows
- Щелкните правой кнопкой мышикомандная строка из результатов поиска и выберите Запустить от имени администратора
- Тип стоповые биты и нажмите Войти
- Тип чистая остановка wuauserv и нажмите Войти
- Тип net stop appidsvc и нажмите Войти
- Тип чистая остановка cryptsvc и нажмите Войти
- Теперь вам нужно удалить файл .dat. Чтобы удалить этот файл, введите Del «% ALLUSERSPROFILE% \ Application Data \ Microsoft \ Network \ Downloader \ qmgr * .dat» и нажмите Enter
- Тип кд / д% windir% \ system32 и нажмите Войти. Это изменит ваш каталог. Мы делаем это, потому что мы должны перерегистрировать много файлов BITS и Windows.
- Тип regsvr32.exe atl.dll и нажмите Войти
- Теперь вам нужно зарегистрировать много файлов. Мы дадим вам список команд. Просто введите их по одному и нажмите Enter после ввода каждой отдельной команды. Замечания: Если после выполнения команды вы видите ошибку, просто игнорируйте ее и переходите к следующей команде. Введите каждую из приведенных ниже команд и нажмите Enter после каждой из них.
- После этого вы должны сбросить winsock. Тип netsh winsock reset и нажмите Войти
- Тип netsh winhttp сбросить прокси и нажмите Войти
- Теперь нам нужно перезапустить все службы, которые мы остановили в начале этого раздела.
- Тип чистые стартовые биты и нажмите Войти
- Тип чистый старт wuauserv и нажмите Войти
- Тип net start appidsvc и нажмите Войти
- Тип чистый старт cryptsvc и нажмите Войти
Теперь перезагрузите и попробуйте установить обновления Windows снова
Способ 2: изменить настройки Центра обновления Windows
Хотя мы не уверены, почему изменение некоторых конкретных настроек на панели «Параметры Windows» решает эту проблему, но, похоже, это подойдет многим пользователям. Поэтому следуйте приведенным ниже инструкциям, чтобы изменить параметры обновления из Центра обновления Windows.
- Держать Ключ Windows и нажмите я
- Нажмите Обновить Безопасность
- Нажмите Расширенные настройки
- Uncheck опция Дайте мне обновления для других продуктов Microsoft при обновлении Windows
Замечания: В некоторых случаях вы не сможете изменить этот параметр (как вы видите, он отключен для меня). Вы должны просто перейти к следующему методу, если это так
Это оно. После этого ваша проблема должна быть решена.
Способ 3: изменить настройки прокси
Изменение настроек прокси сработало для многих пользователей. Так как проблема может быть вызвана поврежденным кэшем провайдера, изменение настроек прокси работает. Хотя обычный способ изменения прокси-сервера — это изменить его на странице настроек Windows, но это не работает для каждого пользователя. Многие пользователи отметили, что он не обновляет настройки прокси. Тем не менее, вы все равно можете попробовать изменить настройки через настройки Windows. Если это не сработает, перейдите к следующему разделу этого метода. Второй раздел требует командной строки, так что это может быть немного техническим для многих пользователей. Итак, мы посоветуем вам сначала использовать настройки Windows, потому что вам не нужно углубляться в командную строку, если вы можете решить проблему с помощью всего нескольких щелчков.
Следуйте приведенным ниже инструкциям, чтобы изменить настройки прокси-сервера через настройки Windows.
- Держать Ключ Windows и нажмите я
- Выбрать сеть Безопасность
- Нажмите полномочие с левой панели
- Включи опция Используйте прокси-сервер
- Введите IP прокси-сервераАдрес а также Номер порта
- Нажмите Сохранить и попробуй еще раз.
Если указанные выше действия не помогли решить проблему, выполните следующие действия:
- Нажмите Ключ Windows один раз
- Тип командная строка в Окно поиска Windows
- Щелкните правой кнопкой мышикомандная строка из результатов поиска и выберите Запустить от имени администратора
- Тип netsh winhttp показать прокси и нажмите Войти
- Это покажет вам текущие настройки прокси
- Теперь вам нужно изменить настройки прокси через командную строку
- Тип netsh winhttp set proxy proxy-server = «ваш адрес»: «номер порта» и нажмите Войти. Введите IP-адрес прокси-сервера в свою часть адреса и введите номер порта в часть номера порта. Не забудьте также удалить цитаты. В конце все должно выглядеть так netsh winhttp set proxy proxy-server = 123.154.165.11: 8080
Это должно изменить ваши настройки прокси и ваши обновления Windows должны работать нормально.
Способ 4: изменить службу обновления Windows
Установка службы обновлений Windows на отложенный запуск была также плодотворной для многих пользователей. Так что, если ничего не работает, вы должны попробовать.
- Держать Ключ Windows и нажмите р
- Тип services.msc и нажмите Войти
- Найдите и дважды щелкните Центр обновления Windows оказание услуг
- Выбрать Отложенный старт из выпадающего меню в Тип запуска
- Нажмите Начните если Сервисный статус остановлен
- Нажмите Применять затем выберите Хорошо
После этого попробуйте обновить Windows. Теперь должно работать нормально.
Как исправить ошибку 0x8024402f при обновлении Windows 10?
0x8024402f – ошибка обновления Windows 10, которую можно лицезреть в Центре обновления. Данная ошибка появляется вследствие того, что ваш Центр обновления не может установить соединение с серверами Майкрософт, с которых и скачиваются эти обновления. С ошибкой код 8024402f также можно увидеть следующее сообщение:
С установкой некоторых обновлений возникли проблемы, но позднее будет предпринята еще одна попытка. Если вы продолжаете видеть это сообщение и хотите поискать дополнительные сведения в Интернете или обратиться в службу поддержки, вам может помочь следующая информация: (0x8024402f)
Ошибка может появиться на всех современных версия ОС Windows, так что ее появлению подвержены все пользователи. Разумеется, что ошибка будет препятствовать дальнейшему поиску и установке всех последующих обновлений. Следует указать, что существует две вариации кода ошибки: 0x8024402f и 8024402f. Какое между ними отличие? Собственно, только одно: код 8024402f можно увидеть на Windows 7 и Windows 8, а другой – на Windows 10.
Установка обновлений, патчей или исправлений, выпускаемыми разработчиками, является очень важным процессом, если вы хотите получить наиболее приятный опыт использования операционной системой Windows 10(или любой другой ОС). Так что вам обязательно нужно исправить ошибку 8024402f, если вы хотите продолжить установку обновлений.
Как это сделать? Именно в данной статье мы с вами рассмотрим самые действенные методы, с помощью которых можно исправить ошибку обновления 8024402f. Причем, все методы достаточно просты и с ними справиться даже новичок. Итак, давайте приступим.
Ошибка при обновлении Windows: код 8024402f
Метод №1 Перезагрузка ПК
Да, вот такой вот неожиданный совет. Некоторые пользователи недооценивают обычную перезагрузку ПК, но этого не следует делать, так как с помощью нее можно разрешить огромное множество проблем в операционной системе. Бывают случаи, когда в ОС возникают единичных сбои, которые можно разрешить обычным перезапуском, что на корню убивает внезапно возникшую проблему.
Попробуйте перезагрузить свой компьютер, а затем попытайтесь обновиться снова. Если ошибка 8024402f была исправлена, то можно с полной уверенностью утверждать, что она являлась единичным сбоем и вы ее навряд ли увидите снова. Если же проблема все еще присутствует, то давайте двигаться дальше.
Метод №2 Смена типа подключения к сети
Двигаемся дальше и у нас на очереди еще один достаточно простой метод: смена типа подключения к сети. Допустим, вы являетесь пользователем, который использует роутер. Вся проблема как раз может заключаться в вашем маршрутизаторе, начавшего работать некорректно и со сбоями. Попробуйте подключить свой компьютер к сети посредством кабеля, а затем проверьте, будет ли появляться ошибка обновления 8024402f. Если ее нет, то причиной возникшей проблемы определенно является ваш маршрутизатор.
Метод №3 Дополнительные настройки Центра обновления
Некоторые пользователи с данной ошибкой утверждают, что избавиться от нее можно с помощью активирования одной определенной опции в настройках Центра обновления Windows. Давайте рассмотрим пример на операционной системе Windows 10. Итак, нажмите Windows+S и впишите «Параметры Центра обновления Windows». Кликните на найденный результат(стрелки, указывающие на круговое движение).
Теперь найдите ссылку «Дополнительные параметры» и кликните на нее. В самом верху окошка вы должны увидеть опцию «При обновлении Windows предоставить обновления для других продуктов Майкрософт». Поставьте галочку напротив этой опции и сохраните внесенные изменения. Затем перезагрузите свой компьютер. Зайдите в Центр обновления системы и проверьте, будет ли появляться ошибка 8024402f на этот раз.
Метод №4 Отключение Firewall и антивирусов
Теперь давайте перейдем к чему-то иному. Многие из вас знают, что антивирусы и брандмауэры предоставляют неоценимую поддержку пользователю, но они также способны причинять системе множество неудобств. Например, Брандмауэр Windows мог запросто заблокировать исходящее подключение к серверам Майкрософт. Также, например, антивирус мог заблокировать файлы в системе, которые участвую непосредственно в процессе обновления.
Попробуйте отключить на время свой антивирус и firewall, чтобы проверить их причастность к появлению ошибки 8024402f. Давайте рассмотрим два небольших примера на системных утилитах: Защитник и Брандмауэр Windows. Для начала давайте отключим Защитник. Сделайте следующее:
- Нажмите комбинацию клавиш Windows+S.
- Впишите «Защитник» и кликните на пункт «Центр безопасности Защитника Windows».
- Далее кликните на пункт «Защита от вирусов и угроз»(значок щита).
- Теперь вам нужно кликнуть на ссылку, которая переведет вас в параметры активной защиты антивируса.
- Найдите раздел активной защиты и выставьте ползунок под ним в положение «Откл.».
- Закройте окно с параметрами Защитника Windows.
Попробуйте снова произвести обновление, чтобы проверить наличие ошибки 8024402f. Если она все еще присутствует, то давайте теперь отключим Брандмауэр Windows. Сделайте следующее:
- Снова нажмите Windows+S.
- Впишите «Брандмауэр» и выберите «Брандмауэр Windows».
Заметка: перед вами должно будет открыться окошко классического приложения, но это нормально. Windows 10 содержит в себе кучу классических элементов, которые все еще невероятно важны, если вы хотите полностью управлять ОС.
- Теперь кликните на «Включение и отключение брандмауэра Windows».
- Поставьте пару галочек напротив пунктов, которые отвечают за отключение работы Брандмауэра Windows для различных типов сетей(возле значков в виде красных щитов).
- Примените изменения и закройте окошко с параметрами Брандмауэра Windows.
Перейдите в Центр обновления своей системы и снова попробуйте выполнить обновление. 8024402f, ошибка при обновлении Windows, была наконец-то исправлена? Если нет, то давайте двигаться дальше.
Метод №5 Проверка службы Центра обновления
Еще одна причина появления ошибки с кодом 8024402f(или 0x8024402f) заключается в том, что служба Центра обновления могла попросту перестать корректно работать или же вовсе прекратила функционировать. Давайте же проверим, работает ли эта служба как надо:
- Нажмите Windows+R.
- Впишите services.msc и нажмите Enter.
- Найдите в списке служб «Центр обновления Windows» и дважды кликните на нее ЛКМ.
- В свойстве данной службы нам нужно убедиться, что она активирована и находится в рабочем состоянии. Это можно проверить по пункту «Состояние». Если там указано, что служба остановлена, то нажмите на кнопку «Запустить».
- Нажмите на «Тип запуска» и выберите «Автоматически».
Заметка: существует возможность, по которой служба Центра обновления начала работать со сбоями. Мы рекомендуем вам выполнить ее перезапуск. Для этого нажмите на кнопку «Остановить», а затем кликните на «Запустить».
- Сохраните изменения, и перезагрузите свой компьютер.
Зачастую, данный метод срабатывает в решении ошибки 8024402f. Однако, если он не помог, то в нашей статье еще найдется несколько методов, которые обязательно исправят ваше положение.
Метод №6 Удаление папки SoftwareDistribution
Еще один способ, которые помогает многих пользователям избавиться от ошибки 8024402f – это удаление папки SoftwareDistribution, которая напрямую участвует в процессе обновления вашей операционной системы. Вам нет нужды копаться в бесчисленных папках проводника, так как удаление SoftwareDistribution можно выполнить через мощную системную утилиту PowerShell. Итак, сделайте следующее:
- Нажмите Windows+S.
- Введите PowerShell.
- Нажмите на найденный результат ПКМ и выберите «Запустить от имени Администратора».
- Введите следующие команды в той последовательности, в которой они указаны ниже:
- Stop-Service wuauserv
- Remove-Item -Recurse -Force C:\Windows\SoftwareDistribution\Download\*
- Start-Service wuauserv
- Закройте PowerShell и перезагрузите систему.
Снова пройдите в Центр обновления и попытайтесь обновить свою Windows. На этот раз ошибки 8024402f определенно быть не должно. Однако, если же она все еще присутствует, то можно обратиться к еще паре методов: сброс компонентов Центра обновления и утилита по устранению проблем.
Метод №7 Сброс компонентов Центра обновления
Итак, мы подошли к одному из самых сложным методов для выполнения, независимо от уровня пользователя. Когда у вас возникают проблемы при обновлении операционной системы, порой может возникнуть нужда воспользоваться сбросом компонентов Центра обновления. Ошибка 8024402f(и многие другие ошибки) практически всегда решаются подобной операцией, если проблема действительно заключается в некорректной работе Центра обновления Windows.
Итак, сделайте следующее:
- Нажмите ПКМ на Пуск и выберите «Командная строка(администратор)».
- Открыв командную строку, впишите в нее все нижеуказанные команды, чтобы выполнить сброс Центра обновления:
- Закончив с командами, перезагрузите компьютер.
После сброса Центра обновления ошибка 8024402f при обновлении Windows(независимо от ее версии) не должна будет вас более беспокоить. Однако, если же она все еще присутствует, то, вероятно, у вас в системе находится какой-то ее возбудитель. Например, некоторое вирусное или вредоносные программное обеспечение может вызывать проблемы с обновлением системы. В случае неудачи по решению проблемы, мы рекомендуем вам проверить свою систему антивирусной утилитой.