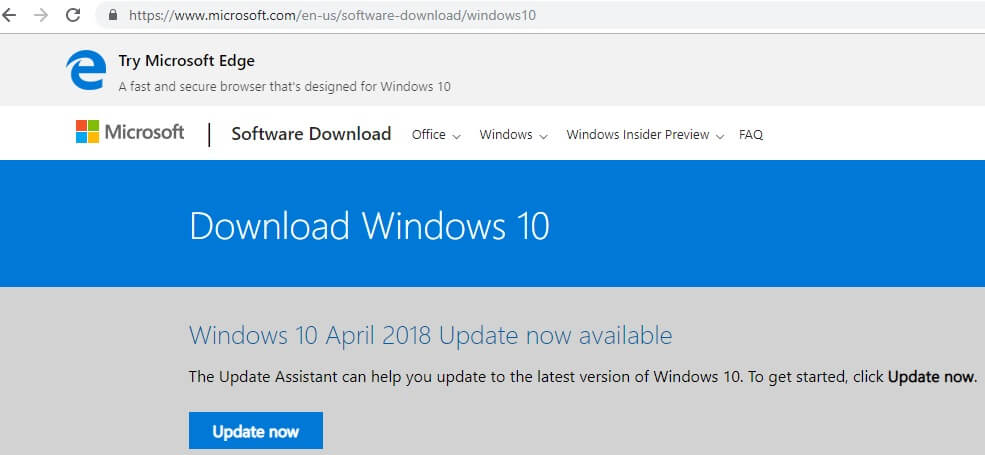- How to force Windows to start downloading the Windows 10 update files
- A company culture of growth
- Windows 10
- GamesBeat
- Transform 2021
- How do I force Windows Update to start downloading?
- This is how you can force your PC to upgrade to Windows 10
- How to force Windows 10 to install updates now
- Method 1: Use Command Prompt
- Method 2: Use Microsoft’s Update Assistant
- Windows Update: FAQ
How to force Windows to start downloading the Windows 10 update files
A company culture of growth
Learn how your company’s culture can either advance or totally sabotage your company goals.
Windows 10 is here! Well, it’s here for a lot of people, but many of us still cannot download it until Microsoft says it’s OK (unless you want to do it manually).
Windows 10
You see, Microsoft plans to release Windows 10 in waves. That means even if your computer is ready, you won’t necessarily be able to download Windows 10 right away. Waiting, however, is for suckers.
Even if the Windows 10 install app still says it will “notify you when ready,” you can force Windows 7 or Windows 8 to start downloading the Windows 10 files (thanks to Reddit’s Windows 10 subreddit for helping us figure this out). We’ve laid out the instructions with screenshots to guide you through it.
First, navigate to “C:\Windows\SoftwareDistribution\Download” (you may need to replace C: with a different drive letter if you installed Windows elsewhere) and delete all the files there. This will give Windows Update a clean slate.
Open Windows Update by hitting the Windows key, typing “Windows Update” and clicking on it.
Open up the command prompt by hitting the Windows key and typing in cmd. Don’t hit enter. Right click and choose “Run as administrator.”
Type (but do not enter yet) “wuauclt.exe /updatenow” — this is the command to force Windows Update to check for updates.
Back in the Windows Update window, click “Check for updates” on the left hand side. It should say “Checking for updates…”
While this is happening, switch back to the command prompt and enter the command you already typed in.
You should now see Windows Update say that it is downloading Windows 10. Before you actually install it though, back everything up and make sure you’re ready.
GamesBeat
Transform 2021
Join us for the world’s leading event about accelerating enterprise transformation with AI and Data, for enterprise technology decision-makers, presented by the #1 publisher in AI and Data
How do I force Windows Update to start downloading?
I usually do not have unlimited internet at home, but at the college I get unlimited bandwidth, hence I want to know. It is stuck at 0% even when connected (I do have updates pending, it is just that my home network is marked as a Metered Connection, and hence it does not start at home.) Any ideas?
Thank you for updating.
It is not about start button. This issue might have occurred because of update setting or file corruption. Follow the
Methods below and install all pending Windows updates.
Method 1: Run the Update Troubleshooter on the computer.
Windows 10 has a built-in troubleshooter to check and fix issues with Update. I would suggest you to run this troubleshooter to check if the issue is with your Windows update.
Refer these steps:
- Press Windows key + X, select Control panel.
- Change the view by option on the top right to Large icons.
- Click on Troubleshooting and click on the view all option on the left panel.
- Run the Windows Update troubleshooter.
- Restart the system and check if the issue is resolved.
If Method 1 doesn’t help, try Method 2.
Method 2: Reset the Windows Update Components
Refer the link below for the steps to manually reset the Update components and check if it helps.
How do I reset Windows Update components?
Registry disclaimer
Note : This section, method, or task contains steps that tell you how to modify the registry. However, serious problems might occur if you modify the registry incorrectly. Therefore, make sure that you follow these steps carefully. For added protection, back up the registry before you modify it. Then, you can restore the registry if a problem occurs. For more information about how to back up and restore the registry, click the following article number to view the article in the Microsoft Knowledge Base: 322756 ( http://support.microsoft.com/kb/322756/ )
Do let us know if you are able to install all pending Windows updates. Thank you.
This is how you can force your PC to upgrade to Windows 10
- Download Restoro PC Repair Tool that comes with Patented Technologies (patent available here).
- Click Start Scan to find Windows issues that could be causing PC problems.
- Click Repair All to fix issues affecting your computer’s security and performance
- Restoro has been downloaded by 0 readers this month.
After months of testing, numerous preview builds, millions of Insiders, and a lot of announcements, Microsoft usually releases a new Windows 10 version. But since millions of people are waiting to get a free upgrade when a new OS version lands, Microsoft decided to rollout the system in phases, so not everyone will get Windows 10 on the same day.
But if you don’t want to wait one more day, we’ll show you how to force your computer to upgrade to Windows 10. In this manner, you’ll be among the first to get the new OS version. 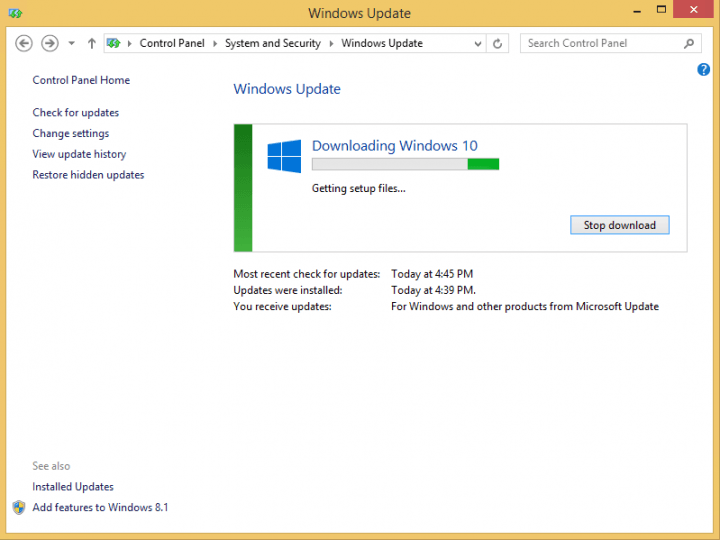
But before we show you how to force your computer to get a free Windows 10 upgrade on day one, you have to make sure you meet all requirements for that.
First and foremost, your computer needs to run a genuine copy of either Windows 7 SP1 or Windows 8.1. And, you must have all the previous updates installed from Windows Update.
Also make sure that you have reserved your free copy of Windows 10 through Get Windows 10 button on your taskbar.
How to force Windows 10 to install updates now
Method 1: Use Command Prompt
If you meet these requirements, you’re good to go. So, to force your computer to receive a free upgrade to Windows 10, follow these steps:
- Go to Windows Update and make sure you are set to install updates automatically
- Navigate to C:WindowsSoftwareDistributionDownload folder and delete everything from it (don’t worry, it won’t damage your system)
- Now right click on the Start button and open Command Prompt (Admin)
- Enter the following command and press Enter:
- wuauclt.exe /updatenow
- Wait a couple of minutes and check for updates in Windows Update. You should see Windows 10 being downloaded on your PC.
- After the download is finished, it will start ‘Preparing for installation…,” wait until this is finished and you can install Windows 10 normally.
Impatient users around the world have tried this method, and they reported that it worked for them, so we hope it will work for you, as well.
Method 2: Use Microsoft’s Update Assistant
Another quick method to install a new Windows 10 version as soon as it’s available is to download Microsoft’s Update Assistant.
To do that, go to Microsoft’s official website and make sure that the latest OS version has been uploaded to the site. All you need to do is hit the ‘Update now’ button and follow the on-screen instructions to complete the process.
If you already upgraded your system to Windows 10, you can tell us your impressions about the newest Microsoft’s operating system in the comments.
RELATED POSTS TO CHECK OUT:
Windows Update: FAQ
Note: If you’re looking for Microsoft Office update info, see Install Office updates.
In Windows 10, you decide when and how to get the latest updates to keep your device running smoothly and securely. When you update, you’ll get the latest fixes and security improvements, helping your device run efficiently and stay protected. In most cases, restarting your device completes the update. Make sure your device is plugged in when you know updates will be installed.
If other questions come up when you update Windows 10, here are some other areas that might interest you:
When you only want info about updating Windows 10, you’ll find answers to many of your questions here:
When the Windows 10 May 2020 Update is ready for your device, it will be available to download and install from the Windows Update page in Settings. Choose a time that works best for you to download the update. You’ll then need to restart your device and complete the installation. After that, your device will be running Windows 10, version 2004.
To manually check for the latest recommended updates, select Start > Settings > Update & Security > Windows Update > Windows Update .
To get help updating to the latest version of Windows 10, go to the Microsoft software download page and download the Update Assistant.
Some updates may not be available on all devices at the same time—we’re making sure updates are ready and compatible.
To stay up to date, select Start > Settings > Update & Security > Windows Update > Windows Update , and then select Check for updates.
If a feature update is available for your device, it will appear separately on the Windows Update page. To install it, select Download and install now.
Here are a few things you can try if you’re having trouble installing updates:
Make sure that your device is connected to the internet. Downloading updates requires an internet connection.
If you’re connected the internet, try to install the updates manually. Select Start > Settings > Update & Security > Windows Update > Windows Update , and then view available updates.
Check for updates
Run the Windows Update Troubleshooter. Select Start > Settings > Update & Security > Troubleshoot . Under Get up and running, select Windows Update.
The time required to download updates primarily depends on internet connection speed, network settings, and update size. Make sure your device is plugged in and connected to the internet to download updates faster.
You can’t stop updates entirely—because they help keep your device safe and secure, updates will eventually need to be installed and downloaded, regardless of your update settings. Here’s how to temporarily pause updates from being downloaded and installed. Note that after the pause limit is reached, you’ll need to install the latest updates before you can pause updates again.
In the Windows 10 November 2019 Update (version 1909) or later, or in Windows version 1809 for Pro or Enterprise, select Start > Settings > Update & Security > Windows Update . Then choose one of the following options:
Select Pause updates for 7 days.
Select Advanced options. Then, in the Pause updates section, select the drop-down menu and specify a date for updates to resume.
To finish installing an update, your device will need to restart. Windows will try to restart your device when you’re not using it. If it can’t, you’ll be asked to schedule the restart for a more convenient time. Or, you can schedule anytime by following these steps:
Select Start > Settings > Update & Security > Windows Update > Windows Update .
Select Schedule the restart and choose a time that’s convenient for you.
You can set active hours to make sure automatic restarts for updates only happen when you’re not using your device. Learn about active hours for Windows 10.
Try deleting files you don’t need, uninstalling apps you don’t use, or moving files to another drive like an external USB drive or OneDrive. For more tips on freeing up disk space, see Free up drive space in Windows 10.
We recommend keeping devices like laptops and tablets plugged in when you’re not using them. This way, if updates are installed outside active hours, your device will have enough power to complete the installation. Windows updates don’t consume more battery than other typical system processes.
An update history is available so you can see which updates were installed, and when. You can also use this list to remove specific updates, although we don’t recommend this unless it’s necessary.
Select Start > Settings > Update & Security > Windows Update > Windows Update > View update history .
For more info about what’s included in updates for Windows 10, see Windows 10 update history.
We don’t recommend that you remove any installed updates. However, if you must remove an update, you can do so in update history.
Select Start > Settings > Update & Security > Windows Update > View update history > Uninstall updates.
Select the update you want to remove, then select Uninstall.
Feature updates are typically released twice per year and include new functionality and capabilities as well as potential fixes and security updates. Quality updates are more frequent and mainly include small fixes and security updates. Windows is designed to deliver both kinds of updates to devices through Windows Update.
To double check that your device is up to date, open Settings > Update & Security > Windows Update and see your update status and available updates.
To find which version of Windows you’re running, see Which version of Windows operating system am I running?
Reserved storage is not automatically turned on by Windows in any update scenarios. It is only turned on for new devices with the Windows 10 May 2019 Update (version 1903) or later preinstalled, or devices on which a clean install was performed.
Note: If you’re looking for Microsoft Office update info, see Install Office updates.
The best way to keep Windows 8.1 up to date is to turn on automatic updates. With automatic updates, you don’t have to search for updates online or worry about missing critical fixes or device drivers for your PC. Instead, Windows Update automatically installs important updates as they become available.
To turn on automatic updates:
Open Windows Update by swiping in from the right edge of the screen (or, if you’re using a mouse, pointing to the lower-right corner of the screen and moving the mouse pointer up), select Settings > Change PC settings > Update and recovery > Windows Update. If you want to check for updates manually, select Check now.
Select Choose how updates get installed, and then, under Important updates, select Install updates automatically (recommended).
Under Recommended updates, select Give me recommended updates the same way I receive important updates.
Under Microsoft Update, select Give me updates for other Microsoft products when I update Windows, and then select Apply.
Click the questions below to see answers about how Windows Update keeps your device up to date.
Note: If your PC is connected to a network where updates are managed by Group Policy, you might not be able to change settings related to Windows Update. For more info, contact your organization’s technical support.
Open Windows Update by swiping in from the right edge of the screen (or, if you’re using a mouse, pointing to the lower-right corner of the screen and moving the mouse pointer up), select Settings > Change PC settings > Update and recovery > Windows Update. To check for updates manually, select Check now.
An update history is available so you can see which updates were installed, and when. You can also use this list to remove specific updates, although we don’t recommend this unless it’s necessary.
To see your PC’s update history, open Windows Update by swiping in from the right edge of the screen (or, if you’re using a mouse, pointing to the lower-right corner of the screen and moving the mouse pointer up), select Settings > Change PC settings > Update and recovery > Windows Update > View your update history.
We don’t recommend that you remove any installed updates. However, if you must remove an update, you can do so in update history.
Open Windows Update by swiping in from the right edge of the screen (or, if you’re using a mouse, pointing to the lower-right corner of the screen and moving the mouse pointer up), select Settings > Change PC settings > Update and recovery > Windows Update > View your update history.
Select the update you want to remove, then select Uninstall.
Here are a few things to try if you’re having problems installing updates:
Make sure that your PC is connected to the internet. Some updates can’t be installed if you’re using a metered internet connection.
If you’re connected the internet and updates aren’t installed automatically, wait a few minutes and then try to install the updates manually.
See the Fix Windows Update errors guided walkthrough to try to fix the problem.
Support for Windows 7 ended on January 14, 2020
We recommend you move to a Windows 10 PC to continue to receive security updates from Microsoft.
Click the questions below to see answers about how Windows Update keeps your device up to date.