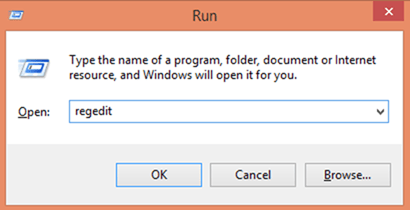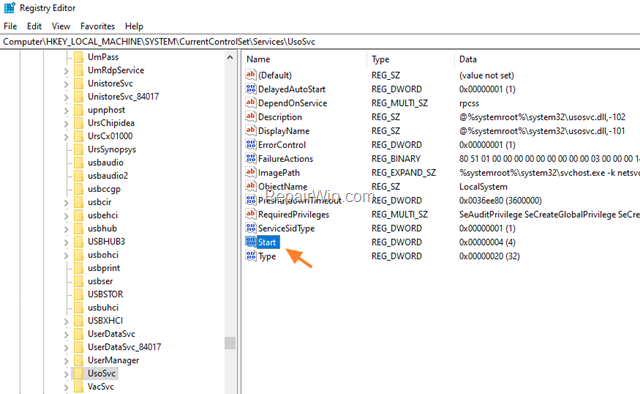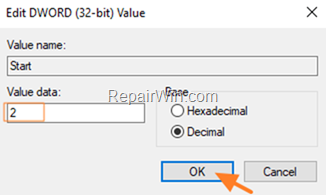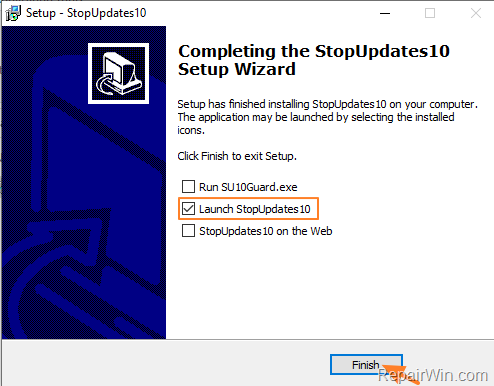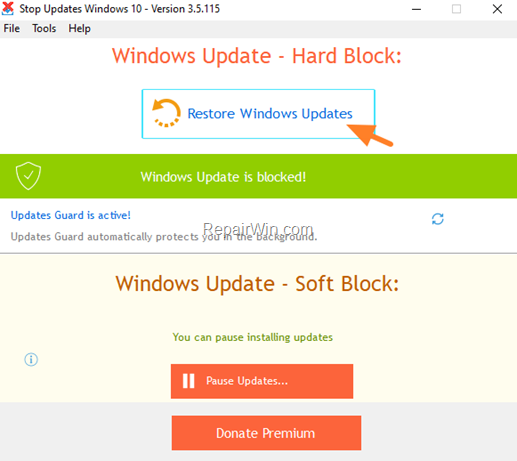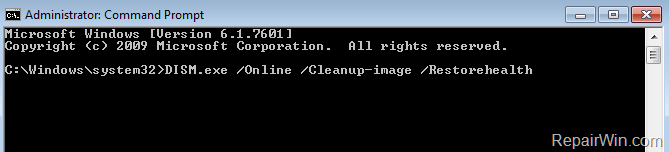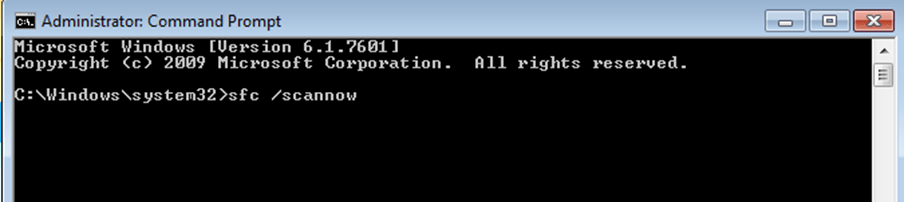- Windows 10 Update (Something went wrong. Try to reopen settings later)
- Replies (105)
- Microsoft Windows 10 update gone wrong!
- Replies (2)
- FIX: Windows Update Something went wrong. Try to reopen Settings later (Solved)
- How to FIX Windows Update problem: Something went wrong. Try to reopen Settings later.
- 5 Comments
- Fix Windows Update errors
- Windows 10 Update Gone Wrong?
- Replies (1)
Windows 10 Update (Something went wrong. Try to reopen settings later)
Everytime i enter windows update i cant see nothing in Windows Update tab, only «Something went wrong. Try to reopen settings later» .
3 days have went by of me trying to fix this, but nothing is working.
The troubleshoot shows nothing wrong.
Tried to reset the pc but i got an error (something went wrong).
When i try to scan the disk it always gives me an error
Did sfc /scandisk in safe mode there was no problem
Replies (105)
* Please try a lower page number.
* Please enter only numbers.
* Please try a lower page number.
* Please enter only numbers.
My name is Jen a fellow Windows 10 user and an Independent Advisor. Let me help you with your concern. Here are some troubleshooting steps that you can do:
1. Rename Software Distribution folder
— Click the Start button and type cmd
— Right-click Command Prompt and select Run as Administrator
— Type the following commands one at a time. Press Enter after each command
net stop bits
net stop wuauserv
ren %systemroot%\softwaredistribution softwaredistribution.bak
ren %systemroot%\system32\catroot2 catroot2.bak
net start bits
net start wuauserv
— Close the command prompt after running the command and restart the computer
2. Repair hard drive error
— Open Command Prompt Admin again
— Type the following command and press Enter
chkdsk/f C:
— Restart the computer after
— Note the error message if you’ll get any
If all the above troubleshooting won’t work, there’s a possibility that it’s a hardware issue. Contact the computer manufacturer for hardware troubleshooting.
Microsoft Windows 10 update gone wrong!
Replies (2)
Thank you for posting your query on Microsoft Community.
I understand your inconvenience. We will assist you with it.
Before we proceed, we require more information to assist you better.
- Are you referring to Windows or Microsoft Office Product key?
- How did you install Windows 10?
After upgrading to Windows 10, if you were able to access all your files and apps. Then you may perform System Restore to get back all your data and apps.
System Restore brings a system to an operable condition after a disaster so that it can again accept and process data.
If you do not have an Installation Media, then create one by referring to the following Microsoft help article.
Method 1: System Restore using installation media.
- Insert the installation USB and boot Windows 10 from it.
- In the ‘Windows setup’ page select the ‘language to install’, ‘Time and currency format’ and the ‘keyboard or input method’ and click on ‘next’.
- Click on ‘Repair your computer’ and select ‘Troubleshoot’.
- Click on ‘Advanced options’ and select ‘System Restore and select the operating system.
If the issue still persist, I suggest you to roll back to previous Operating System and upgrade to Windows 10 again.
T o Roll back to previous Operating System :
I suggest you to refer the answer of Mr. Andre Da Costa from the following link, to roll back to previous Operating System.
Hope it helps. Do let us know if your issue is resolved. For any further information, feel free to contact us.
FIX: Windows Update Something went wrong. Try to reopen Settings later (Solved)
If you face the Windows Update error: «Something went wrong. Try to reopen Settings later» in Windows 10, then continue reading below to find out how you can resolve the problem. The error «Something went wrong. Try to reopen Settings later» usually appears when the Windows Update folder is corrupted or when one the needed Windows Update services are disabled.
This tutorial contains instructions, on how to solve the error «Something went wrong. Try to reopen Settings later» in Windows 10 Update.
How to FIX Windows Update problem: Something went wrong. Try to reopen Settings later.
Method 1. Re-Download the Windows Update(s).
The most effective solution to troubleshoot Windows update problems, is to force Windows to download the updates from scratch. To do that:
Step 1: STOP the Windows Update Service.
1. Open Windows Services control panel: To do that:
-
- Press Windows
+ R keys to open the run command box.
- In the Search box, type: services.msc & click OK.
- Press Windows
2. In Services control panel locate the «Windows Update» service.
3. Right-click on Windows Update service and select «Stop«.
Step 2: Delete the SoftwareDistribution folder.
1. Open Windows Explorer and navigate to: C:\Windows folder.
2. Find and Delete the «SoftwareDistribution» folder (or rename it. e.g. to «SoftwareDistributionOLD») . *
* Note: If you cannot delete the folder, start Windows in Safe Mode.
Step 3: START the Windows Update Service.
1. Open Windows Services control panel.
2. Right-click on Windows Update service and select «Start«.
Step 4. Go to Windows Update options and and click Check for Updates.
Method 2. Enable the Required Windows Update Services by modifying Registry.
In order to turn on Windows 10 updates, you have to enable the below mentioned services from Windows Registry:
- Update Orchestrator Service (UsoSvc)
- Windows Update Medic Service (WaaSMedicSvc)
- Windows Update Service (wuauserv)
1. Press Windows 
2. Type regedit and press Enter.
3. In Windows registry editor locate the following key:
HKEY_LOCAL_MACHINE\SYSTEM\CurrentControlSet\Services\UsoSvc
4. Look at the right pane and double click at Start DWORD value.
5. Change the value data from the default value 4 to 2 and click OK. *
* Service Startup States according the «Start» DWORD Value:
0 = Boot
1 = System
2 = Automatic
3 = Manual
4 = Disabled
6. Perform the same actions and change the value data of Start DWORD value, from 4 to 2 on the following keys:
- HKEY_LOCAL_MACHINE\SYSTEM\CurrentControlSet\Services\WaaSMedicSvc
- HKEY_LOCAL_MACHINE\SYSTEM\CurrentControlSet\Services\wuauserv
7. When done, close registry editor and restart your computer.
8. Navigate to Windows Update and see if the error «Windows Update Something went wrong. Try to reopen Settings later» has been resolved.
Method 3. Restore Windows Update settings to Default with StopUpdates10 utility.
StopUpdates10 is a free program that can block the Windows updates in Windows 10 by modifying the system settings. Instead of that, the program can restore back the required settings and services in order to re-enable the updates in Windows 10.
1. Download and install the StopUpdates10 tool on your PC.
2. At the last step of the installation, keep checked only the Launch StopUpdates10 option and click Finish.
3. Click the Restore Windows Updates button.
4. When the operation is completed, close the StopUpdates10 application and restart your PC.
5. After restart, navigate to Windows Update center and see if the error persists. If everything is OK, uninstall the StopUpdates10 tool and you’re ready.
Method 4. Repair Windows 10.
The next method to resolve the error «Something went wrong. Try to reopen Settings later» in Windows update, is to repair Windows by using the SFC and the DISM commands. To do that:
1. Open Command Prompt as Administrator.
2. In command prompt give the following dism command and press Enter:
- DISM.exe /Online /Cleanup-image /Restorehealth
3. When the DISM operation is completed, type the following command and hit Enter:
4. Now wait until the System File Checker repairs the Windows System Files.
5. When this done, restart your computer and see if the problem is solved.
That’s all folks! Did it work for you?
Please leave a comment in the comment section below or even better: like and share this blog post in the social networks to help spread the word about this solution.
5 Comments
Md. Bokhtiar Hossen
January 23, 2021 @ 3:06 pm
Thank you, Method 2 worked for me. If anyone is facing the same issue like me then you can try these method.
Dilshan
January 26, 2021 @ 4:24 am
Thank you very much! Method 3 was a success.
joseph
January 26, 2021 @ 5:04 pm
merci bcp pour vos différentes reponses car j’ai pu resoudre mon pb de windows updates
neverdeadma
February 7, 2021 @ 2:38 am
method 1 and 2 worked thanks so much i thought my dad are gonna kill me but no. You saved my life
Kings
March 4, 2021 @ 8:17 pm
Fix Windows Update errors
What does this guided walk-through do?
This guided walk-through provides steps to fix problems with Windows Updates for Windows 8.1 and 7, such as taking a long time to scan, or error codes while installing updates.
For help with Windows Update issues in Windows 10, see Troubleshoot problems updating Windows 10 instead.
A common cause of errors is inadequate drive space. If you need help freeing up drive space, see Tips to free up drive space on your PC.
Common error codes
The steps in this guided walk-through should help with all Windows Update errors and other issues— you don’t need to search for the specific error to solve it. As an example, here are some commonly seen error codes: 0x0xc1900223223; 0x80240034; 0x8007000E, 0x80242006, 0x80244018, 0x80D02002, 0x80246017, 0x80240438, 0x80070070, 0x8007000D, 0x80246008, 0x80096004, 0x80070020.
The steps provided here should help fix any errors that come up during the Windows Update process.
How does it work?
We’ll begin by asking you questions about the Windows version you’re using and the issue you’re experiencing. Next, we’ll take you through a series of troubleshooting steps that are specific to your situation. At the end of each step, you’ll be asked “Did this resolve the issue?” If it’s resolved, select Yes, and you’re done! If it isn’t resolved, select No and continue with the guided walk-through.
Windows 10 Update Gone Wrong?
Replies (1)
If you want to discuss problems with 10, you post to the Windows 10 forums here.
We have no idea if your device was even compatible with 10.
Did you check before embarking on installing 10?
You may or may not still get 10 for free, but you first have to see if 10 is compatible with your device.
The free upgrade to Windows 10 offer from Microsoft expired on the 29th July, 2016.
You will have to contact MS support and they may be able to assist you with a free upgrade to 10..
Also read this information:
Windows 10 media creation tool on the Software download page
«Start fresh with a clean installation of Windows 10»
Windows 10 supported upgrade paths:
✔ = Full upgrade is supported including personal data, settings, and applications.
D = Edition downgrade; personal data is maintained, applications and settings are removed.
First thing to do is to make sure that you have the correct system requirements and that your Computer Manufacturer supplies the correct Drivers for 10 for your Model Number.
Driver Downloads:
Lenovo :
» Windows 10 System Requirements»
If you read those Microsoft’s system requirements for 10, you will find that if you only go on them you will be sadly disappointed in performance.
For reasonable performance should have at least:
2 gigahertz (GHz) or faster processor.
4 gigabyte (GB) for 32-bit or 8 GB for 64-bit
500GB hard drive
DirectX 9 or later with WDDM 1.0 driver
Detailed information on Minimum hardware requirements:
Some Manufacturers have listed Model Numbers tested with 10 at their website:
If you do have to buy Windows 10:
How to buy Windows 10:
Bill Smithers — Microsoft MVP July 2013 — Dec 2020
Was this reply helpful?
Sorry this didn’t help.
Great! Thanks for your feedback.
How satisfied are you with this reply?
Thanks for your feedback, it helps us improve the site.
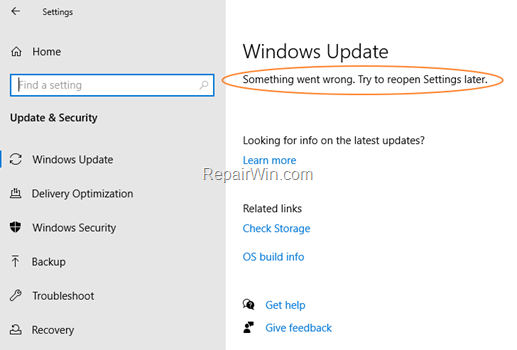
 + R keys to open the run command box.
+ R keys to open the run command box.