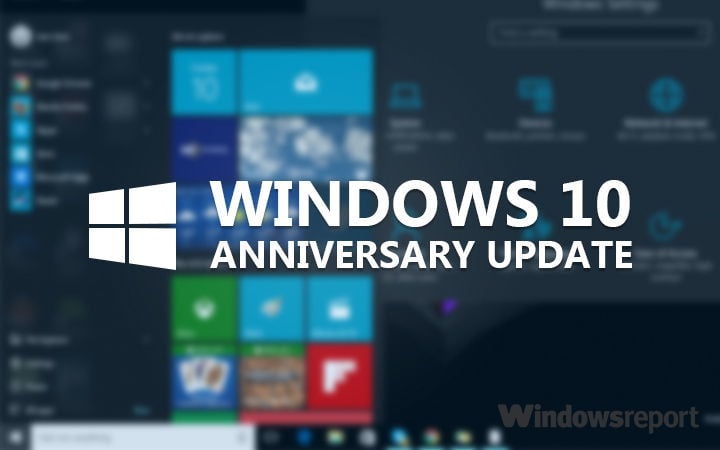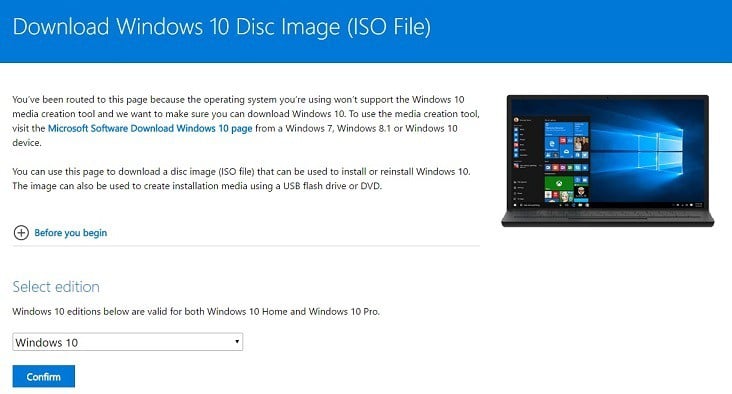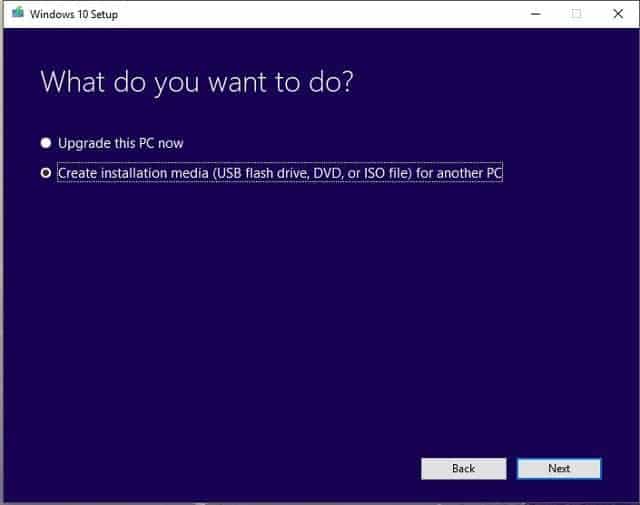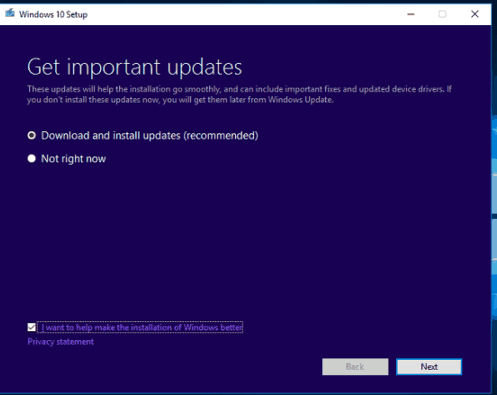- Интеграция обновлений в установочный образ Windows 10
- Download Windows 10 Anniversary Update official ISO files
- Download and install Windows 10 Anniversary Update
- Download Windows 10 Home Anniversary Update ISO files
- Download Windows 10 Pro Anniversary Update ISO files
- How to install Windows 10 April Update from an ISO file
- How to install the Windows 10 April Update using an ISO file
- Скачать образ диска с Windows 10 (файл ISO)
Интеграция обновлений в установочный образ Windows 10
В этой инструкции мы покажем, как интегрировать новые пакеты обновлений системы в установочный офлайн образ Windows 10 / Windows 8.1 с помощью встроенных средств системы. Аналогичным образом вы можете добавить последние обновления безопасности в дистрибутив Windows Server 2012 R2 / 2016.
В этом примере мы покажем процесс добавления последних кумулятивных обновлений безопасности (от декабря 2018 года) в установочный образ Windows 10 1803. Итак, нам понадобятся:
- Установочный образ Windows 10 в ISO формате или его WIM файл;
- Обновления в формате .msu, которые нужно скачать с сервера обновлений Microsoft (как вручную скачать msu файлы обновлений).
На вашем компьютере создайте следующую структуру каталогов:
- C:\updates\mnt – папка, в которую нужно смонтировать файл install.wim с установочным образом Windows;
- C:\updates\msu – каталог, в который нужно поместить обновления для вашей версии Windows в формате MSU (в этом примере мы скачали 2 обновления безопасности для Windows 10 1803, вышедших в декабря 2018 в рамках Patch Tuesday — KB4471331 и KB4471324) ;
- C:\updates\Win10Image\ — в этот каталог нужно скопировать файл install.wim из вашего установочного образа Windows 10. В этом примере мы смонтировали и распаковали в него содержимое iso образа оригинального дистрибутива Windows10x64-1803.iso. Однако это может быть и wim файл из виртуальной машины, ее шаблона, образа WDS или образа, хранящегося в другой системе автоматического развертывания ОС (например, SCCM) и т.д.
Смонтируйте файл c установочным образом Windows 10 (install.wim) в каталог C:\updates\mnt , выполнив в командной строке с правами администратора команду:
dism /mount-wim /wimfile:C:\updates\Win10Image\install.wim /index:1 /mountdir:C:\updates\mnt
DISM /Get-WimInfo /WimFile:C:\updates\Win10\install.wim
В нашем примере образ содержит только одну редакцию ОС — версию Windows 10 Pro с индексом 1, поэтому в команде мы указываем install.wim /index:1.
Теперь вы можете запустить процесс интеграции в образ Windows подходящих MSU обновлений, расположенных в указанном каталоге.
dism /image:C:\updates\mnt /add-package /packagepath:C:\updates\msu
Если система обнаружит неподходящее обновление (не соответствует версия ОС, разрядность или если обновление уже установлено), оно будет пропущено, а в лог C:\Windows\Logs\DISM\dism.log будет записана соответствующая информация.
Чтобы уменьшить размер образа за счет удаления файлов неиспользуемых обновлений (см. статью об очистке папки WinSxS), выполните команду:
dism /image:C:\updates\mnt /Cleanup-Image /StartComponentCleanup /ResetBase /ScratchDir:C:\Temp
Если в вашем распоряжении уже имеется компьютер с аналогичной версией Windows 10, на котором уже установлены последние обновления безопасности, вы можете получить все необходимые файлы обновления непосредственно с него. В этом случае вам не нужно вручную выбирать и скачивать MSU файлы обновлений из каталога обновлений Microsoft в Интернете. Дело в том, что Windows сохраняет все cab файлы обновлений, полученные с серверов Windows Update или сервера WSUS в каталог C:\Windows\SoftwareDistribution\Download.
Смонтируйте установочный Wim образ Windows, который вы хотите обновить:
dism /mount-wim /wimfile:C:\updates\Win10\install.wim /index:1 /mountdir:C:\updates\mnt
С помощью следующей команды вы запустите интеграцию в образ install.wim файлов обновлений, которые уже скачаны и установлены на другом компьютере, через локальную сеть:
Start /w for /R \\Win10x64Patched\C$\Windows\SoftwareDistribution\Download\ %f in (*.cab) do dism /image:C:\updates\mnt /add-package /packagepath:”%f”
В этом примере Win10x64Patched – имя компьютера, на котором уже установлены нужные обновления (версия и разрядность ОС должны совпадать). Естественно, что данный компьютер был доступен по сети, а ваша учетная запись должна обладать на нем правами администратора. В результате запуска команды, откроется новое окно, в котором можно наблюдать за процессом установки обновлений в офлайн образ Windows. DISM попробует добавить в ваш WIM образ Windows каждый найденный CAB файл на удаленном компьютере.
И последний шаг – нужно сохранить изменения и отключить смонтированный образ.
dism /unmount-wim /mountdir:C:\updates\mnt /commit
dism /Cleanup-Wim
Осталось скопировать полученный образ в install.wim в исходный каталог/виртуальную машину или пересобрать установочный iso образ, например, с помощью oscdimg), UltraISO или Dism++.
Если размер полученного install.wim файла более 4 Гб при установке образа Windows UEFI системе вы можете столкнуться с ошибкой «Windows cannot open the required file D:\sources\install.wim. Error code: 0x8007000D». В этом случае нужно разделить исходный install.wim на более маленькие файлы командой
dism /split-Image /imagefile:C:\Update\Win10Image\install.wim /swmfile:C:\Update\Win10Image\install.swm /filesize:4096
После этого оригинальный install.wim можно удалить.
Теперь вы можете использовать ваш дистрибутив с интегрированными последними обновлениями безопасности для установки на компьютеры в вашей сети. Регулярно интегрируя последние обновления безопасности в ваш образ Windows, разворачиваемый на новых компьютерах, вы повышаете уровень защищенности своей инфраструктуры от последних уязвимостей и снижаете риски заражения новых компьютеров до того момента, когда они начнут обновляться со WSUS.
Download Windows 10 Anniversary Update official ISO files
The big day is finally here! Microsoft should start pushing out the long-awaited Anniversary Update for Windows 10 to all eligible users today. But if you don’t want to wait for Windows 10 version 1607 to appear through Windows Update, official Anniversary Update ISO files are also available. With these, you can download the update right away.
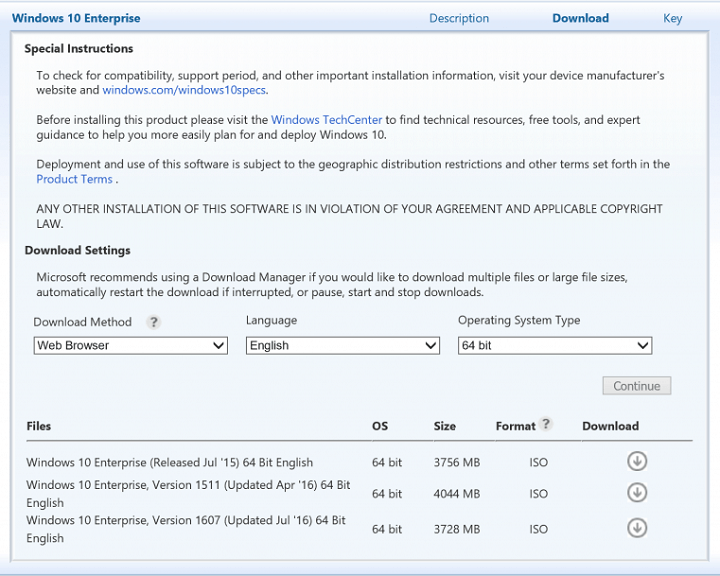
For now, the download link only works for Windows 10 Enterprise, as you need to enter your business email to be able to download the ISO file. Of course, as soon as other download links become valid, we’re going to update this article so you can download the Anniversary Update for your version of Windows 10.
UPDATE: We finally managed to find links for downloading ISO files for each specific version. However, downloading ISOs still requires either a MSDN subscription, or using a Media Creation Tool. So, if you don’t have a MSDN subscription, the only way to download ISOs is by using the Media Creation Tool. As soon as we find individual links, we’ll update this article once again. Thanks for your patience!
UPDATE 2: Microsoft has made it much more easier to download the official ISO files for Windows 10 Anniversary Update version 1607. There are customers whose Windows machine may have issues with the Windows 10 media creation tool, so a very easy to follow page has been set up on the Microsoft Software Download Windows 10 site. Thus, follow the link from below and its steps to download a disc image (ISO file) that can be used to install or reinstall Windows 10 or to create installation media using a USB flash drive or DVD.
As always, before proceeding towards the download itself, make sure you have an internet connection, sufficient data storage available on a computer, USB or external drive for the download, as well as a blank USB or DVD (and DVD burner) with at least 4 GB of space if you want to create media. Also, it is very important to know that the links provided by Microsoft are valid for 24 hours only from time of creation.
Download and install Windows 10 Anniversary Update
If you can’t wait for official links to be approved by Microsoft, famous leaker WZor already managed to upload his unofficial collection of Windows 10 Anniversary Update ISOs. Yo can download it from this link.
Download Windows 10 Home Anniversary Update ISO files
Windows 10 Home is the most basic version of Windows 10 aimed at less-advanced users. This version lacks some features included in other versions of the system, like the ability to edit Group Policies.
You can download both 64-bit and 32-bit versions of ISO files for the Anniversary Update for Windows 10 Home edition from here:
Download Windows 10 Pro Anniversary Update ISO files
Windows 10 Pro is the operating system for smaller companies and more advanced users. It contains all features users and business need, but the Anniversary Update brought a few restrictions with it.
How to install Windows 10 April Update from an ISO file
You can now install the latest Windows 10 version and test all the new features and improvements that Microsoft has been working on for the last seven months.
Windows 10 version 1803 will gradually roll out to all eligible users. For this reason, not all Windows 10 users will be able to install the latest OS version through Windows Update.
If haven’t received the April 2018 Update because the update is not available in your region yet, but you really want to test the new features, you can download and install it manually. You can do that by using the ISO file.
This method is also very useful if you want to upgrade to a new Windows 10 version but you don’t have a stable Internet connection.
The official Windows 10 update website already marks the Windows 10 April Update as the latest OS version available, so go ahead and follow the steps listed below to install it on your computer.
How to install the Windows 10 April Update using an ISO file
First off, you need to make sure that your machine meets at least the minimum system requirements to install the Windows 10 April Update:
- Processor: 1GHz or faster processor or SoC
- RAM: 1GB for 32-bit or 2GB for 64-bit
- Hard disk space: 16GB for 32-bit OS or 20GB for 64-bit OS
- Graphics card: DirectX9 or later with WDDM 1.0 driver
- Display: 800×600
If your computer meets these requirements, you can now get the ISO file:
- Go to Microsoft Update page and download the Media Creation tool.
- Follow the on-screen instructions to get the ISO file. Keep in mind that you should not select the ‘Upgrade now’ option. Select ‘Create installation media’.
- Wait patiently until the Media Creation tool has downloaded the ISO file.
- Transfer the ISO file to a USB flash drive.
- Open the ISO file > the update process should start automatically.
- Select the ‘Download and install updates’ option when prompted > click Next.
- Select the files and settings you want to keep > follow the on-screen instructions and wait for the update process to complete. Your computer will restart during this process.
- When the installation is done, you should have the Windows 10 April Update installed on your machine.
Should you encounter any issues during the upgrade process, the troubleshooting guides listed below will help you fix them:
Скачать образ диска с Windows 10 (файл ISO)
Перед обновлением ознакомьтесь с описанием известных проблем на странице информации о выпуске Windows и убедитесь, что это не повлияет на ваше устройство.
Вы были перенаправлены на эту страницу, поскольку операционная система, которую вы используете, не поддерживает средство для создания носителя Windows 10 и нам необходимо проверить, можете ли вы скачать Windows 10. Чтобы воспользоваться средством для создания носителя, перейдите на страницу программного обеспечения Майкрософт для Windows 10 с устройства под управлением Windows 7, Windows 8.1 или Windows 10.
На этой странице вы сможете скачать образ диска (ISO-файл), который можно использовать для установки или переустановки Windows 10, а также для создания установочного носителя с помощью USB-устройства флэш-памяти или DVD-диска.
Убедитесь, что у вас есть:
- Подключение к Интернету (интернет-провайдер может взимать плату за услуги).
- Достаточно свободного места на диске компьютера, USB-устройстве или внешнем носителе.
- Пустое устройство флэш-памяти USB объемом не менее 5 ГБ или чистый DVD-диск (а также устройство для записи DVD-дисков), если требуется создать носитель. Рекомендуем использовать чистый носитель USB или чистый DVD-диск, поскольку все его содержимое будет удалено.
- Если при записи ISO-файла на DVD-диск появится сообщение, что файл образа диска имеет слишком большой размер, необходимо использовать двухслойный DVD-диск (DL).
Проверьте следующие характеристики компьютера, на котором требуется установить Windows 10:
- 64-разрядный или 32-разрядный процессор (ЦП). Вы создадите 64- или 32-разрядную версию Windows 10 в зависимости от вашего процессора. Чтобы проверить эту характеристику компьютера, откройте раздел Сведения о компьютере в параметрах компьютера или Система в панели управления и найдите Тип системы.
- Системные требования. Изучите требования к системе перед установкой Windows 10. Кроме того, рекомендуем прочитать информацию об обновленных драйверах и совместимости оборудования на веб-сайте производителя компьютера.
- Язык Windows. При установке Windows 10 потребуется выбрать тот же язык. Чтобы узнать, какой язык используется в настоящее время, откройте раздел Время и язык в параметрах компьютера или Регион в панели управления.
- Выпуск Windows. Вам также потребуется выбрать тот же выпуск Windows. Чтобы узнать, какой выпуск используется, откройте раздел Сведения о компьютере в параметрах компьютера или Система в панели управления и найдите выпуск Windows. Windows 10 Корпоративная недоступна здесь. Дополнительные сведения читайте на сайте Volume Licensing Service Center.
- Продукты Microsoft Office. Если вы только что приобрели новое устройство, на котором установлен Office 365, рекомендуем активировать (установить) Office перед обновлением до Windows 10. Сведения об активации копии Office читайте в статье Скачивание и установка Office 365 для дома, Office 365 персональный или Office 365 для студентов. Дополнительные сведения читайте в статье Обновление до Windows 10 на новых устройствах, включающих Office 365.
Если у вас установлен Office 2010 или более ранней версии и вы хотите выполнить чистую установку Windows 10, необходимо найти ключ продукта Office. Советы по поиску ключа продукта читайте в статье Поиск ключа продукта для Office 2010 или Ввод ключа продукта для программы Office 2007.