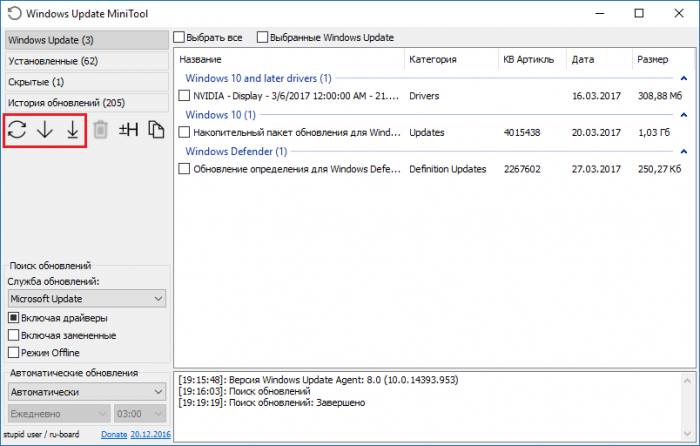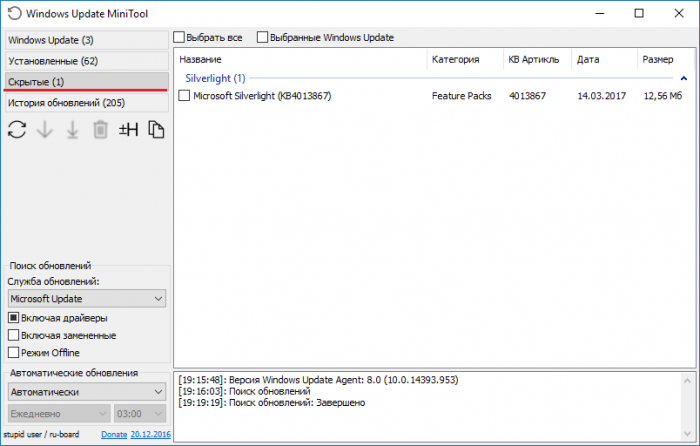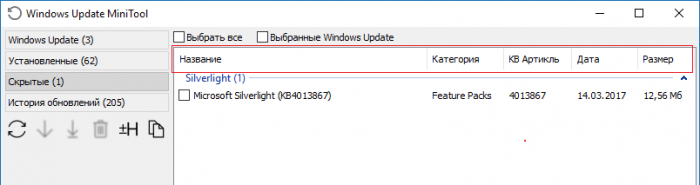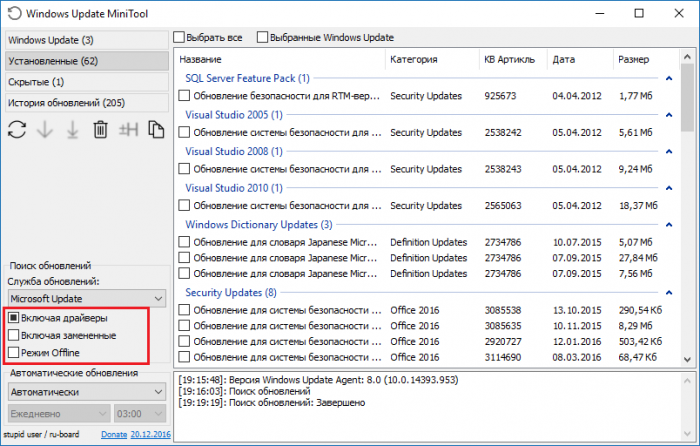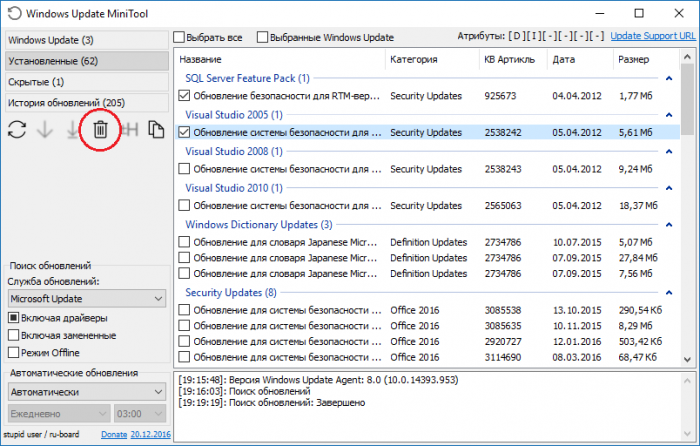- Утилита Windows Update MiniTool
- Как пользоваться Windows Update MiniTool
- Скачать Windows Update MiniTool для Windows 10
- Интерфейс Windows Update MiniTool
- Возможности Windows Update MiniTool
- Windows Update MiniTool: управляем обновлениями Windows 10 / 8 / 7
- Как работать с обновлениями Windows с помощью Windows Update MiniTool?
- Как использовать утилиту для поиска, скачивания и установки обновлений?
- Как настраивать обновления в Windows с помощью Windows Update MiniTool?
- Как удалить обновления в Windows 10 с помощью Windows Update MiniTool?
Утилита Windows Update MiniTool
Попалась на глаза, как мне кажется, полезная утилита для Windows 10, а именно Windows Update MiniTool. Программа предназначена для исправления урезанного функционала Windows Update в Windows 10.
Думаю, все уже успели заметить сильно урезанный функционал службы проверки и установки обновлений в Windows 10 по сравнению с предыдущими версиями Windows ( к примеру, нельзя скрывать обновления и пр.). Наверно, для домашних пользователей отсутствие инструмента управления обновлениями и не имеет особого значения, но для администраторов и опытных пользователей это существенная проблема.
В общем, группа товарищей решила исправить данную «оплошность» Microsoft и написала небольшую утилиту Windows Update MiniTool, которая возвращает привычный функционал установки обновлений. Утилита использует стандартную инфраструктуру Windows Update, а не списки обновлений на сторонних ресурсах.
Windows Update MiniTool позволяет:
- Выполнять проверка обновлений
- Скачивание обновлений
- Установку обновлений
- Удаление установленных обновлений
- Скрывать нежелательных обновлений
- Получать прямые ссылки на *.cab/*.exe/*.psf файлы обновлений
- Просматривать историю обновлений
- Настройка автоматических обновлений
- Работает на ОС начиная от Windows XP до Windows 10
Программа портабельная, есть 2 версии: 32-х и 64-х битная. Ссылки на актуальную версию и языковые пакеты есть на сайте: http://forum.ru-board.com/topic.cgi?forum=5&topic=48142#2
Вот несколько скриншотов, показывающих функционал программы. В общем то все должно быть понятным из скриншотов. Интерфейс разделен на две панели: в правой содержится список обновлений, в левой – категории и инструмента управления
Настройка откуда брать обновления:



Просмотр истории обновлений:
Таким образом, Windows Update MiniTool – это удобная и функциональная стронная утилита для управления службой обновлений в Windows, которая(практически незаменима для Windows 10.
Как пользоваться Windows Update MiniTool
Средство Windows Update MiniTool дополняет функциональность центра обновлений Windows 10. Б есплатный программный инструмент впервые появился в октябре 2015 года на форумах по безопасности. Программа обновилась и работает с последней версией операционной системы.
Эта статья расскажет, как пользоваться Windows Update MiniTool. Она выглядит действительно довольно спонтанной, но поражает возможностями и производительностью. Как минимум он позволяет получить прямые ссылки на оригинальные файлы и установить важные обновления.
Скачать Windows Update MiniTool для Windows 10
Загрузить программу с официального сайта разработчика не получится. Имя основного разработчика, который фактически написал оригинальный код также неизвестно. С качать Windows Update MiniTools для Windows 10 м ожно безопасно с ресурса MajorGeeks.
Интерфейс Windows Update MiniTool
ПО может даже заменить или предоставить альтернативу встроенному Windows Update в ОС Windows 10. Который доступен в расположении Параметры > Обновление и безопасность > Центр обновления Windows. Вопрос, нам зачем использовать сторонний инструмент?
- Иногда центр обновления Windows всё же работает не совсем правильно. Например, не может загрузить или установить определённые обновления. Использование Windows Update MiniTool бывает, восстанавливает его работоспособность.
- Он предлагает к установке всё или ничего. Хотя можно указать нужно ли избегать загрузку драйверов для устройств. А насчёт обновлений, то придётся загружать и устанавливать все ожидающие. В MiniTool можно выбрать только нужные.
Элементы управления. Разберём их слева направо. Управлять обновлениями можно в разделах Windows Update, Установленные, Скрытые или История обновлений. Кнопки становятся активными в зависимости от расположения.
| Двойная стрелка | проверяет наличие доступных обновлений на серверах Microsoft |
| Стрелочка вниз | только загрузить выбранные файлы обновлений без их установки |
| Стрелка с линией | загрузка и последующая установка всех выбранных обновлений |
| Иконка корзины | удалить выбранные обновления, которые ранее было установлено |
| Минус и плюс Н | позволяет скрывать или отображать выделенные обновления |
| Значок документа | скопировать ссылку выбранных файлов в буфер обмена Windows |
- Строка Служба обновлений позволяет указать источник обновлений. Доступны: Windows Update (Каталог обновления Майкрософт), Dcat Flighting Prod (альтернативный источник Microsoft для отдельных элементов обновлённых пакетов) и Microsoft Store (отображается как Магазин Windows для ПК).
- Если отметка Включая драйвера установлена (по умолчанию), тогда отображаются драйверы, которые доступные из этих источников для загрузки обновлений.
- Флажок Включая заменённые позволяет посмотреть обновления, которые были заменены другими, более новыми версиями. Если он снять, то они не будут отображаться.
- Режим Offline указывает программе взаимодействовать только с локальными данными об обновлениях (установленные, скрытые, историей обновлений) без Интернета.
- Список параметров Автоматическое обновление позволяет запускать проверки обновлений через определённые промежутки времени и в указанное время.
Возможности Windows Update MiniTool
Вы можете контролировать загрузку и установку обновлений. Доступны режимы либо автоматической проверки, отключения обновления, режима оповещения о доступности, только загрузку без установки или процесс запланированный и управляемый администратором.
Можно получить прямые ссылки на файлы обновления в форматах .cab, .exe и .psf. Выберите обновление, нажмите кнопку Копировать ссылку в буфер обмена и вставьте URL-адрес в адресную строку браузера, чтобы загрузить обновление.
Программа позволяет отключить автоматическое обновление драйверов Windows 10. Автономный режим использовать для установки обновлений на компьютер, который подключён к Интернету.
Программа Windows Update MiniTool загружает обновления прямо с серверов Microsoft и сохраняет их в каталоге C:\ Windows\ SoftwareDistribution\ Download. Для её работы нужна служба центра обновления Windows. Отключить её и пользоваться программой не получится.
Windows Update MiniTool: управляем обновлениями Windows 10 / 8 / 7

В «десятке» панель управления обновлением Windows c минимумом настроек доступна через комбинацию «Win + I» («Параметры«) → далее, «Обновление и безопасность» → «Центр обновления Windows«. Те, кто читал статью «Как отключить автоматическое обновление Windows 10» знают, что выпущено спецсредство «Show or hide updates» (Wushowhide.diagcab), умеющее интегрировать необходимые патчи, однако ему далеко до функционала героини сего обзора.
Windows Update MiniTool – это программа для управления обновлениями Windows, позволяющая проверять их наличие, скачивать, устанавливать и удалять установленные после просмотра логов. Как пишет разработчик, утилита взаимодействует со службой Windows Update через групповые политики, работает в Windows XP / Vista / 7 / 8 / 10. Распространяется Windows Update MiniTool бесплатно, без встроенной рекламы, не требует инсталляции и полностью русифицирована. Перед работой с ней рекомендую отключить автообновление операционной системы (см. ссылку в предыдущем абзаце).
Как пользоваться Windows Update MiniTool
Ниже представлен список функциональных возможностей приложения:
- проверяет, скачивает и устанавливает апдейты в папку C:\Windows\SoftwareDistribution\Download;
- в процессе установки есть опция сокрытия нежелательных «заплаток»;
- удаляет ставшие ненужными патчи;
- получает прямые ссылки на .cab / .exe / .psf / .esd файлы обновлений;
- имеется несколько режимов работы, история обновлений ОС;
- переведена на 28 языков и наречий (русский, украинский, арабский, болгарский, китайский, чешский, голландский, английский, французский, немецкий, иврит, венгерский, индонезийский, итальянский, японский, корейский, польский, португальский, румынский, словацкий, испанский, шведский, турецкий, вьетнамский).
Windows Update MiniTool – программа «из коробки», для работы с ней не надо копаться в настройках. Вполне достаточно кликнуть по значку «Проверить обновления» в панели слева (см. средний скриншот), отметить необходимые апдейты и через кнопки «Только скачать» или «Установить» интегрировать в систему. Если сомневаетесь – перед инсталляцией наведите курсор на соответствующий патч и во всплывающей подсказке отобразятся устраняемые им проблемы. Кстати, к скрытым «обновам» легко вернуться – просто перейдите на вкладку «Скрытые«.
Чтобы отсортировать все апдейты по номеру версии – дате – размеру, щелкните по нужной категории над списком. Если обновлений скопилось много, отложите установку объемных пакетов до момента, когда компьютер будет простаивать.
И пару финальных советов: дабы закрыть «подвисшее» скачивание, в панели инструментов нажмите кнопку-крестик и повторно запустите процесс после смены службы обновлений. А в случае необходимости удалить какой-либо патч отметьте его на вкладке «Установленные» и кликните по значку в виде корзины, между значками «Установить» и «Скрыть«.
Бесплатно скачать Windows Update MiniTool с официального сайта здесь .
Дмитрий dmitry_spb Евдокимов
Как работать с обновлениями Windows с помощью Windows Update MiniTool?
На данном сайте уже было несколько статей по отключению обновлений в Windows, там я упоминал операционные системы Windows 8 и 10.
В последней версии Windows отказываться от обновлений совсем нежелательно. В десятке вы можете только временно отключить установку обновлений, но рано или поздно они все равно установятся. И то, временное отключение доступно только в профессиональной версии. В данной статье я хочу рассказать об одной интересной утилите, которая позволяет работать с обновлениями системы. Называется она Windows Update MiniTool и может управлять обновлениями в разные направления – поиск, скачивание, планировщик, выбор служб, удаление каких-то обновлений.
Утилиту не нужно устанавливать на компьютер, поэтому вы можете работать с Windows 10 на любом компьютере и контролировать установку любого обновления для системы.
Как использовать утилиту для поиска, скачивания и установки обновлений?
Итак, когда вы скачали Windows Update MiniTool вы можете начать поиск обновлений, как установленных, так и тех, которые еще можно скачать. Для этого нужно нажать круглый значок со стрелками (Проверить обновления). Когда поиск обновлений закончится, то справа вы увидите весь их список, с которыми можно работать. Так, будет доступно еще пару кнопок – «Только скачать» и «Установить».
Вы можете узнать полезную информацию о найденных обновлениях, например, для чего они нужны и как важны для системы. Если чувствуете, что обновление не нужно, то и не стоит его скачивать, его можно скрыть. Если они понадобятся, вы можете их вернуть. При скрытии обновлений они не пропадут навсегда, а будут находиться во вкладке «Скрытые».
К примеру, есть обновление Microsoft Silverlight, которое нужно для Internet Explorer, чтобы страницы сайтов отображались корректно, но так как сейчас мало кто использует данный браузер, то это обновление и не нужно, просто скройте его, если оно есть в списке.
Очень важная возможность в программе – сортировка списка обновлений по размеру, дате, категории и имени. В какой-то момент это может пригодиться.
Бывает так, что обновление при установке зависает. С помощью утилиты Windows Update MiniTool вы можете это явление отменить и запустить заново. Для этого нужно просто нажать на крестик рядом со строкой процесса скачивания или установки.
Как настраивать обновления в Windows с помощью Windows Update MiniTool?
Настройка обновления в этой программе позволяет использовать более тонкие параметры. Например, замененные обновления, которые добавятся в список при повторном его обновлении. В случае, если в данный момент вам нужно использовать все ресурсы компьютера, то вы можете временно остановить скачивание, установку и поиск обновлений. Для этого вам пригодится «Режим Offline».
Также вы могли заметить выпадающий список под названием «Автоматические обновления». Думаю, там и так все понятно написано, но я просто перечислю здесь список параметров.
- Автоматически – автоматическая установка драйверов без ваших действий;
- Отключено – обновления не скачиваются и не устанавливаются;
- Режим уведомлений – появляются сообщения о найденных обновления, но скачивание и установка остается за вами;
- Только скачивать – только скачивание уже найденных обновлений;
- По расписанию – настройка планировщика, в какое время провести установку;
- Управляется администратором – управление обновлениями только с помощью учётной записи администратора.
Как удалить обновления в Windows 10 с помощью Windows Update MiniTool?
Если нужно удалить, какое-то обновление, то утилита Windows Update MiniTool подходит для этого, как нельзя лучше. Вам нужно отметить галочками обновления, которые не нужны и нажать на значок корзины слева.
На этом всё. Тонкая работа с системными обновлениями при использовании Windows Update MiniTool вам обеспечена.