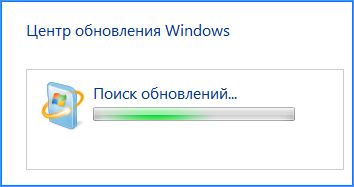- Устранение ошибки «Центр обновлений Windows в настоящее время не может выполнить поиск обновлений, поскольку эта служба не запущена»
- Включаем службу обновления Windows
- Если служба включена, но ошибка осталась
- Windows update не ищет обновления
- Что делать если Центр обновления Windows 7 бесконечно ищет обновления
- Как решить проблемы с центром обновления Windows
- Шаг 1: Скачать обновление для своей системы (но не устанавливать)
- Шаг 2: Отключите доступ к сети Интернет
- Шаг 3: Остановите службу центра обновлений Windows
- Шаг 4: Установите пакет KB3172605 (или KB3020369)
- Обновление Windows 7 без Windows Update
- Не работают обновления Windows 10? 10 способов решения проблемы!
- Почему не обновляется виндовс 10 через центр обновления
- Включены ли обновления в Диспетчере задач?
- Включение в групповой политике
- Есть ли новые обновления Windows?
- Групповая политика, редактор
- Включаем обновления в командной строке
- Включаем обновления через реестр
- Обновляем с помощью программы Win Updates Disabler
- Программа Windows Update Minitool
- Исправление ошибок центра обновления
- Как очистить кэш обновлений вручную?
Устранение ошибки «Центр обновлений Windows в настоящее время не может выполнить поиск обновлений, поскольку эта служба не запущена»
Если при попытке запустить поиск обновлений, вы получаете сообщение следующего содержания:
Центр обновлений Windows в настоящее время не может выполнить поиск обновлений, поскольку эта служба не запущена. Возможно, потребуется перезагрузить компьютер.
То скорее всего проблема в том, что служба Центра обновления Windows действительно не запущена. Впрочем, так же возможен и сбой в системе, когда не смотря на запущенную службу, Центр обновления все равно упорно ругается на то, что она не запущена. Разберем оба варианта в статье ниже.
Включаем службу обновления Windows
Открываем меню Пуск, и набираем в его строке поиска словосочетание «Командная строка«. В высветившихся результатах поиска, находим Командную строку, нажимаем на ней правой кнопкой мыши, и в появившемся меню выбираем пункт «Запуск от имени администратора«. Подробней об этом можно прочитать в нашей статье: Как открыть командную строку от имени администратора
Теперь проверим, работает ли служба «Центр обновления Windows». В открывшейся командной строке вводим следующую команду:
И нажимаем клавишу ввода Enter, после чего смотрим на вывод командной строки. Если в строке «Состояние» стоит значение «RUNNING», то можете переходить к следующему пункту статьи, если же там значение отличное от «RUNNING», то вводим по очереди две команды:
После этого можно воспользоваться Центром обновления для проверки наличия обновлений системы. Если же ошибка никуда не делась, то переходим к следующему варианту решения проблемы.
Если служба включена, но ошибка осталась
Бывает и такое, что служба обновления Windows работает, но Центр обновления Windows все равно считает, что она не запущена и отказывается искать обновления. В этом случае нужно проделать следующее:
По аналогии с выше описанным способом, запускаем Командную строку от имени администратора, и вводим там следующие команды:
Этой командой мы выключаем службу Центр обновления Windows.
Затем, переименовываем папку SoftwareDistribution, которая лежит в корне папки Windows:
После данных манипуляций перезагружаем компьютер, и проверяем работоспособность центра обновлений.
Windows update не ищет обновления
Требования
Статья применима для Windows 7
Информация
При нажатии на кнопк у «Проверка обновлений» в центре обновления Windows
 |
может возникать сообщение «Центр обновлений Windows в настоящее время не может выполнить поиск обновлений, поскольку эта служба не запущена. Возможно, потребуется перезагрузить компьютер. «
 |
Это сообщение возникает даже когда служба автоматического обновления Windows запущена и работает.
Центр обновлений Windows в настоящее время не может выполнить поиск обновлений, поскольку эта служба не запущена
1. Нажимаем кнопку «Пуск» и выбираем пункт меню «Выполнить . «;
 |
 |
 |
3. В правой части открывшегося окна «Службы» находим службу «Центр обновления Windows » и щелкаем по ней два раза левой кнопкой мыши ;
 |
4. В открывшемся окне нажимаем кнопку «Остановить» и дожидаемся остановки работы службы ;
 |
5 . Идем на системный диск (по умолчанию это диск «С«) и открываем папку Windows ;
6. В папке Windows находим и переименовываем папку SoftwareDistribution , например в SoftwareDistribution_COPY ;
 |
 | Если на Вашем компьютере установлен антивирус, сетевой экран, программы прямо или косвенно влияющие на процесс обновления Windows , то их рекомендуется временно отключить . |
7. Возвращаемся в окно «Службы», находим службу «Центр обновления Windows » и щелкаем по ней два раза левой кнопкой мыши ;
8. В открывшемся окне нажимаем кнопку «Запустить» и дожидаемся запуска службы ;
 |
9. Проверяем, что рядом с ранее переименованной папкой SoftwareDistribution_COPY, появилась новая папка SoftwareDistribution;
 |
 | Если папка не появилась, то не отчаиваемся и выполняем пункт 10, возможно она появится после перезагрузки компьютера |
10. Перезагружаем компьютер и повторно пробуем проверить обновления Windows .
Что делать если Центр обновления Windows 7 бесконечно ищет обновления
Многие пользователи очень часто сталкиваются с проблемами обновления в Windows 7. Система постоянно выдает сообщение, что идет поиск обновлений, но ничего не находит.
Существует одно решение этой проблемы. Достаточно вручную скачать и установить всего лишь один пакет от Microsoft, который устранит эту ошибку. Рассмотрим, почему центр обновления windows 7 не находит обновления.
Как решить проблемы с центром обновления Windows
В течение достаточно длительного времени центр обновления Windows 7 создает серьезные проблемы своим пользователям. К сожалению, сам принадлежу к той группе, которая на собственной шкуре испытывает проблемы с центром на «семерке». На одном из моих компьютеров при любой попытке поиск заканчивается бесконечным сообщением «Идет поиск обновления …». Сначала предположил, что система долго ищет обновления, но когда оставил включенным компьютер на ночь, это не принесло желаемого результата. Что делать, если должным образом не работает центр обновления Windows 7?
Оказалось, эту проблему можно довольно легко решить. Конечно, я не гарантирую, что предложенный способ решит проблемы абсолютно у всех пользователей, но у меня она была мгновенно решена вручную — путем установки пакета KB3172605 и выполнения нескольких других простых действий. Вот, что нужно сделать для исправления неполадки.
Шаг 1: Скачать обновление для своей системы (но не устанавливать)
Первым делом нужно скачать пакет KB3172605 непосредственно с сайта Microsoft с помощью веб-браузера. Прямые ссылки вы найдете ниже, для версии 32- и 64- разрядных систем.
Нужно скачать пакет, но пока его не устанавливать – этим мы займемся в шаге 4. Сначала нужно выполнить два простых действия.
Важно! Если в четвертом шаге столкнетесь с проблемой установки вышеуказанного пакета (например, на экране отобразится сообщение о несовместимости системы), то вместо вышеперечисленных нужно скачать пакет KB3020369 по ниже указанным ссылкам. Но делайте это только в том случае, когда указанные выше обновления не работают.
Шаг 2: Отключите доступ к сети Интернет
Скачанные файлы следует устанавливать при отключенном Интернете. Если вы используете Wi-Fi, то нажмите по значку беспроводной сети в области уведомлений (нижнем правом углу экрана) и отключите соединение. Если вы подключены к Интернету с помощью сетевого кабеля, то можно отключить его от компьютера.
В качестве альтернативы кликните на значок сети правой кнопкой мыши, выберите «Центр управления сетями и общим доступом», затем перейдите на вкладку «Изменение параметров адаптера» и отключите сетевую карту, с помощью которой вы подключаетесь к Интернету.
Шаг 3: Остановите службу центра обновлений Windows
После отключения от сети Интернет нам нужно остановить службу центра обновлений Windows. Для этого нажмите сочетание клавиш Windows + R, введите в появившемся окне «Выполнить» следующую команду и подтвердите её выполнение нажатием на Enter:
services.msc
Откроется окно системных служб. Найдите в списке службу центра обновлений (Windows Update), а затем кликните на ней правой кнопкой мыши и выберите «Остановить». Убедитесь, что служба остановлена и после этого закройте это окно.
Шаг 4: Установите пакет KB3172605 (или KB3020369)
Только теперь вы сможете приступать к установке загруженного ранее файла KB3172605 для вашей системы. Запустите файл с инсталлятором и подтвердите установку.
Если появится ошибка, что обновление не совместимо с вашей операционной системой, убедитесь, что вы загрузили правильную версию для своей системы (32- или 64-разрядную). Если опять выдает ошибку, воспользуйтесь альтернативным пакетом из первого шага.
После установки вам будет предложено перезагрузить компьютер. Подтвердите и подождите, пока установится обновление и загрузится операционная система.
После загрузки системы подключите Интернет и включите службу центра обновления Windows(кликните на ней правой кнопкой мыши и выберите «Запустить»).
Теперь перейдите в окно центра обновления Windows (например, с помощью поисковой строки в меню Пуск) и затем кликните на кнопку поиска обновлений.
Примерно через 5-10 минут откроется список обновлений, доступных для установки. В моем случае поиск продолжался несколько минут и, таким образом, наконец, решил проблему с бесконечным поиском в центре обновления Windows.
Обновление Windows 7 без Windows Update
Иногда Центр обновлений Windows 7 не загружает обновления, особенно в том случае, когда их очень много. Чаще всего так происходит после переустановки системы – мы установили свежую операционную систему и вдруг центр выдает сообщение о том, что для установки доступно несколько сотен обновлений. Уже само скачивание их по одному занимает очень много времени, не говоря об их установке. Это часто является проблематичным и заканчивается сообщением о восстановлении предыдущих настроек компьютера, так как такое количество обновлений не может установится (решением является установка их небольшими партиями).
К счастью, Microsoft после нескольких лет решил что-то сделать с этой проблемой, ввиду того, что у многих пользователей не обновляется должным образом «семерка» до последней версии. Компания решила выставить на сайте Microsoft Catalog накопительные пакеты для скачивания. Пакеты постоянно обновляются и в настоящее время доступны для 32 и 64 разрядной версии Windows 7 и 64-разрядной Windows Server 2008 R2.
Огромным преимуществом такой упаковки является то, что нам не нужно скачивать сотни отдельных пакетов через центр Windows Update.
Для того, чтобы их установить «семерка» должна включать:
- установленный пакет Service Pack 1 (SP1);
- пакет KB3020369 с апреля 2015 г.
Когда эти условия выполнены, мы можем скачать накопительный пакет, который освежит нашу систему до последней версии за один клик. Для этого переходим по следующей ссылке с помощью браузера Internet Explorer (к сожалению, следующая страница работает только под IE):
Скачать накопительный пакет обновления для Windows 7 / Server 2008
При входе на сайт будет отображаться список найденных обновлений. Для скачивания будет доступно три:
- для Windows 7 (только для 32-разрядной версии);
- для компьютеров Win 7 на базе процессоров x64 (только для 64-разрядной версии);
- для Windows Server 2008 R2 x64 (только для 64-разрядной версии).
Скачиваем тот пакет, который соответствует разрядности вашей Виндоус и устанавливаем ее стандартно, запустив установочный файл. Накопительный пакет требует минимум 4 ГБ свободного места на диске.
Не работают обновления Windows 10? 10 способов решения проблемы!
Добрый день, друзья. В Рунете пользователи довольно часто отключают обновления системы, так как приличное число операционных систем пиратское, и люди боятся разоблачения пиратской версии системы. Часть же пользователей всё же стремятся обновлять систему вовремя, так как отлично понимают, что обновления несут в себе защиту в сбоях ОС и прочие улучшения системного кода. Но, система обновлений не всегда функционирует. Что же предпринять, когда не работают обновления Windows 10?
Почему не обновляется виндовс 10 через центр обновления
- Наиболее распространённой причиной недействующего центра обновления – это его банальное отключение. Обновления мог отключить как сам пользователь (часто нечаянно), так и создатель сборки Windows, если у вас установлена именно сборная система.
- Переполненный системный диск. Очень распространенная проблема, особенно в последнее время, когда десятка часто обновляется. В этом случае выхода два — или очищаем системный диск, или дополняем к нему свободное пространство с другого раздела. Я для этих целей советую использовать программу Acronis Disk Director.
- Переполненный кэш обновлений. В этом случае, кэш необходимо почистить. Как именно, рассказано в статье ниже.
- Блокировка Антивирусом, или Файрволлом, или защитником Windows Выход в этом случае довольно прост. Отключаем данные программы и производим обновление. После этого, главное не забыть включить антивирус заново (для их отключения я представлю отличную программу).
- Вредоносное программное ПО мешает обновлению. В этом случае, запускаем ваш уважаемый антивирус и подробно сканируем все разделы компьютера. Если ваш антивирус слаб, или его у вас вообще нет, в этом случае, нам помогут разовые антивирусы, вроде Web CureIt. Заходим на сайт Dr.Web, скачиваем и производим подробное сканирование.
- Обновлению могут мешать внешние запоминающие устройства, вроде флешек. В данном случае, их необходимо отключить и попробовать обновить Windows.
- Операционная система повреждена. В данном случае, необходимо запустить специальную утилиту, которая просканирует вашу систему и устранит различные сбои (об этом ниже). Также, в этом же случае, отлично поможет восстановление системы из резервной копии, или диска восстановления.
Включены ли обновления в Диспетчере задач?
Это самый первый метод узнать, включена у вас вообще служба обновлений, или её кто-то догадался выключить. При этом, мы будем использовать только системные программы, вроде диспетчера задач. Итак, запустим диспетчер, применив горячие клавиши CTRL + SHIFT + ECS. Далее, выбираем меню «Службы» и ищем надпись wuauserv.
Как видно из моего скриншота, у меня данная служба остановлена. Кликнем по данной строчке правой клавишей, и нажмем «Запустить».
Теперь, как мы видим, центр обновления «Выполняется». Но, возможно, что у вас wuauserv в данной таблице отсутствует, тогда применим другой метод.
Включение в групповой политике
Запустим строку «Выполнить» клавишами Win + R. В открывшееся окошко вводим services.msc. Затем Ок.
У нас возникает окошко «Службы». Среди команд ищем «Центр Обновления…». У меня над типом запуска стоит «Система». Когда у вас надпись «Отключена», нужно её включить, выделив эту команду, выбрав режим «Расширенный». Затем, выбираем «Запустить».
После этого, перезагружаем компьютер.
Есть ли новые обновления Windows?
Итак, давайте войдём в Центр Обновлений использую утилиту «Параметры». Для этого, нажмём на «пуск» правой клавишей и выберем «параметры».
Затем, в открывшемся окошке выберем «Обновления и безопасность».
В новом окошке, нам бросается надпись, что на моём ПК стоят последние обновления. Как видно из скриншота, проверка произошла вчера в 23:30. При желании, мы можем проверить наличие новых обновлений, нажав на соответствующую клавишу.
В этом окошке можно выбрать «Варианты обновления». Для этого, нажать на «Дополнительные параметры». Разумеется, это всё работает, если обновления включены. Но, если вам пока не удалось включить обновления, есть ещё методы.
Групповая политика, редактор
Запустим утилиту также командой «Выполнить». Нажимаем Win + R и пишем gpedit.msc
Итак, для входа в Центр Обновления в левой колонке выберем «Конфигурация компьютера», затем папочку «Административные шаблоны», далее «Компоненты Windows». Ищем надпись «Настройка автоматического обновления».
Скриншот показывает, что данная настройка у меня включена. Если над ней надпись «Не задана», кликнем по ней правой клавишей, и в ниспадающем меню выберем «Изменить». В новом окошке слева ставим чикбокс «Включено», затем «Применить» и Ок.
Включаем обновления в командной строке
Очень эффективный способ. Данный метод позволяет включить службу wuauserv, даже если другие методы её включения не помогают. Итак, откроем командную строку как администратор. Для этого, вводим в строку поиска «Ком…»
После надписи system32 вписываем следующую надпись net start wuauserv, жмём ввод.
Из скриншота мы видим, что центр обновления успешно запущен. На мой взгляд, это самый эффективный способ запустить обновления.
Включаем обновления через реестр
Также отличный способ. Итак, войдём в реестр через «выполнить», написав надпись regedit, жмём Ок.
Затем, в реестре ищем ветку \HKEY_LOCAL_MACHINE\SYSTEM\CurrentControlSet\Services\wuauserv
Для этого, можно в поиске окна реестра вставить данную надпись, сразу после слова «Компьютер», или пройти по ветке самому. Затем, в открывшемся окошке выбираем команду «Start». Далее, кликнем по ней правой клавишей и нажмем «Изменить».
Если реестр у вас отключен, будет стоять 4, для включения ставим цифру 1.
Обновляем с помощью программы Win Updates Disabler
Довольно простая программа, которая может качественно обновить вашу систему и прочие её компоненты. Программа имеет как обычную версию, так и портативную, которую можно запустить даже с флешки, и не нужно устанавливать.
Скачать Win Updates Disabler
Вы можете скачать обычную версию, я же предпочту портативную. Не стоит лишний раз нагромождать системный диск. Итак, распаковываем программу. Так как у меня 64 битная система, я выбираю соответствующую версию. Программа на русском языке.
Что интересно, программа может не только включать обновления, но и отключать их. Выше мы упоминали, что обновления Windows могут не загружаться из-за защитника и брадмауэра Windows. Так вот, программа может их отключить перед обновлением.
Далее, выбираем меню «Включить», ставим галочку над строкой «Включить обновления…» и нажимаем «Применить сейчас».
Теперь, софт спрашивает ваше разрешение на перезагрузку компьютера. Даём согласие, выключаем браузер, и перезагружаем.
Компьютер начинает перезагрузку и производит поиск обновлений.
Программа Windows Update Minitool
Одна из самых лучших программ для обновления Windows. Данная программа использует Центр обновления. Но, функционал этой программы значительно более обширный, чем у утилиты Microsoft.
Эту программу создали участники форума forum.ru-board.com
Программа портативная, в комплекте имеется 32, и 64 bit версия. Нужно просто распаковать архив, выбрать свою версию, запустить Update Minitool.
Скачать Windows Update Minitool (ссылка на сайте после заголовка программы).
Итак, запускаем программу, нажав на две круглых стрелки в левой колонке.
Программа показала, что на момент написания статьи, новых обновлений нет. Также, можно узнать, какие обновления уже установлены, есть ли скрытые и прочее. Программа имеет множество языков, но, их нужно скачивать отдельно. Родной язык программы русский. Есть английский, украинский и др.
Я не буду рассказывать сейчас все достоинства программы, так как она заслуживает отдельной статьи. Главным же достоинством Update Minitool является возможность устанавливать обновления при не рабочем центре обновлений и удобство скачивания при лимитированном трафике интернета. Теперь давайте рассмотрим, как исправить ошибки при обновлениях.
Исправление ошибок центра обновления
Как мы упомянули выше, обновления могут перестать устанавливаться, если в вашей системе присутствуют сбои. Что в этом случае делать? Если вы давно установили систему, и раньше обновления отлично работали, достаточно сделать бэкап из образа системы, который вы создали после установки Windows.
Также, систему можно исправить с помощью диска восстановления. Но, если вы не догадались создать резервную копию Windows, тогда применим другие методы.
Итак, воспользуемся системной утилитой, которая специально создана Microsoft, чтобы устранять подобные проблемы.
Входим в «Панель управления» через строку поиска, введя слово «панель».
В панели управления выберем «Крупные значки», затем «Устранение неполадок».
В новом окошке справа под командой «Система и безопасность» кликнем по ссылочке «Устранение неполадок…».
Нажимаем «Далее» и наша система начнет искать неполадки, препятствующие нормальной загрузке обновлений.
Когда утилита просканирует систему, часть неполадок она исправит на автомате. Но, для исправления части из них, она спросит у нас, что нужно делать? Исправлять, или пропустить и продолжить поиск других проблем.
Когда программа просканирует систему, она выдаст данные, что ей удалось найти и исправить. Также, утилита покажет неисправности, исправить которые она не смогла. После этого нажимаем «Закрыть» и производим перезагрузку системы.
Когда перезагрузка завершится, нужно проверить через Центр обновлений, заработал он или нет и скачиваются ли новые обновления.
Как очистить кэш обновлений вручную?
Переходим к завершающему этапу устранения неполадок с обновлениями. Если утилите не удалось очистить кэш, почистим кэш сами. Итак:
Входим в окошко «Службы», применив Win + R и, как описывалось выше, вводим services.msc.
В низу выбираем «Расширенный». В правом ок ищем «Центр обновления…». В левом окошке нажимаем на ссылку «Остановить службу». Это окошко оставляем открытым.
Теперь, входим в «Проводник» (кликнув по ярлыку «Компьютер»), диск С. Затем выберем Windows, далее SoftwareDistribution и ищем папочку Download, открываем её. Выделяем всё файлы и папки. Жмём правой клавишей по выделенной области и в ниспадающем меню выбираем «Удалить».
Мы очистили кэш обновлений. Вернёмся в нашу открытую утилиту со службами и снова запускаем обновления. Я думаю, обновления Windows у вас теперь работают. После проделанных работ желательно почистить систему и реестр, например — Ускорителем Компьютера .
Вывод: — мы рассмотрели довольно много способов устранения неполадок с загрузками обновлений Windows. Советую начинать исправлять неполадки с самых верхних рекомендаций. Чтобы обновления Windows начали скачиваться, по большей части, достаточно включить их в окне «Службы» или же через командную строку. Если обновления Windows всё равно не скачиваются, проделываем следующие пункты, и они у вас должны заработать. Успехов!