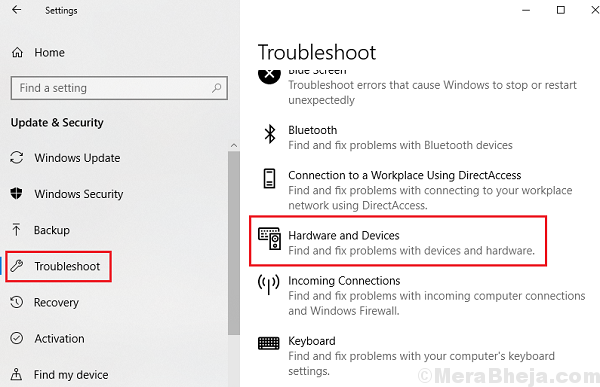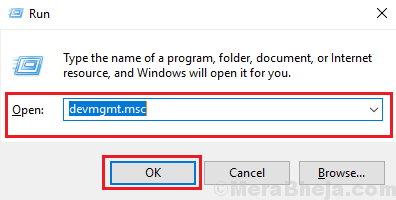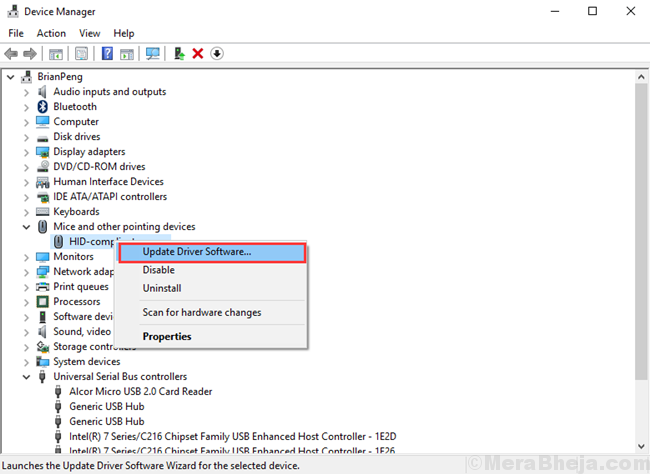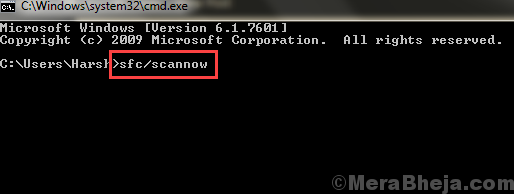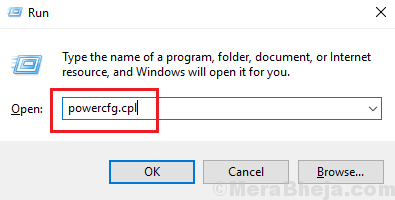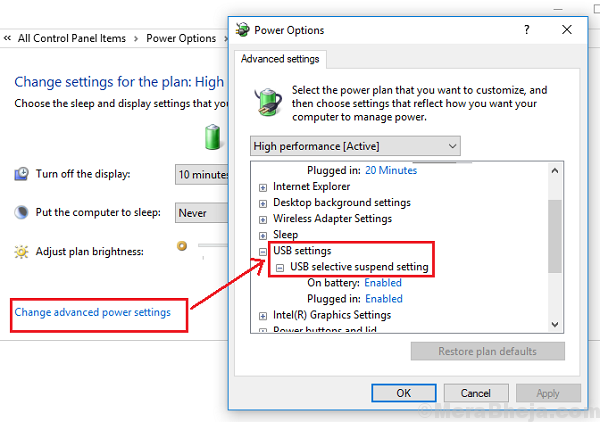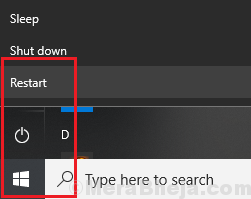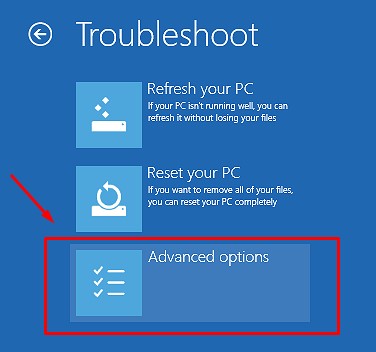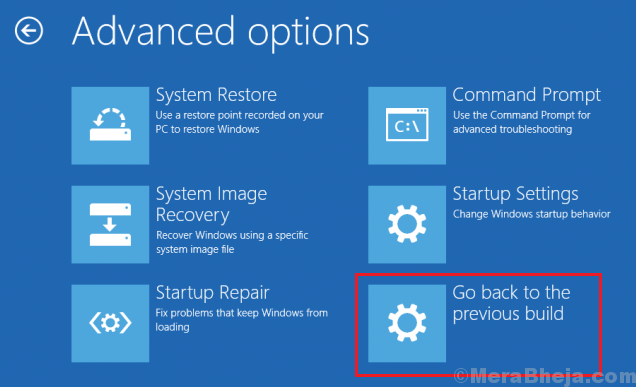- После обновления Windows 10 не работает мышь: возможные причины и их решения
- Беспроводная (радио)
- Bluetooth
- Тачпад
- Клавиатура
- Fix Mouse not working after Windows 10 Update 1809
- Mouse not working after Windows Update 1809
- Solution 1] Update the mouse drivers (and USB controller drivers)
- Solution 2] SFC scan
- Solution 3] Disable USB selective suspend setting
- Solution 4] System restore
- Solution 5] Roll back Windows Update 1809
- Recent Windows10 Update Disabled Keyboard and Mouse in Windows
- Replies (10)
После обновления Windows 10 не работает мышь: возможные причины и их решения
Доброго времени суток, друзья. Предлагаю сегодня поговорить о том, почему после обновления Windows 10 не работает мышь. Выбор темы неслучаен – за последнюю неделю я получил более десяти обращений по этому поводу. Кто-то обновился с «Семёрки» до «Десятки» и столкнулся с данной проблемой, а у некоторых мышь не работает после обновления драйверов. Будем выяснять причины поломок, и искать решения. Заодно разберёмся с отказами клавиатуры и тачпада, но начнём всё-таки с мыши.
Итак, после обновления Windows 10 не работает мышь – курсор не реагирует на движения мыши или вообще нет стрелки на экране монитора. Давайте выясним, почему так происходит и как с этим бороться. Мыши бывают разные – проводные (USB) и беспроводные (радио и bluetooth). Поговорим отдельно о каждой разновидности, но сначала попробуйте просто перезагрузить компьютер. Бывает, что причина неполадок оборудования – банальное зависание ПК или некорректная загрузка драйверов. Новый запуск системы легко решает такие проблемы.
С выходом десятой версии самой распространённой операционной системы пользователи столкнулись с новыми её лагами и отказами работать. Многие из них начали жаловаться на то, что после обновления компьютера до Windows 10, перестала функционировать мышь (часто не работает и клавиатура), подключенная в USB-порт.
- Неисправность USB-портов – механическая или программная (слетели драйвера).
- Поломка мыши – возможен перегиб или перелом провода, неисправность самой мышки или крах соответствующих драйверов.
Те же проблемы после обновления Windows 10 могут возникнуть не только на стационарном компьютере, но и на ноутбуке, если пользователь работает USB-мышью. Чтобы приступить к их устранению, сначала нужно выяснить, что именно требуется лечить, для этого выполняем следующие действия:
- Проверяем провод на наличие перекусов, перегибов и прочих дефектов.
- Переставляем мышиный кабель в другой USB-порт и проверяем её работоспособность (лучше после перестановки сделать перезагрузку ПК).
- Если есть возможность, то подключаем нашего хвостатого друга к иному компу, а к нашему – другую мышь. Таким способом можно выяснить, что именно не функционирует – мышь, порт или капризничает система.
- Либо тестируем исправность мышки до загрузки системы, для чего перезагружаем комп и вызываем BIOS (UEFI) – если там хвостатый помощник работает как надо, то дело в системе.
- Если в процессе тестирования обнаруживаются механические неполадки (что бывает редко), то устраняем их посредством замены «больных» элементов.
- Если всё-таки инициатором и виновником отказа является «Десятка», то пробуем сделать следующее:
- Пользуясь клавишами Win, Tab и стрелочками на клавиатуре, заходим сначала в меню «Пуск», затем в «Панель управления» и открываем свойства нашей мышки, а оттуда обновляем её драйвера (то же можно сделать через «Центр обновления» и «Диспетчер устройств»).
- Пользуясь теми же клавишами, открываем меню «Пуск» (или на рабочем столе) выделяем ярлык «Мой компьютер», с правой стороны на клавиатуре имеется кнопка, отвечающая за вызов контекстного меню, жмём её и выбираем пункт «Диспетчер устройств», находим и раскрываем пункт «Контроллеры универсальной последовательной шины», вызываем на каждом контроллере контекстное меню и обновляем их драйвера.
Если ничего из вышеперечисленного не помогло, то остаётся только откатить систему назад до рабочего состояния оборудования.
Беспроводная (радио)
Примерно треть всех пользователей жалуется на то, что после обновления Windows 10 перестала работать беспроводная мышь, работающая по радиоканалу. Расскажу, как она устроена – основной мышиный блок передаёт сигналы на радиопередатчик, который выглядит как флешка и вставляется в USB-порт.
Причины и решения:
- Для начала проделываем манипуляции, описанные выше, чтобы выявить виновника чрезвычайной ситуации – переключаем приёмник (вместо кабеля) в другой порт, меняем батарейки в основном блоке, перезагружаем компьютер, заходим в BIOS, проверяем на другом ПК и иным оборудованием.
- Если оборудование рабочее и причина в ОС, то делаем следующее:
- С клавиатуры открываем «Диспетчер устройств» (как это делать описано выше), находим нужные нам пунктики и смотрим, нет ли напротив них жёлтых или красных значков, сигнализирующих о том, что пора обновить программное обеспечение.
- Даже если значков нет, всё равно загружаем драйвера – через «Центр обновления», с сайта производителя, удаляем старые, запускаем «Мастер нового оборудования» или просто перезагружаем комп и ждём, пока Windows это самое оборудование найдёт и установит к нему программную начинку.
Иногда мышь перестаёт работать после обновления каких-либо драйверов (причём даже на другие устройства). В таком случае нужно выполнить откат системы на дату, предшествующую установке злополучных «дров», причём делать это придётся из безопасного режима:
- Перезагружаем комп и при запуске жмём клавишу F8.
- Выбираем «Безопасный режим».
- Раскрываем меню «Пуск», пишем в поисковой строке «Восстановление системы» и выбираем соответствующий пункт в результатах.
- Выделяем нужную дату из предложенных вариантов, нажимаем «Далее» и «Готово».
Кстати, я рекомендую перед любым обновлением, апгрейде конфигурации или ещё какими-нибудь кардинальными изменениями в системе, создавать точку её восстановления.
Bluetooth
Друзья, плавно переходим к вопросу о том, что делать, если после обновления системы до Windows 10 не работает bluetooth-мышь, которая отличается от предыдущей радиомышки тем, что соединяется с компьютером посредством технологии bluetooth (в большинстве современных ПК и ноутбуков данный приёмник встроен в системный блок).
Решения данной неприятности:
- Первым делом проверяем батарейки в «мышином теле».
- Если bluetooth-приёмник не встроен в ПК, то переставляем его в другой порт.
- Проверяем наличие всех драйверов и обновляем их с установочного диска (обычно идёт в комплекте с оборудованием) или из интернета.
- Делаем повторное сопряжение устройства с приёмником на ПК.
- Если ничего не помогло, то пробуем другую мышь или делаем откат системы на предыдущую версию.
Если bluetooth-мышь не работает после установки каких-то драйверов, то также откатываем систему назад через вход в безопасный режим.
Тачпад
Если после обновления Windows 10 не работает мышка и/или тачпад (сенсорная панель), то в этом случае опять обращаемся к «Диспетчеру устройств» и проверяем работоспособность оборудования. А также в настройках убеждаемся в наличии галочки напротив пункта «Работать вместе с мышью» и выполняем перезагрузку ноута. Если эти действия не помогли, то следует обратиться в сервисный центр.
Клавиатура
Если после обновления Windows 10 не работает мышь и/или клавиатура на ноутбуке или стационарном ПК, то делаем следующее:
- Проверяем целостность проводов и исправность портов.
- Выполняем банальную перезагрузку.
- Заходим в «Параметры» через «Пуск» (при условии, что работает мышь), а оттуда в «Специальные возможности».
- Включаем экранную клавиатуру в соответствующей вкладке, переведя бегунок в положение «ВКЛ».
- Нажимаем кнопки экранной клавиатуры — Win и R, чтобы вызвать окно «Выполнить», в котором вводим команду «regedit».
- Откроется редактор реестра, в котором нужно перейти в папку<4d36e96b-e325-11ce-bfc1-08002be10318>.
- Чтобы туда попасть сначала раскрываем каталог HKEY_LOCAL_MACHINE.
- В нём отображаем содержимое директорий SYSTEM и CurrentControlSet.
- Нужная нам папка, обозначенная выше, найдётся после раскрытия раздела Control, а в нём папки Class.
- Ищем параметр UpperFilters, если его нет, то создаём.
- С помощью соответствующей кнопки на экранной клавиатуре вызываем контекстное меню параметра и выбираем пункт «Изменить».
- Прописываем значение как «kbdclass», удалив всё лишнее, и перезагружаем ПК.
Напоследок повторюсь. Если мышь и клавиатура не работают после обновления любых драйверов, то достаточно через безопасный режим посредством отката системы вернуться к тому моменту, когда всё функционировало исправно. У меня всё. Делитесь вашими методами решения описанных мною проблем.
Fix Mouse not working after Windows 10 Update 1809
October 26, 2018 By karan
The issue of mouse and other peripheral devices not working after unstable features Windows Updates is not uncommon. However, the Windows Update 1809 (October update) has been one of the most troublesome ones. Many users have reported that the mouse connected with their systems ceased to work after Windows Update 1809.
Mouse not working after Windows Update 1809
Cause
The most probable cause behind this issue is that the drivers went bad after the update. However, there could be many other causes.
Preliminary step
Run the Hardware and Devices troubleshooter: Go to Settings >> Updates and Security >> Troubleshoot. Select the Hardware and Devices troubleshooter from the list.
After this, proceed with the following solutions:
Solution 1] Update the mouse drivers (and USB controller drivers)
1] Press Win + R to open the Run window and type the command devmgmt.msc. Press Enter to open the Device Manager.
2] Expand the list for Mice and other pointing devices.
3] Right-click on the mouse driver and select Update driver.
4] Restart the system once done.
We could also try updating/reinstalling the USB controller drivers.
Solution 2] SFC scan
An SFC scan helps replace system files which must have gone missing or corrupt after the troublesome Windows Update. A corrective update cannot replace those files, however an SFC scan can. Here’s the procedure for an SFC scan.
Solution 3] Disable USB selective suspend setting
1] Press Win + R to open the Run window and type the command powercfg.cpl. Press Enter to open the Power Options window.
2] Click on Change plan settings corresponding to your current plan settings.
3] Select Change advanced power settings.
4] In the list of Advanced settings, expand USB settings and then expand USB selective suspend setting.
5] Change the values to Disabled for both Battery and Plugged in mode.
6] Click on Apply and then on OK to save the settings.
Solution 4] System restore
A system restore could be helpful in replacing the missing files in case the SFC scan wasn’t sufficient. Here’s the procedure for a performing a System Restore.
Solution 5] Roll back Windows Update 1809
If everything else fails, we could try rolling back the unstable Windows Update 1809. Here’s the procedure for the same:
1] While keeping the SHIFT button pressed, click on Start >> Power >> Restart. This would reboot the system in Recovery mode.
2] Go to Troubleshoot >> Advanced Options.
3] Select Go back to previous build.
4] If it prompts for log-in credentials then enter the same.
5] Now select Go back to previous version once again.
Recent Windows10 Update Disabled Keyboard and Mouse in Windows
Recent Windows10 Update on 2/15/2018 disabled Keyboard and mouse in Windows, disabled monitor in startup.
Using an HP Pavilion 500-210qe. Was able to run a BIOS recovery blind because it’s basically self running, but it did not change anything.
I don’t want to run a recovery disc because I will lose files and photos on the hard drive. (Woe is me for not backing up on an external drive!)
Replies (10)
Try these options:
Power on and off your computer three times
On the third time, your computer will boot into the Advanced Recovery environment
Click Advanced Options
Click Troubleshoot
Click Advanced Options
Click Command Prompt (Admin)
Confirm the drive letter for the Windows image. Usually D: –> dir d:
Run the following to view the installed packages which will also show a date of install.
Dism /Image:D:\ /Get-Packages
Find the package(s) that were just installed by date. Run the following command on the last installed package:
example: dism.exe /image:d:\ /remove-package /packagename:Package_for_KB4014329
1 person found this reply helpful
Was this reply helpful?
Sorry this didn’t help.
Great! Thanks for your feedback.
How satisfied are you with this reply?
Thanks for your feedback, it helps us improve the site.
How satisfied are you with this reply?
Thanks for your feedback.
Thank you for your reply. Unfortunately I do not have the monitor during the boot period, only the keyboard and mouse are active.
Once Windows10 loads, it is just the opposite — I have the monitor, but no keyboard or mouse function in order to log in and proceed.
Under the topic of Devices and Drivers, DRN24 was conversing with Argel Obm — Forum Moderator, who last suggested re-installing Windows10 by creating an Installation Media for Windows10. I believe that is what I will need to do. Hopefully I can find my Windows10 license information.
Also, during DRN24’s conversation, ‘Mike Smith’ believes it was Microsoft Update KB04074588 on or around 2/14/2018. I believe the update occurred on my computer on 2/15/2018.
Was this reply helpful?
Sorry this didn’t help.
Great! Thanks for your feedback.
How satisfied are you with this reply?
Thanks for your feedback, it helps us improve the site.
How satisfied are you with this reply?
Thanks for your feedback.
Could you try booting into Safe Mode?
Power on and off your computer three times
On the third time, your computer will boot into the Advanced Recovery environment
Click Advanced Options
Click Troubleshoot
Click Advanced Options
Click Startup Settings
Click Restart
Press (4) to Enable Safe Mode
Wait while Windows 10 starts in safe mode.
Log in
Press Windows key + R
Type: appwiz.cpl
Hit Enter
Click View installed updates
If the following KBs are are installed, right click each then click uninstall:
— KB4074588
— KB4077675
— KB4058258
If you are still unable to do this.
Go to a working computer, download, create a bootable copy, then perform a clean install.
Step 1: How to download official Windows 10 ISO files
http://answers.microsoft.com/en-us/windows/wiki.
If there are files on the drive you want to recover, see — How to: Perform a Custom install of Windows 10
http://answers.microsoft.com/en-us/insider/wiki.
Was this reply helpful?
Sorry this didn’t help.
Great! Thanks for your feedback.
How satisfied are you with this reply?
Thanks for your feedback, it helps us improve the site.
How satisfied are you with this reply?
Thanks for your feedback.
Hi Neil. I’m Greg, an installation specialist and 8 year Windows MVP, here to help you.
I’m Greg, an installation specialist and 8 year Windows MVP, here to help you.
This is believed to be caused by the recent Cumulative Update for Version 1709: https://support.microsoft.com/en-us/help/407458.
I would try uninstalling it at Settings > Update & Security > Windows Update > Installed Update History.
You might also be able to get back before it via System Restore: http://home.bt.com/tech-gadgets/computing/how-t.
Then if it reinstalls and causes the same problems, uninstall it again and block it using Method Two here: https://www.askvg.com/fixing-windows-10-automat.
If necessary you can perform these operations in Safe Mode: https://www.digitalcitizen.life/4-ways-boot-saf.
But if you can’t get into Safe Mode try Advanced Startup Options by whichever method works here: https://www.tenforums.com/tutorials/2294-advanc.
If no other method works it may be necessary to create and Windows 10 Installation Media on another PC: http://windows.microsoft.com/en-us/windows-10/m. . Boot mode uses different drivers so mouse and keyboard should work.
Insert media, boot it by powering up PC while pressing the BIOS Boot Menu Key: https://www.sysnative.com/forums/hardware-tutor.
Choose the boot device as a UEFI device if offered. If the media won’t boot you may need to enter BIOS/UEFI Setup (pressing key given in chart in link above) to turn off Fast Boot or Fast Startup first.
After it loads, on second screen, choose Repair Your Computer, then Advanced Troubleshoot Options, then System Restore.
If System Restore fails access the Command Prompt to try Option Five here to unlock F8 Advanced Boot Options in Windows 10 to reach Safe Modes: https://www.digitalcitizen.life/4-ways-boot-saf.
If necessary you Clean Install which should get you past all difficulties as it has hundreds of thousands of others who have followed the steps in this link and never come back to report another problem: http://answers.microsoft.com/en-us/windows/wiki.
There is a step to rescue files using the bootable media here: http://answers.microsoft.com/en-us/windows/wiki.
I hope this helps. Feel free to ask back any questions and let us know how it goes. I will keep working with you until it’s resolved.
Over 100,000 helped in forums for 11 years. I don’t quit for those who are polite and cooperative.