- Центр обновления Windows устанавливает старые драйверы в Windows 10
- Update drivers in Windows 10
- Before you begin
- Update the device driver
- Reinstall the device driver
- More help
- How to properly update device drivers on Windows 10
- How to update drivers on Windows 10 using Windows Update
- How to update drivers on Windows 10 using Device Manager
- How to update graphics drivers on Windows 10
- Download graphics driver manually
- Download graphics driver automatically
- How to determine if a driver updated successfully on Windows 10
- More Windows 10 resources
- Microsoft’s Surface Duo is not ‘failing up’
- Here’s what you can do if Windows 10 update KB5001330 is causing issues
- Review: NZXT made its first AMD motherboard and it’s brilliant
- These are the best PC sticks when you’re on the move
Центр обновления Windows устанавливает старые драйверы в Windows 10
Встроенный в Windows 10 механизм обновления также устанавливает новые драйверы для таких компонентов, как дисплей, сеть, Bluetooth и многое другие. Когда определенный компонент, например Bluetooth, не совместим с новой версией ОС, Центр обновления Windows попытается установить совместимый пакет драйверов из хранилища драйверов Microsoft.
Хотя Центр обновления Windows является самым быстрым и простым способом обновления драйверов с помощью настроек OEM, некоторые пользователи сообщают, что Центр обновления Windows неоднократно пытается установить более старую версию драйверов дисплея корпорации Intel.
Согласно сообщениям в Reddit и Feedback Hub, Центр обновления Windows будет продолжать пытаться установить один и тот же графический драйвер, даже если присутствует последний установленный версии драйвер, при этом обновление может зависнуть при установке.
«Центр обновления Windows пытается снова установить Intel Corporation – Display – 26.20.100.7325 после его успешной установки. Это приводит к ошибке обновления, в которой говорится, что установлен последний драйвер, но он опять пытается установить точно такой же», – написал другой пользователь.
В Твиттере Microsoft Dev отметили, что проблема может быть вызвана кэшем обновлений, и вы сможете исправить его, выполнив следующие действия:
- Перейдите в Параметры – > Обновление и безопасность – > Устранение неполадок. На странице устранения неполадок выберите Центр обновления Windows.
- Выберите «Запустить средство устранения неполадок».
Microsoft также рекомендует пользователям очистить кэш Центра обновления Windows, выполнив следующие действия:
- Откройте приложение «Службы» (services.msc).
- Дважды щелкните на запись Центра обновления Windows и остановите процесс.
- Откройте Проводник и перейдите в C:\Windows\SoftwareDistribution\Download.
- Выберите и удалите все файлы или папки.
- Снова откройте приложение «Службы» и перезапустите процесс обновления Windows.
- Проверьте наличие обновлений, и драйвер исчезнет.
Если проблема сохраняется, вы также можете удалить драйвер Intel GPU в Диспетчере устройств и перезагрузить систему.
После перезагрузки ваш компьютер будет использовать только базовый / универсальный драйвер, и Центр обновления Windows сможет установить обновленный драйвер, который ранее был заблокирован из-за конфликта с существующим драйвером.
В прошлом году обновления драйверов от Intel, Realtek и производителей ПК были добавлены в Центр обновления Windows, что вызывало бесконечные проблемы у пользователей Windows 10. После проблем с обновлением драйверов в Windows 10 Microsoft начала блокировать обновление ОС из-за проблем совместимости.
Ранее в этом месяце Microsoft также подтвердила, что в июне будут внедрены новые меры для оценки качества драйверов , что должно уменьшить сбои и другие проблемы, вызванные обновлениями драйверов.
Update drivers in Windows 10
Before you begin
Driver updates for Windows 10, along with many devices, such as network adapters, monitors, printers, and video cards, are automatically downloaded and installed through Windows Update. You probably already have the most recent drivers, but if you’d like to manually update or reinstall a driver, here’s how:
Update the device driver
In the search box on the taskbar, enter device manager, then select Device Manager.
Select a category to see names of devices, then right-click (or press and hold) the one you’d like to update.
Select Search automatically for updated driver software.
Select Update Driver.
If Windows doesn’t find a new driver, you can try looking for one on the device manufacturer’s website and follow their instructions.
Reinstall the device driver
In the search box on the taskbar, enter device manager, then select Device Manager.
Right-click (or press and hold) the name of the device, and select Uninstall.
Restart your PC.
Windows will attempt to reinstall the driver.
More help
If you can’t see the desktop and instead see a blue, black, or blank screen, see Troubleshoot blue screen errors or Troubleshoot black or blank screen errors.
How to properly update device drivers on Windows 10
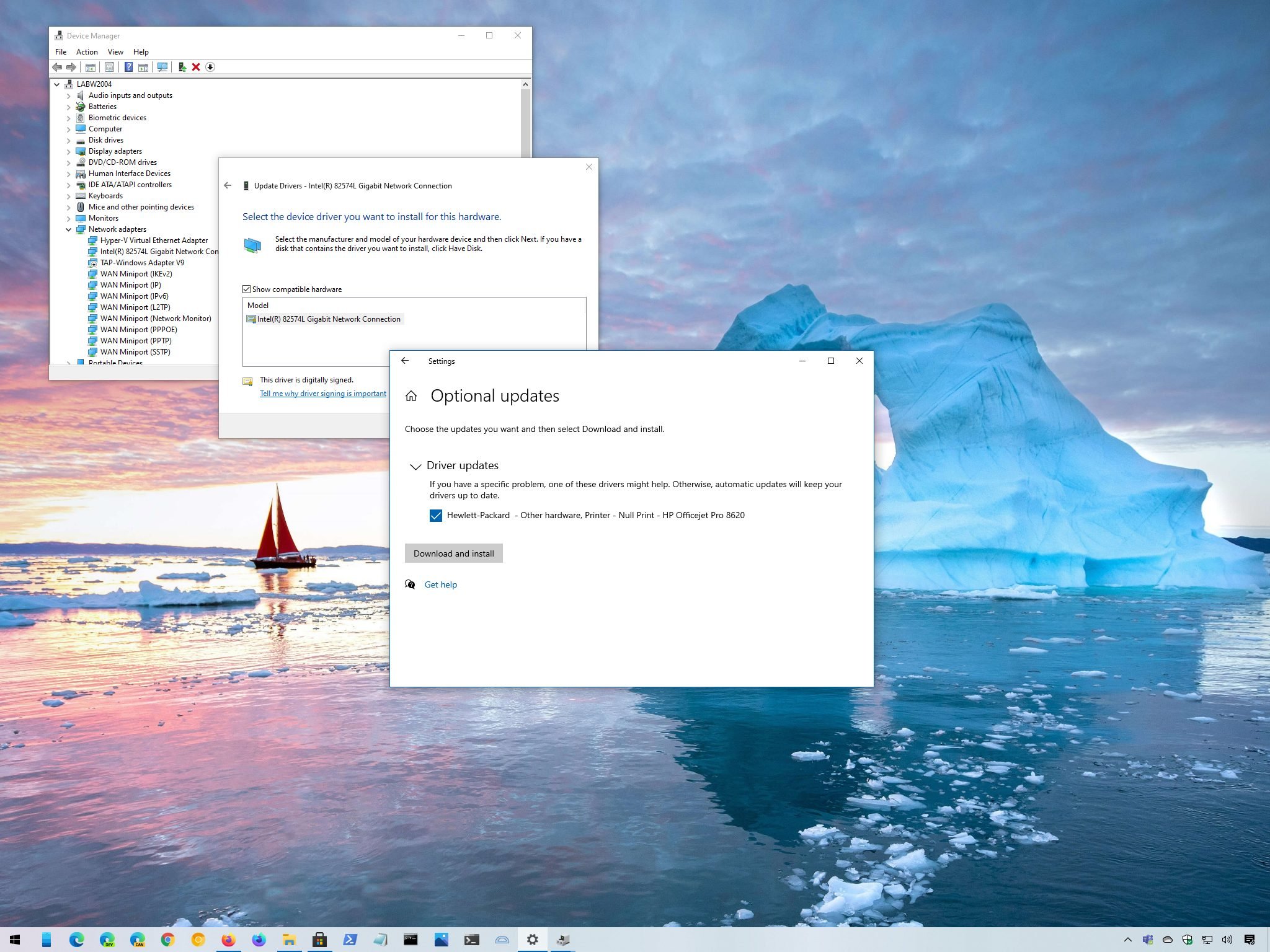
On Windows 10, a device driver is an essential piece of code, which allows the system to interact with a specific hardware (such as graphics card, storage driver, network adapter, Bluetooth, etc.), as well as peripherals, including mice, keyboards, printers, monitors, and many others.
Usually, the detection and installation of device drivers happen automatically using the built-in driver library and the Windows Update service. However, sometimes, you may still need to update some devices manually for a number of reasons. For example, when Windows 10 cannot recognize a component. The device stops working after an upgrade. Windows Update installs a generic package, or you have to apply a critical fix or access a new feature quickly.
Whatever the reason it might be, Windows 10 comes with several options to manually update a device driver, including using Windows Update, Device Manager, and auto-update assistants from device manufacturers.
In this Windows 10 guide, we’ll walk you through three different methods to properly update hardware drivers on your computer. Also, we outline the steps to determine if the driver was updated successfully.
How to update drivers on Windows 10 using Windows Update
Usually, it takes time for manufacturers to make newer drivers available through Windows Update. However, it’s still the best option to download and install drivers manually. The reason is that only the packages compatible with your system configuration will be listed on this page, minimizing the chances of adding the wrong update. Also, the drivers in this channel have been tested, verified, and signed by Microsoft.
To quickly update device drivers using Windows Update, use these steps:
- Open Settings.
- Click on Update & Security.
- Click on Windows Update.
- Click the Check for updates button (if applicable).
Click the View optional updates option.

Select the driver you want to update.

Once you complete the steps, the newer driver will download and install automatically on your device.
If the «View optional updates» link is not available after checking for updates, then Windows Update doesn’t have any new drivers or any update for other products at that particular time.
How to update drivers on Windows 10 using Device Manager
Alternatively, you can also update drivers for a printer, wireless adapter, monitor, and other components using Device Manager.
If the driver isn’t available on Windows Update because it’s too recent or available only in beta, you will have to download and install the package from the manufacturer’s support website manually.
Usually, when downloading an update from the manufacturer, you should always use their instructions first. If the support website doesn’t offer any assistance, then double-click the installer and continue with the on-screen directions to complete the update.
In the case that you’re dealing with a self-extracting package, double-click the file to extract its content. Or use this guide to extract the content of the «.zip» compressed file, and then continue with these steps:
- Open Start.
- Search for Device Manager and click the top result to open the tool.
- Double-click the branch with the hardware you want to update.
Right-click the hardware and select the Update driver option.

Click the Browse my computer for driver software option.

Click the Browse button.

After you complete the steps, the wizard will scan, detect, and install the newer driver on your device to improve the overall experience and support with fixes and new features.
While you can manually update a component using this method, typically, you would use these steps to update the controllers for an older piece of hardware. In the case that you want to install an old printer, you can use these steps.
Historically, you could also use Device Manager to download drivers directly from the Windows Update service. However, it’s no longer possible since Microsoft has removed the option from Device Manager during a quality update released for the Windows 10 May 2020 Update. As a result, moving forward, when a new driver update is detected on your computer, it’ll appear automatically in the Windows Update settings, more specifically, inside the optional updates page.
How to update graphics drivers on Windows 10
Typically, if the graphics card is working, it’s never a good idea to update its driver. However, graphics card manufacturers are known to rollout updates periodically to improve the experience, support, fix bugs, and add more functionalities, especially for games.
If you have to be on the most recent version of the graphics driver, instead of waiting for it to arrive through Windows Update, you can use the graphics control panel available from Nvidia, AMD, or Intel to download and install the latest updates.
You can use the links below to download the software for the brand you’re using:
After you download the app, installing it should be as easy as double-clicking the installers and going through the usual next, next, next wizard. Once you’re in the control panel, you can click the check for updates button from the driver’s section to download and install the latest driver.

Download graphics driver manually
In the case that you don’t want to install another piece of software, you should be able to download the latest graphics driver directly from the manufacturer’s support website.
The list below includes the links to download the latest update for your graphics card directly from your manufacturer support website:
Once you downloaded the package, use the manufacturer instructions to complete the update installation. If no instructions are available, usually, you only need to launch the installer, go trough a couple of clicks, and the wizard will remove the old driver and replace it with the new version automatically.
In the case that you’re dealing with .zip or a self-extracting package, you can refer to our previous steps to complete the driver installation using Device Manager.
Download graphics driver automatically
Alternatively, if you don’t know the brand and model of the video card, some manufacturers often provide a tool to detect the driver you need automatically.
You can use the links below to download and run the auto-detect and install driver assistant for your computer:
While on the website, download the assistant, then double-click the executable, and continue with the on-screen directions to complete the driver update.
If you’re using an OEM device (such as Dell, HP, Lenovo, Asus, etc.), consider that many manufacturers (especially Intel) modify their drivers to limit, expand, or optimize the functionalities of the integrated graphics card. This means that if you have a branded device, it’s always recommended to download the latest updates from the computer manufacturer support website instead of Intel. Otherwise, your device might experience unexpected behaviors, missing configurations, or you may not be able to access all the features.
You may also be able to check the device model and brand using Device Manager with these steps:
- Open Start.
- Search for Device Manager and click the top result to open the tool.
- Expand the Display adapters branch.
Confirm the brand and model of the graphics card.

After you complete the steps, you can use the information to download the correct driver update for your computer. If the information isn’t available, then you may have to use one of the available tools from Nvidia, AMD, or Intel to detect the driver you need. Or you could also consult your device manual to determine the hardware configuration to find the correct driver update.
How to determine if a driver updated successfully on Windows 10
Once the update has been applied, you may want to confirm that the latest version was installed correctly using Device Manager.
To see the current driver version details on Windows 10, use these steps:
- Open Start.
- Search for Device Manager and click the top result to open the tool.
- Expand the branch with the hardware you updated.
Right-click the hardware and select the Properties option.

Confirm the «Driver Date» and «Driver Version» information.

Once you complete the steps, if these details match the manufacturer’s support website’s information, then the device has the latest version of the driver on Windows 10.
If the driver didn’t update correctly, repeat the steps one more time. If you continue with the same problem, make sure to ask for help in the Windows Central forums.
More Windows 10 resources
For more helpful articles, coverage, and answers to common questions about Windows 10, visit the following resources:
We may earn a commission for purchases using our links. Learn more.
Microsoft’s Surface Duo is not ‘failing up’
Microsoft announced this week that it was expanding Surface Duo availability to nine new commercial markets. While Surface Duo is undoubtedly a work in progress, this is not a sign of a disaster. It’s also doesn’t mean that Surface Duo is selling a ton either. Instead, the reason for the expansion is a lot more straightforward.
Here’s what you can do if Windows 10 update KB5001330 is causing issues
In this guide, we’ll show you the steps to get rid of the update KB5001330 to fix profile, gaming, and BSoD problems with the Windows 10 October 2020 Update and May 2020 Update.
Review: NZXT made its first AMD motherboard and it’s brilliant
NZXT made its first motherboard with an AMD chipset. The N7 B550 supports the latest AMD Ryzen processors and there’s plenty to love about this platform. To differentiate the N7 B550, NZXT made notable changes to the layout of the motherboard to make it easy to create a clean PC build.
These are the best PC sticks when you’re on the move
Instant computer — just add a screen. That’s the general idea behind the ultra-portable PC, but it can be hard to know which one you want. Relax, we have you covered!







