Установка пакета обновления 2 (SP2) для Windows Vista
В пакет обновления 2 (SP2) для Windows Vista входят все обновления, выпущенные после выхода пакета обновления 1 (SP1).
Как получить пакет обновления 2 (SP2)
Рекомендуемый (и самый простой) способ получить пакет обновления 2 (SP2) — включить автоматическое обновление в Центре обновления Windows на панели управления и подождать уведомления Windows Vista о том, что пакет готов к установке. Начать установку можно всего несколькими щелчками, а затем процесс будет выполнен автоматически.
Перед установкой пакета обновления 2 необходимо сначала установить пакет обновления 1 для Windows Vista.
Как узнать, установлен ли пакет обновления 2
Нажмите кнопку «Начните 
Если Пакет обновления 2 указан в разделе Выпуска Windows, на вашем компьютере уже установлен sp2 и вам не нужно выполнять инструкции ниже.
Перед установкой пакета обновления 2 рекомендуем сделать следующее:
Войдите на компьютер с помощью учетной записи администратора, убедитесь, что другие пользователи отсутствуют в системе, и закройте все открытые программы.
Создайте резервную копию важных файлов на внешнем носителе, например внешнем жестком диске, DVD-диске, компакт-диске или USB-устройстве флэш‑памяти.
Если вы используете ноутбук, подключите его к электрической сети переменного тока. Во время установки не отключайте компьютер от сети и не перезагружайте его.
При необходимости обновите драйверы устройства. Это можно сделать в Центре обновления Windows или на веб-сайте изготовителя устройства.
Если к компьютеру подключен источник бесперебойного питания, перед установкой пакета обновления 2 отсоедините подключенный последовательный кабель. Мастер установки автоматически попытается обнаружить устройства, подключенные к последовательным портам, и оборудование источника бесперебойного питания может вызвать проблемы с их обнаружением. Однако компьютер можно оставить подключенным к такому источнику для получения электропитания.
Некоторые антивирусные программы могут препятствовать установке пакета обновления 2 или замедлять ее. Вы можете временно отключить антивирусную программу. В таком случае помните, что в этот момент компьютер будет подвержен рискам и после установки пакета обновления ее необходимо снова включить.
Убедитесь, что на диске достаточно места для установки пакета обновления 2 (большая часть требуемого пространства после установки освободится).
Требуемый объем свободного места на диске (приблизительный)
Центр обновления Windows
32-разрядная версия (x86): 684 МБ
64-разрядная версия (x64): 863 МБ
Загрузка пакета обновления 2 с веб-сайта Майкрософт
32-разрядная версия (x86): 1,8–3 ГБ
64-разрядная версия (x64): 3,2–5 ГБ
Интегрированная установка для предприятий и IT-специалистов
32-разрядная версия (x86): 10 ГБ
64-разрядная версия (x64): 13 ГБ
Если на вашем компьютере включена автоматическая установка обновлений, Центр обновления Windows отобразит запрос на установку пакета обновления 2. Следуйте указаниям на экране. Если вам не было предложено установить пакет обновления 2, выполните указанные ниже действия:
Как установить пакет обновления 2 (SP2) с помощью Центра обновления Windows
Проверьте подключение к Интернету.
Нажмите кнопку «Начните 
На левой панели выберите Проверить наличие обновлений.
Выберите Просмотр доступных обновлений. В списке обновлений выберите Пакет обновления для Microsoft Windows (KB948465)и нажмите кнопку «Установить
Примечание: Если пакета обновления 2 нет в списке, перед его установкой вам может понадобиться установить другие обновления. Установите обновления, перечисленные в разделах Рекомендуется или Важное, вернитесь на страницу Центра обновления Windows, а затем нажмите Проверить наличие обновлений.
Следуйте инструкциям на экране. Во время установки компьютер может несколько раз перезагрузиться.
После завершения установки войдите в систему после соответствующего запроса Windows. Может отобразиться уведомление о том, успешно ли выполнено обновление.
Если антивирусная программа была отключена, включите ее.
Если не удается получить пакет обновления из Центра обновления Windows, его можно скачать в виде автономного пакета установки с веб-сайта Центра загрузки Майкрософт, а затем установить вручную.
Как установить пакет обновления 2 вручную с помощью пакета для автономной установки
В зависимости от того, 32- или 64-битная версия Windows Vista, скачайте обновление для 32-битной версии или 64-битнуюверсию.
Чтобы определить, 32- или 64-битная версия Windows Vista, нажмите кнопку 
Чтобы сразу установить пакет обновления 2, нажмите кнопку Открыть или Выполнить и следуйте инструкциям на экране. Чтобы установить пакет позже, нажмите Сохранить , чтобы скопировать файл установки на компьютер. Когда вы будете готовы установить пакет обновления, откройте скопированный файл.
На странице приветствия Windows Vista с пакетом обновления 2 (SP2) нажмите кнопку Далее.
Следуйте инструкциям на экране. Во время установки компьютер может несколько раз перезагрузиться.
После завершения установки войдите в систему после соответствующего запроса Windows. Вы получите сообщение о том, успешно ли выполнено обновление.
Если антивирусная программа была отключена, включите ее.
Если вы установили пакет обновления 2 самостоятельно, его можно удалить. Однако если компьютер приобретен с уже установленным пакетом обновления 2 (интегрированная установка), удалить его не удастся.
Как удалить пакет обновления 2
Нажмите кнопку «Начните 
В разделе Программы и компоненты нажмите Просмотр установленных обновлений.
На странице Удаление обновления нажмите Пакет обновления для Microsoft Windows (KB948465), а затем выберите команду Удалить.
Windows update pack sp2
Набор позволяет обновлять рабочую систему, а также интегрировать обновления в дистрибутив. Может быть установлен на любую редакцию Windows 7 и Server 2008 R2, любого языка и архитектуры. Включены обновления для Internet Explorer 11, все критические, рекомендуемые и обновления безопасности. Смотрите подробности в списке обновлений.
Скачать (размер 1+790 МБ) | Magnet
Для проверки целостности используется цифровая подпись
Список обновлений | История изменений

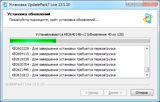
В системе должно быть не меньше 10 ГБ свободного места на винчестере и желательно не меньше 1 ГБ свободной оперативной памяти.
Можно перетянуть мышкой чистый iso-дистрибутив на UpdatePack7R2 и получить готовый обновлённый iso-образ.
Для гибкой установки набора можно использовать следующие ключи и их комбинации:
- Ключ /Reboot для автоматической перезагрузки, если она потребуется.
- Ключ /S для полностью тихой установки без окон и сообщений. Регистр имеет значение.
- Ключ /Silent для пассивной установки — видно прогресс, но установка полностью автоматическая.
- Ключ /Temp= позволяет задать временный рабочий каталог. Он не обязан быть пустым, но должен существовать.
- Ключ /NoSpace позволяет пропустить проверку свободного места на системном разделе, использовать не рекомендуется.
- Ключ /FixOn включает защиту от Meltdown и Spectre, а /FixOff её выключает. Без ключей для Win7 защита выключена, а для Win2008R2 включена.
Примеры:
- Нужно автоматически установить все обновления, IE11 и перезагрузить компьютер: UpdatePack7R2.exe /silent /reboot
- Нужно скрыто установить все обновления к имеющимся продуктам и компьютер не перезагружать: UpdatePack7R2.exe /S
Следующие ключи предназначены для интеграции обновлений в дистрибутив:
- Ключ /WimFile= указывает расположение wim-файла, необходимо задавать абсолютный путь.
- Ключ /Index= указывает индекс системы в wim-файле, для каждого индекса необходимо выполнять интеграцию заново.
- Ключ /Index=* позволяет выполнить поочерёдную интеграцию обновлений во все индексы wim-файла.
- Ключ /Boot= указывает расположение boot.wim для интеграции поддержки NVMe и USB3.
- Ключ /Optimize разрешает оптимизировать размер wim-файла после интеграции обновлений.
- Ключ /Optimize=esd преобразует wim-файл в esd после интеграции обновлений.
- Ключ /NoUSB отменяет интеграцию универсального драйвера USB3 от daniel_k.
Примечания:
- Перед указанием индекса полезно выполнить команду: Dism /Get-WimInfo /WimFile:C:\install.wim (путь замените на свой).
- При обновлении boot.wim необходимо скопировать новые файлы из папки sources в дистрибутив согласно инструкции.
Примеры:
- Нужно интегрировать IE11 и все обновления в 1 индекс: UpdatePack7R2.exe /WimFile=C:\install.wim /Index=1
- Нужно интегрировать IE11 и все обновления во все индексы: UpdatePack7R2.exe /WimFile=C:\install.wim /Index=*
Дополнительный функционал
- Возможна автоматическая установка SP1, если он не установлен в системе. Для этого нужно расположить файлы Windows6.1-KB976932-X86.exe и Windows6.1-KB976932-X64.exe в одном каталоге с набором.
- Если рядом с набором есть UpdatePack7R2Start.cmd — он будет выполнен перед установкой обновлений, UpdatePack7R2Finish.cmd — после установки, UpdatePack7R2Wim.cmd — после интеграции обновлений. По умолчанию консольные окна будут показаны. Чтобы их скрыть, первая строка в cmd-файле должна начинаться с «:hide» (без кавычек). Набор обновлений отслеживает код выхода из cmd-файлов, на случай необходимости перезагрузки. Этот код равен 3010 (команда exit 3010).
- Если вы хотите применить свои твики после установки Internet Explorer 11 на рабочую систему, расположите в папке с набором файл ie11.reg и он будет импортирован автоматически.
- Некоторые ключи можно заменить переименованием самого файла набора. Так для автоматический перезагрузки можно добавить слово «—» в любое место имени файла набора и «++» для пассивной установки.
- Поддерживается установка и интеграция аддонов: SmartFix, DirectX, .NET Framework, Visual C++. Файлы аддонов нужно расположить в одной папке с UpdatePack7R2.
Примеры:
- Нужно автоматически установить набор на рабочую систему вместе с IE11 и перезагрузить компьютер: переименуйте UpdatePack7R2.exe в UpdatePack7R2—++.exe
- Это будет абсолютно аналогично использованию следующих ключей: UpdatePack7R2.exe /silent /reboot
Примечания
- Размер дистрибутива (wim-файл) будет увеличен на размер установленных обновлений.
- Интегрированные обновления можно будет удалить даже после установки системы.
- Рекомендуется выгружать из памяти резидентный антивирусный монитор на время работы набора.
- Подробный журнал установки обновлений находится в файле %WinDir%\UpdatePack7.log.
- Установка на рабочую систему будет произведена в несколько этапов с перезагрузками.
Решение проблем
Если у вас не устанавливаются некоторые обновления или присутствуют другие проблемы, пишите об этом только в том случае, если вы готовы помочь в решении этих проблем. Для этого достаточно прислать мне в личные сообщения бекап системы, где наблюдаются неполадки, после анализа которого я смогу сказать конкретную причину или автоматизировать исправление в наборе. Не умеете создавать бекап — помогу в этом через TeamViewer или смотрите инструкцию.
——-

How to obtain and install Windows 7 SP2
Since the release of Windows 7 back in 2009, hundreds of updates have been issued for the aging OS, and anyone who has done a clean install of Windows 7 knows how painful the updating process can be.
Officially, Microsoft only released a single service pack for Windows 7 — Service Pack 1 was released to the public on February 22, 2011. However, despite promising that Windows 7 would only have one service pack, Microsoft decided to release a «convenience rollup» for Windows 7 in May 2016. This single package combines all previously released updates from the release of SP1 to April 2016. So even though Microsoft isn’t calling this a service pack, for all intents and purposes, it serves as one.
This article will show you how to install the convenience update (SP2 for Windows 7).
Note: System Administrators can use DISM to integrate this package into their installation media to simplify future Windows 7 installations.
1. Prerequistes
Before installing the convenience update, make sure:
- You are running Windows 7 SP1
- You have at least 5 GB of free space available on your system disk
- You have installed KB3020369 (download links below)
2. Dow nload
Once the prerequisites are met, you can download the convenience update from the links below.
3. Install
When the download has finished, double-click the file, and follow the on-screen instructions. This is a large update, so the searching and installation process may take a while. Please be patient.
Note: Remember, since Microsoft isn’t calling this update a service pack, the version number listed in System Properties will remain Windows 7 SP1.
4. Install other Windows Updates
The convenience rollup only contains the updates released after Service Pack 1 and before April 2016. Any updates for Windows 7 that Microsoft has released since then will not be installed, so you should run Windows Update to install any other available updates.
Also, the convenience update does not include Internet Explorer 11 or the latest .NET Framework Updates. You should install those packages manually or from Windows Update if you need them.
Related Articles
Was this article helpful?
Sorry this didn’t help.
Great! Thanks for your feedback.
How satisfied are you with this article?
Thanks for your feedback, it helps us improve the site.
How satisfied are you with this article?
Thanks for your feedback.
Comments (112)
* Please try a lower page number.
* Please enter only numbers.
* Please try a lower page number.
* Please enter only numbers.
132 people found this comment helpful
Was this comment helpful?
Sorry this didn’t help.
Great! Thanks for your feedback.
How satisfied are you with this comment?
Thanks for your feedback, it helps us improve the site.
How satisfied are you with this comment?
Thanks for your feedback.
16 people found this comment helpful
Was this comment helpful?
Sorry this didn’t help.
Great! Thanks for your feedback.
How satisfied are you with this comment?
Thanks for your feedback, it helps us improve the site.
How satisfied are you with this comment?
Thanks for your feedback.
I have done a clean install of Windows 7 Pro SP1 (32bit), on a clean disk.
- WU fails to identify any update, regardless of how long it runs.
- After the 1st restart, WU shows 13 updates installed, evidently included on the install disk.
- WU reports that it has «never» checked nor updated. It doesn’t report any error. Just runs on and on, getting nowhere.
- I have set WU to «Download but let me decide what/when to install». Never has downloaded anything.
- I downloaded:
- WindowsUpdateAgent-7.6-x86 to replace the original. It did install itself. Makes no difference. Endlessly searches for updates.
I’ve read all the advice about how to obtain the Update Rollup from the Microsoft Update Catalog, using IE. I’ve separately updated to IE11. I’ve looked at the custom IE settings and found that they are already correctly set.
When I try to obtain the Update Rollup, IE warns that the site wants to install a program. I approve. Seems to do that. Then when I proceed a message displays that that program will not run. So I cannot obtain the Catalog item 3125574 that I need.
Meanwhile I have downloaded these two updates as separately recommended, to prepare for the Rollup:
Neither one will install. Each searches endlessly for «Updates installed on this machine.» Never finish searching, never find anything, no errors, no installation.




