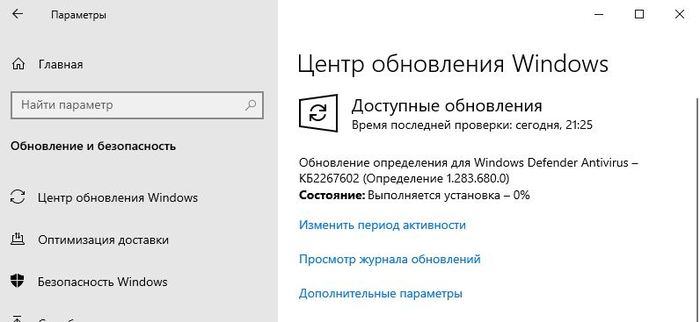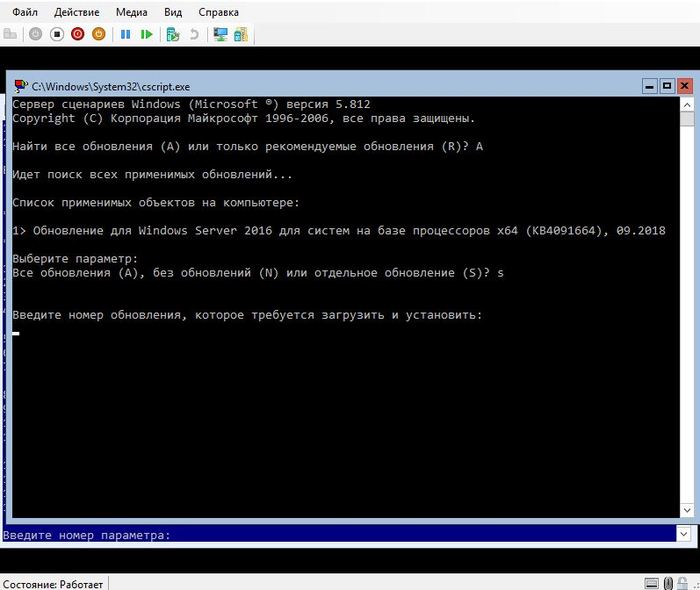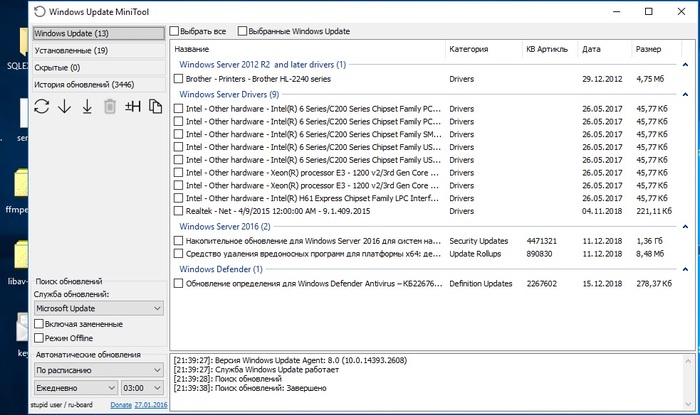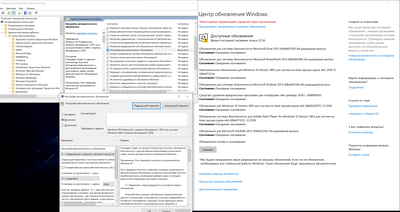- Энциклопедия Windows
- Автоматическая установка обновлений для Windows 7
- Создание BAT-файла
- Программа Windows 7 Update Pack Tool
- Утилита Windows Update MiniTool
- Как пользоваться Windows Update MiniTool
- Скачать Windows Update MiniTool для Windows 10
- Интерфейс Windows Update MiniTool
- Возможности Windows Update MiniTool
- Windows Update Minitool: верни контроль за обновлениями
- Найдены дубликаты
- Лига Сисадминов
- Правила сообщества
Энциклопедия Windows
Все об использовании и настройке Windows
- Windata
- »
- Windows 7
- »
- Установка [7]
- » Автоматическая установка обновлений для Windows 7
Автоматическая установка обновлений для Windows 7
Предположим, вы часто устанавливаете/переустанавливаете Windows 7. И вам не хочется каждый раз тянуть сотни мегабайт обновлений через Центр обновления Windows (он же Windows Update). Поэтому вы скачали обновления в виде .msu и .cab файлов. Как автоматизировать процесс их установки?
Когда мы скачали обновления, то автоматизация их установки – дело весьма простое. Сделать это можно с помощью одного из двух описанных далее вариантов.
А где можно скачать эти обновления? Строго говоря, в Microsoft не поощряют такое распространение своих обновлений и настаивают исключительно на использовании Windows Update. Тем не менее, в следующей статье есть парочка примеров, где такие обновления можно найти.
Создание BAT-файла
Способ состоит в следующем – создаем BAT-файл с нужным сценарием, этот файл затем размещается в одной папке с заранее скаченными обновлениями. Щелк-щелк – все файлы установлены, красота.
Код выглядит следующим образом.
Откройте Блокнот, скопируйте в него код, затем сохраните с любым названием и расширением .bat.
При этом, если при сохранении в Блокноте выбрать такой тип файла, как Текстовые файлы, то название файла нужно взять в кавычки, например, “install.bat”. Если же выбрать тип Все файлы, то кавычки не понадобятся. Это нужно чтобы файл сохранился с расширением .bat. Либо возьмите вместо отстойного блокнота нормальный человеческий редактор, вроде Notepad++.
Файл со сценарием готов, разместите его в любой папке. Теперь в этой же папке создайте еще две папки, с названием CAB и MSU. В папке CAB сохраните файлы с расширением .cab, в папке MSU, естественно, файлы с расширением .msu.
Осталось дважды щелкнуть мышью на файле со сценарием и все обновления, одно за другим, будут установлены.
Прежде чем начать установку, убедитесь в том, что:
- выбраны обновления для нужной версии Windows 7 (32-бит либо 64-бит);
- в имени файлов обновлений не должно быть слова “Express” – такое обновление установить нельзя;
- в папке файла со сценарием обязательно должны быть вложенные подпапки CAB и MSU, не валите все обновления в одну кучу.
Теперь рассмотрим второй способ, подразумевающий использование программы Windows 7 Update Pack Tool.
Программа Windows 7 Update Pack Tool
Как обычно народные умельцы помогают нам там, где ленивые ушлепки из Microsoft ленятся сделать что-то толковое. Программа Windows 7 Update Pack Tool позволяет автоматизировать процесс установки обновлений следующим образом.
- Скачайте программу Windows 7 Update Pack Tool. Ссылки представлены сразу вверху страницы. Вместе с самой программой уже будут скачены различные обновления, но не суть важно, поскольку нам нужен файл update.exe.
- Создайте новую папку, например, папку Install. Скопируйте в нее файл update.exe из скаченного ранее архива.
- Скопируйте в папку все обновления, имеющие расширения .cab и .msu.
- Создайте внутри этой папки еще одну папку, и назовите ее SpecialUpdates.
- Скопируйте в папку SpecialUpdates обновления с расширениями .msi и .exe.
- Дважды щелкните на файле update.exe, чтобы его запустить. Программа не имеет графического интерфейса, но ничего страшного, она простая как пряник.
- Выберите команду Install updates, нажав клавишу 1, затем клавишу .
- Программа займется поиском всех скопированных ранее файлов обновлений. Затем достаточно нажать любую клавишу, чтобы начать установку.
По окончанию установки будет показан список всех установленных файлов.
Осталось перезагрузиться – и установка обновлений завершена. Совсем скоро Microsoft выпустит Service Pack 1, и устанавливать таким образом обновления уже не будет необходимости, ведь все они будут включены в Service Pack 1.
Однако, затем появятся очередные обновления, неужели придется ждать выхода Service Pack 2? Ну уж нет, он может выйти через год-полтора, так что представленные в этой статье советы всегда будут актуальны.
Утилита Windows Update MiniTool
Попалась на глаза, как мне кажется, полезная утилита для Windows 10, а именно Windows Update MiniTool. Программа предназначена для исправления урезанного функционала Windows Update в Windows 10.
Думаю, все уже успели заметить сильно урезанный функционал службы проверки и установки обновлений в Windows 10 по сравнению с предыдущими версиями Windows ( к примеру, нельзя скрывать обновления и пр.). Наверно, для домашних пользователей отсутствие инструмента управления обновлениями и не имеет особого значения, но для администраторов и опытных пользователей это существенная проблема.
В общем, группа товарищей решила исправить данную «оплошность» Microsoft и написала небольшую утилиту Windows Update MiniTool, которая возвращает привычный функционал установки обновлений. Утилита использует стандартную инфраструктуру Windows Update, а не списки обновлений на сторонних ресурсах.
Windows Update MiniTool позволяет:
- Выполнять проверка обновлений
- Скачивание обновлений
- Установку обновлений
- Удаление установленных обновлений
- Скрывать нежелательных обновлений
- Получать прямые ссылки на *.cab/*.exe/*.psf файлы обновлений
- Просматривать историю обновлений
- Настройка автоматических обновлений
- Работает на ОС начиная от Windows XP до Windows 10
Программа портабельная, есть 2 версии: 32-х и 64-х битная. Ссылки на актуальную версию и языковые пакеты есть на сайте: http://forum.ru-board.com/topic.cgi?forum=5&topic=48142#2
Вот несколько скриншотов, показывающих функционал программы. В общем то все должно быть понятным из скриншотов. Интерфейс разделен на две панели: в правой содержится список обновлений, в левой – категории и инструмента управления
Настройка откуда брать обновления:



Просмотр истории обновлений:
Таким образом, Windows Update MiniTool – это удобная и функциональная стронная утилита для управления службой обновлений в Windows, которая(практически незаменима для Windows 10.
Как пользоваться Windows Update MiniTool
Средство Windows Update MiniTool дополняет функциональность центра обновлений Windows 10. Б есплатный программный инструмент впервые появился в октябре 2015 года на форумах по безопасности. Программа обновилась и работает с последней версией операционной системы.
Эта статья расскажет, как пользоваться Windows Update MiniTool. Она выглядит действительно довольно спонтанной, но поражает возможностями и производительностью. Как минимум он позволяет получить прямые ссылки на оригинальные файлы и установить важные обновления.
Скачать Windows Update MiniTool для Windows 10
Загрузить программу с официального сайта разработчика не получится. Имя основного разработчика, который фактически написал оригинальный код также неизвестно. С качать Windows Update MiniTools для Windows 10 м ожно безопасно с ресурса MajorGeeks.
Интерфейс Windows Update MiniTool
ПО может даже заменить или предоставить альтернативу встроенному Windows Update в ОС Windows 10. Который доступен в расположении Параметры > Обновление и безопасность > Центр обновления Windows. Вопрос, нам зачем использовать сторонний инструмент?
- Иногда центр обновления Windows всё же работает не совсем правильно. Например, не может загрузить или установить определённые обновления. Использование Windows Update MiniTool бывает, восстанавливает его работоспособность.
- Он предлагает к установке всё или ничего. Хотя можно указать нужно ли избегать загрузку драйверов для устройств. А насчёт обновлений, то придётся загружать и устанавливать все ожидающие. В MiniTool можно выбрать только нужные.
Элементы управления. Разберём их слева направо. Управлять обновлениями можно в разделах Windows Update, Установленные, Скрытые или История обновлений. Кнопки становятся активными в зависимости от расположения.
| Двойная стрелка | проверяет наличие доступных обновлений на серверах Microsoft |
| Стрелочка вниз | только загрузить выбранные файлы обновлений без их установки |
| Стрелка с линией | загрузка и последующая установка всех выбранных обновлений |
| Иконка корзины | удалить выбранные обновления, которые ранее было установлено |
| Минус и плюс Н | позволяет скрывать или отображать выделенные обновления |
| Значок документа | скопировать ссылку выбранных файлов в буфер обмена Windows |
- Строка Служба обновлений позволяет указать источник обновлений. Доступны: Windows Update (Каталог обновления Майкрософт), Dcat Flighting Prod (альтернативный источник Microsoft для отдельных элементов обновлённых пакетов) и Microsoft Store (отображается как Магазин Windows для ПК).
- Если отметка Включая драйвера установлена (по умолчанию), тогда отображаются драйверы, которые доступные из этих источников для загрузки обновлений.
- Флажок Включая заменённые позволяет посмотреть обновления, которые были заменены другими, более новыми версиями. Если он снять, то они не будут отображаться.
- Режим Offline указывает программе взаимодействовать только с локальными данными об обновлениях (установленные, скрытые, историей обновлений) без Интернета.
- Список параметров Автоматическое обновление позволяет запускать проверки обновлений через определённые промежутки времени и в указанное время.
Возможности Windows Update MiniTool
Вы можете контролировать загрузку и установку обновлений. Доступны режимы либо автоматической проверки, отключения обновления, режима оповещения о доступности, только загрузку без установки или процесс запланированный и управляемый администратором.
Можно получить прямые ссылки на файлы обновления в форматах .cab, .exe и .psf. Выберите обновление, нажмите кнопку Копировать ссылку в буфер обмена и вставьте URL-адрес в адресную строку браузера, чтобы загрузить обновление.
Программа позволяет отключить автоматическое обновление драйверов Windows 10. Автономный режим использовать для установки обновлений на компьютер, который подключён к Интернету.
Программа Windows Update MiniTool загружает обновления прямо с серверов Microsoft и сохраняет их в каталоге C:\ Windows\ SoftwareDistribution\ Download. Для её работы нужна служба центра обновления Windows. Отключить её и пользоваться программой не получится.
Windows Update Minitool: верни контроль за обновлениями
Продолжим разговор об обновлениях. Как обновлять компьютер компьютер у подруге на квартире, что позвала компьютер починить, мы уже разобрались. Теперь поговорим о самом процессе обновления, вернее о выборе обновлений для установки. Как-то так получилось, что парни из Microsoft лишили нас возможности выбирать обновления для установки.
Я не берусь рассуждать о правильности данного решения, но давайте посмотрим, как это выглядит со стороны.
Пользователь Windows 10 нажимает кнопку проверить обновления. Что происходит потом? Правильно! Она проверяет обновления и скачивает их!
Теперь посмотрим, как дела обстоят на серверной версии. Возьмем полную установку WIndows Server 2016: кнопка установить там есть, но установит она всё и сразу.
В Windows Server 2016 Core: там обновления можно устанавливать или все или по-одному.
Справедливости ради стоит отметить, что подобный метод работает и в полной инсталляции. Скомандуте sconfig от админа и будет праздник. Так себе решение, но уже что-то.
Тебе, дорогой анонимус, я предлагаю другое решение: умельцы написали утилиту для управления стандартным механизмом обновлений.
Скачать можно по ссылке.
Следует понимать, что если у Вас Windows не обновляется, а процесс скачивания или проверки обновлений стандартным средством падает с ошибкой, то эта утилита Вам не поможет. Она лишь более дружелюбный интерфейс.
Не буду про неё расписывать — автор всё прекрасно расписал. Скажу лишь, что её без проблем можно запускать и в Windows Server core install.
Я в курсе про WSUS, но его использование всё равно не вернет выборочную установку обновлений.
Если Вы столкнулись с неполадками при проверке или установке обновлений, воспользуйтесь средством от Microsoft.
Найдены дубликаты
Лига Сисадминов
569 постов 11.4K подписчика
Правила сообщества
# mount -o remount,rw /sysadmins_league
— # mount /dev/good_story /sysodmins_league
— # mount /dev/photo_it /sysodmins_league
— # mount /dev/best_practice /sysodmins_league
— # mount /dev/tutorial /sysodmins_league
А ты ему санкции введи)
Блин, чуть не подавился от Windows верни.
Собственно, в этом сообществе я думаю интереснее комплексные решения — а WSUS все-таки пока что нормально работает.
По большому счету это даже правильно, чтобы юзер так просто не мог этим делом управлять. Точнее, было БЫ правильно, если бы мелкомягкие сами научились ошибки до деплоя исправлять.
Про свои приключения с WSUS напишу как-нибудь потом. Но в целом работает он хорошо, особенно если для пула приложений объем памяти увеличить, что-бы не падал на бок в ответственный момент.
Про юзеров согласен. В этом плане мне нравятся ежемесячные накопительные пакеты. Но мне, например иногда надо обновить сервер и не трогать пока Exchange. Вот для такого случая утилитку использую.
А может просто РУССКИХ программистов принять на работу в Microsoft? чтобы они написали НОРМАЛЬНЫЙ РАБОЧИЙ продуманный вариант WSUS?
Наши программисты заняты другим:
Астра мне очень понравилась. Без проблем вошла в домен Windows и прекрасно себя в нем чувствует.
AltLinux когда нибудь дорастёт до полноценной поддержки игр?
Всё зависит от игрового сообщества.
Valve сделали огромный шаг вперед, за что им поклон и уважение.
а кто-то им мешает?
Извините за оффтоп, а какая версия или сборка виндоуса максимально подойдёт для virtualbox в линуксе? Чтобы можно было комфортно работать. Пробовал 10 — уже все эффекты там отключил, и памяти дал 4гб и 2 ядра — все равно тормозит заметно. Можно и XP, но оно такое древнее, что на неё не все программы пойдут. И это притом что основной комп у меня хороший (6 ядер и 16 гб)
Аппаратная виртуализация включена?
VT в биосе — да. VT-d тоже надо?
Если можно включить — включайте
ну как и обещал держи +)
А не проще групповую политику настроить, чем левый софт ставить?
Во первых, это один бинарник — инсталлировать ничего не надо.
Во вторых, это программа для другого. Вы сами видите на своем скриншоте ОДНУ кнопку скачать. Вы не можете установить одно обновление. Только все.
Эта программа позволяет выбрать, что устанавливать. Читайте внимательно.
А зачем их отключать?
Вот представьте. Около 140 магазинов. Везде стоят кассы Атол, всё настроено и работает. И бац, после очередного обновления у всех com-портов атол-usb меняется драйвер на тот, который предлагает windows и кассы перестают работать.
Атол тоже не Windows? Думал Android. В случае с Windows могу посоветовать WSUS. Контролируйте обновления, вручную одобряя/отклоняя их.
Обновления, сука, необходимы. Но в последнее время это сплошная боль 🙁
Боль и страдания!
Согласен! Про утилиту почитайте, позволяет выборочно ставить. Давно использую.
можно вас попросить сделать отдельные посты на темы:
«готовые exe-инсталляторы паки с кучей уже встроенных обновлений» (по типу oszone.net
отдельный пост на тему:
готовые утилиты с набором закрывашек «дыр в реестре, портов» — чтобы народ с голой задницей в интернет не заходил.
и будет самый сок, какую нить пост на тему: супер микро быстрый браузер portable с готовыми включенными внутрь плагинами от банеров и закрытым от кражи coockies (чтобы сайты не воровали кеш браузера и не приходил спам на емайлы и телефоны) в результате сёрфинга.
одна из тем котоаря будет интересна и полезна: персональные usb Защищенные флешки как контейнеры информации так и локальные хранилища паролей от сайтов в зашифрованном виде. А то каждый сайт требует свою уникальную пару логин и пароль, а нормальной программки portable на флешку — да на русском языке нету. Как обстоят дела со smart-флешками сейчас?