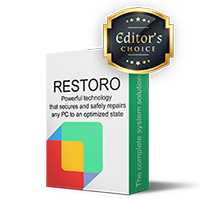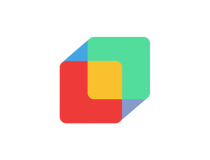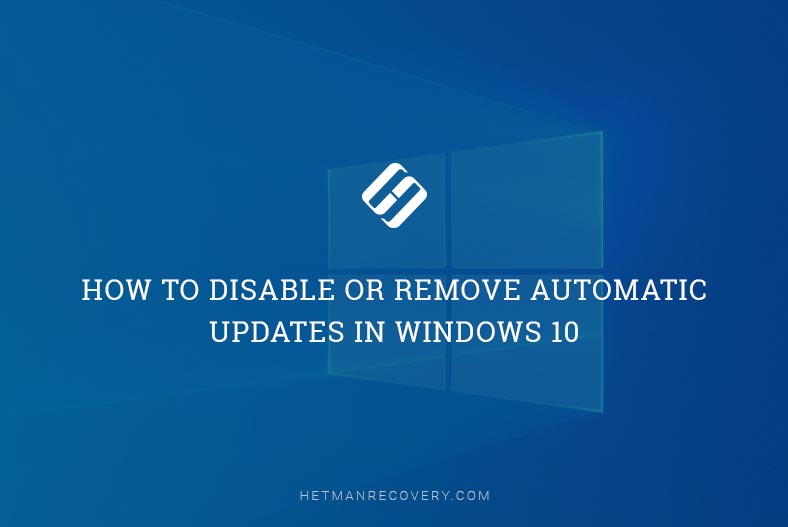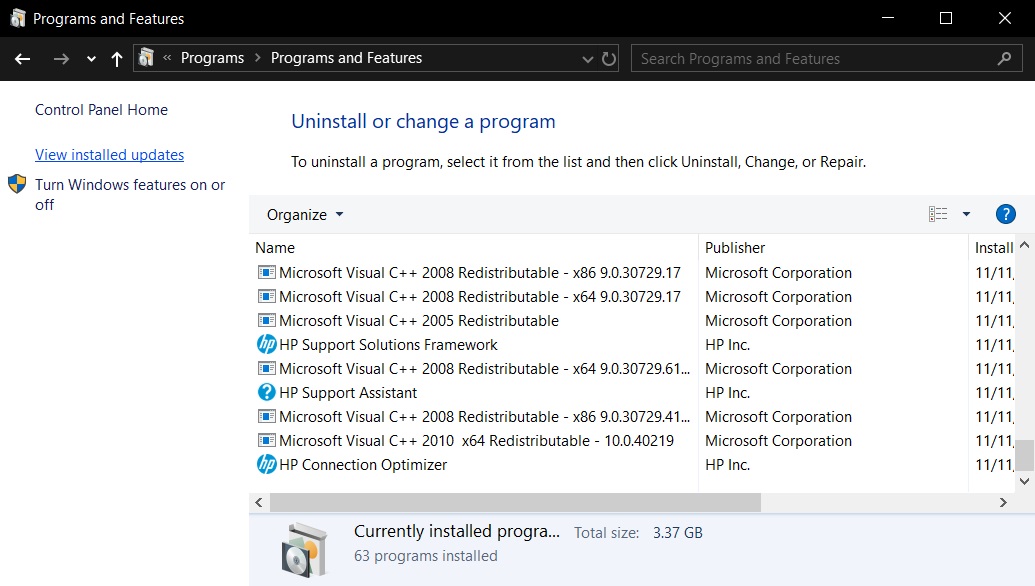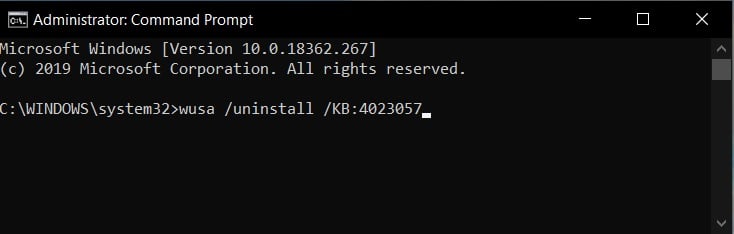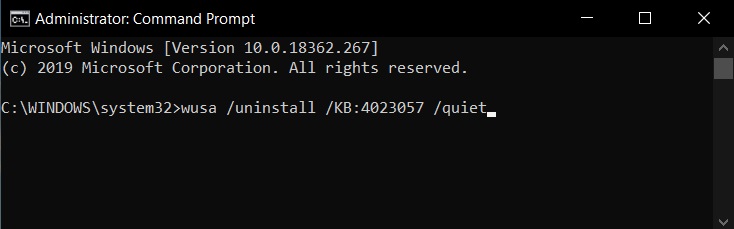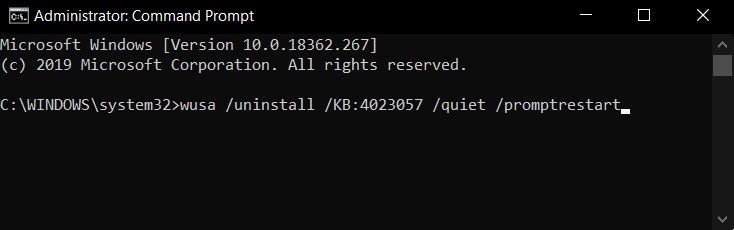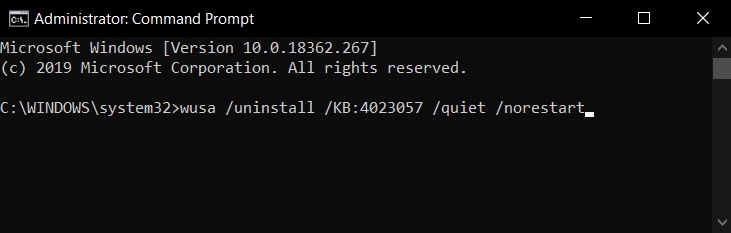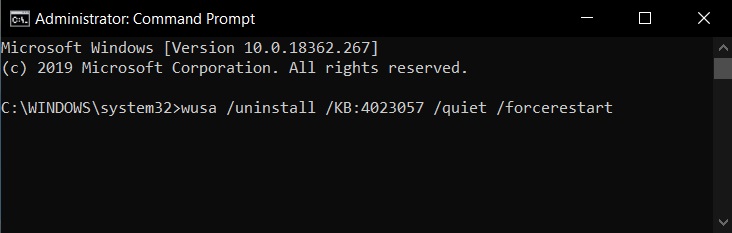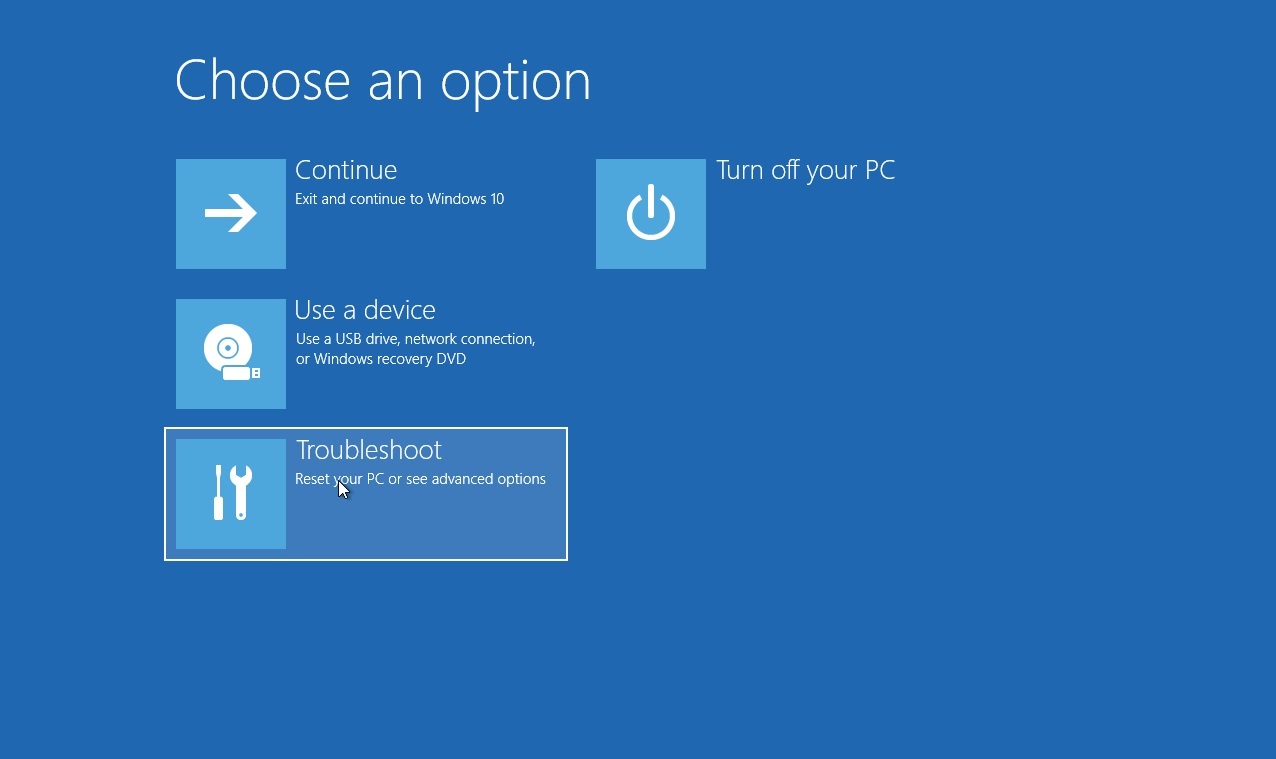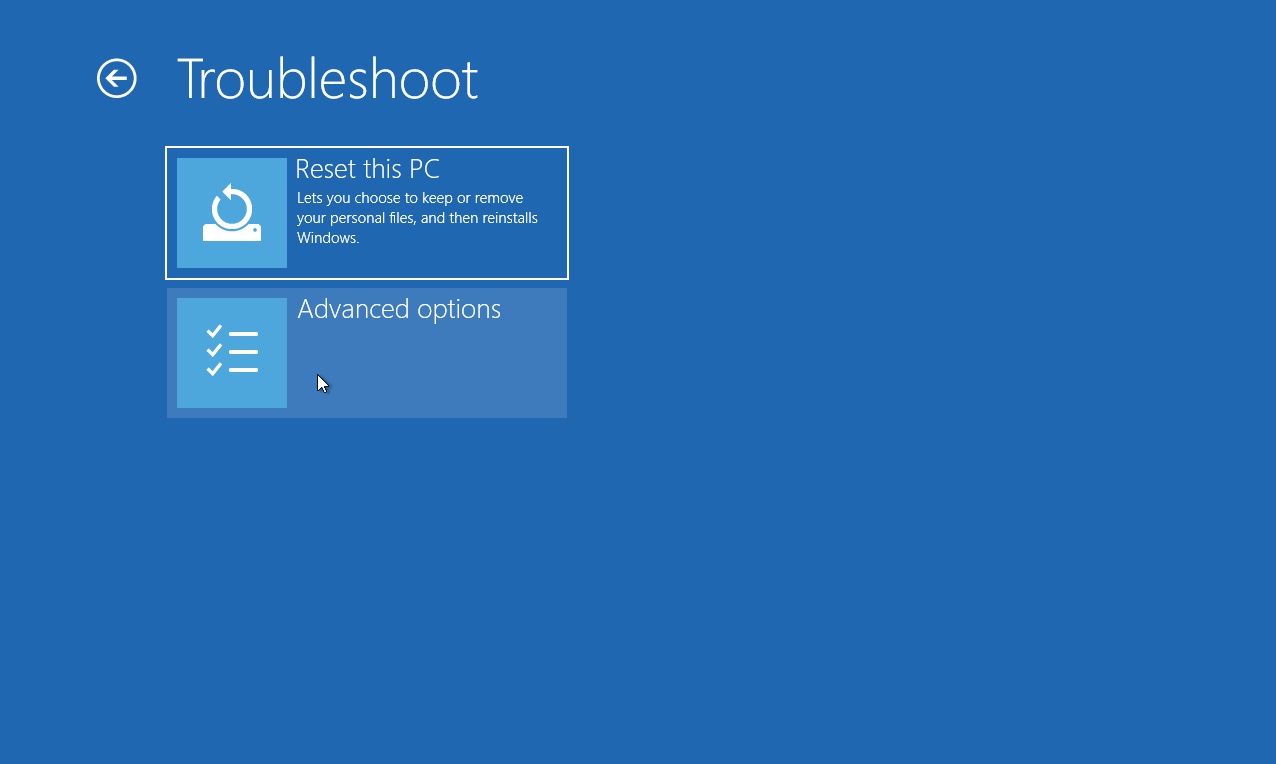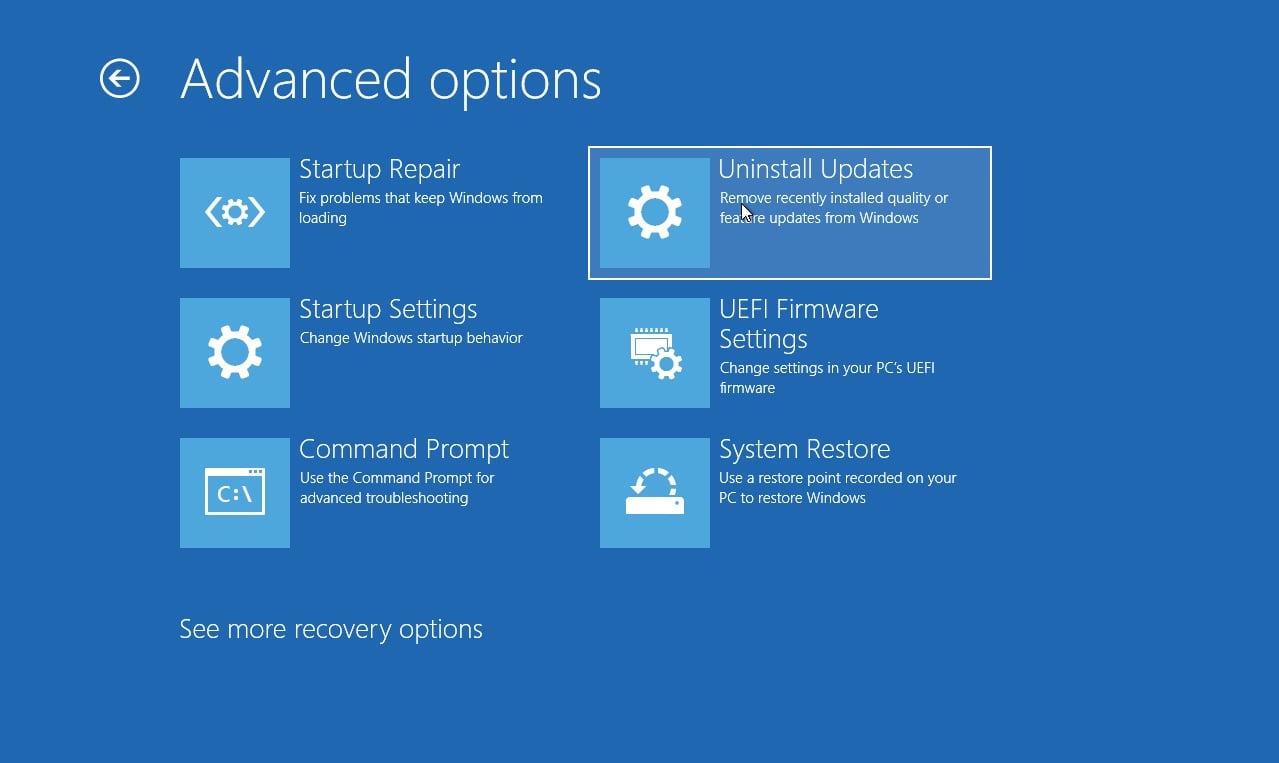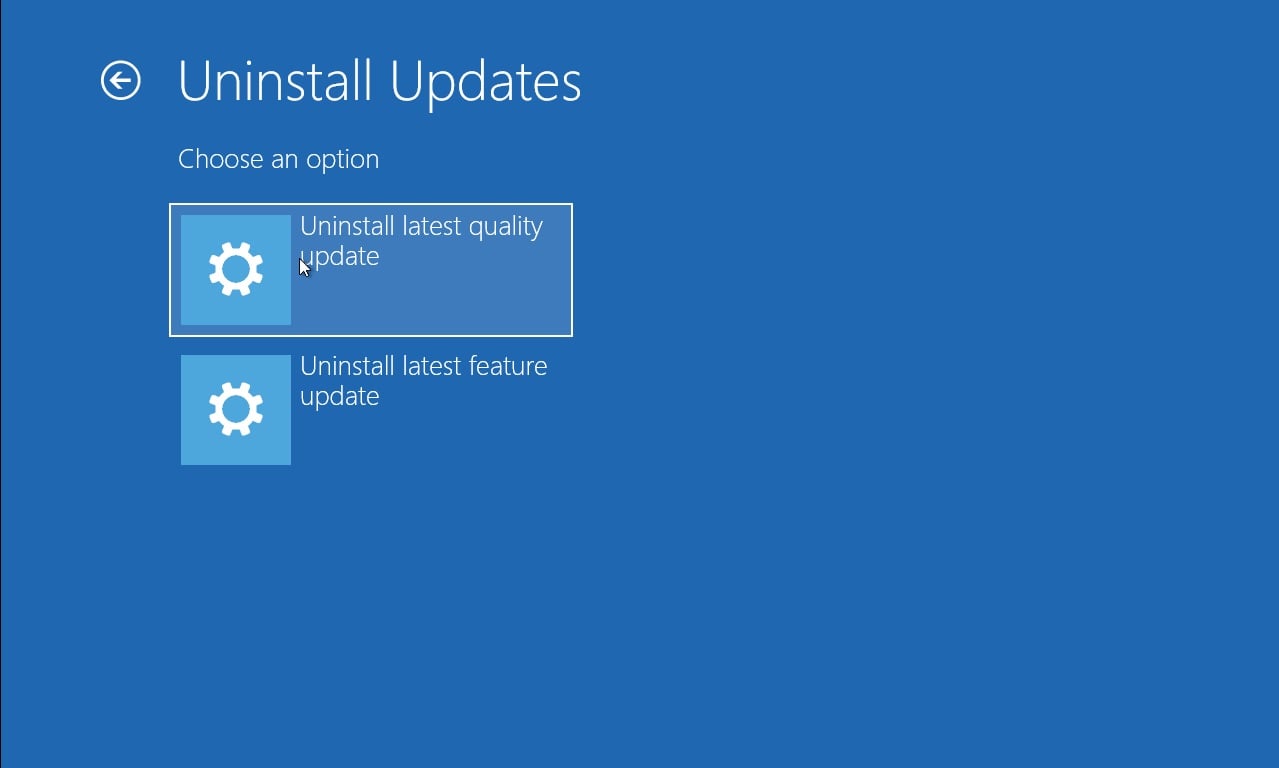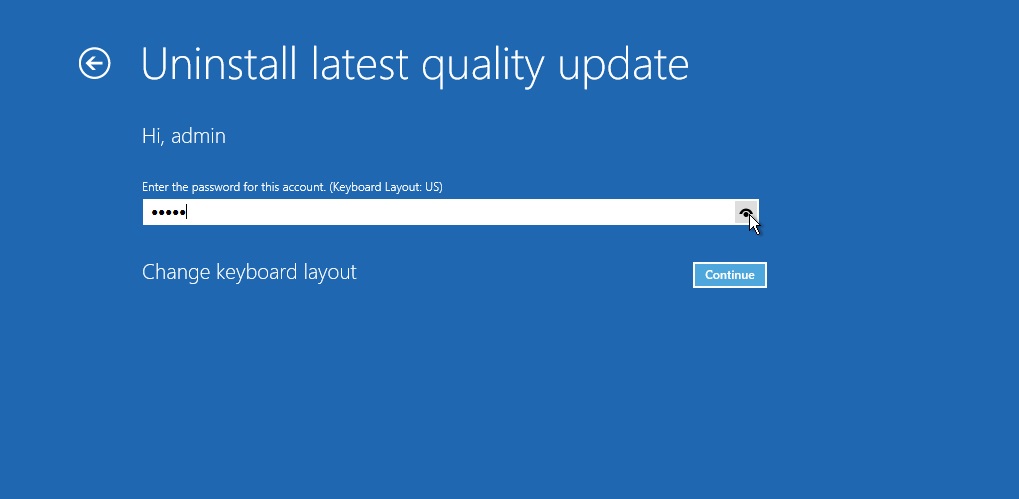- 6 best Windows update repair tools for Windows 10
- What is the best software to fix update errors in Windows 10?
- Powerful technology
- to repair and secure your PC
- Restoro
- Restoro
- DriverFix
- DriverFix
- Tweaking Windows Repair
- Run a System Scan to discover potential errors
- Tweaking Windows Repair
- Acronis True Image
- Acronis True Image
- Windows Update Troubleshooter
- Deployment Image Servicing and Management
- How to Disable or Remove Automatic Updates in Windows 10
- Do it with the Services tool
- Try Local Group Policy Editor
- Free utilities to disable automatic updates in Windows 10
- How to remove the updates that have already been installed?
- How to Uninstall Windows 10 Updates Manually
- Uninstall Windows Updates with Settings and Control Panel
- Uninstall Windows Update with Command Prompt
- Uninstall Windows Update at Boot with Advanced Options
6 best Windows update repair tools for Windows 10
- Windows Update errors are quite common and can make you miss out on important new features.
- The best Windows update repair tools help you overcome quite a few unpleasant situations.
- We’ve listed some of them below, and they include tools like Restoro and DriverFix.
- So, if you’re looking for the best W indows update fixer tool, go ahead and read below.
- Download Restoro PC Repair Tool that comes with Patented Technologies (patent available here).
- Click Start Scan to find Windows issues that could be causing PC problems.
- Click Repair All to fix issues affecting your computer’s security and performance
- Restoro has been downloaded by 0 readers this month.
Sometimes, you may get stuck on or frozen at the Checking for updates message when you try to upgrade Windows. Don’t worry because there are lots of ways to fix this annoying issue.
For starters, you can try updating your drivers or patches, and you can also try changing the DNS server settings.
Other ways of fixing problems related to Windows updates involve uninstalling antivirus software, using Windows Troubleshooting, or restoring the system.
If none of these ways work, there’s always the possibility to download tools that will help you resolve the issue.
We picked out four such tools that will definitely come in handy and help you fix all kinds of update-related issues on your Windows system.
Make sure to check out their sets of features and how they work to make the most informed decision for your Windows needs and computer skills as well.
What is the best software to fix update errors in Windows 10?
Powerful technology
to repair and secure your PC
Restoro
Restoro is a convenient tool to scan your device for not just malware, but also for security issues.
With one click, you allow the app to start searching for whatever compromises your device’s security or performance. In the end, you’ll get a full report, as well as helpful recommendations for the next actions.
These might include removing malware traces, tweaking some settings for possible security breaches, freeing disk space, restoring Windows OS corrupted images & more.
The good thing is that using Restoro doesn’t require any tech knowledge -the tool will guide you through the whole process.
Restoro
DriverFix
Updating all your drivers with just a simple click and having complete access to a huge database of drivers sound too good to be true. Even so, that’s precisely what you’re about to get from DriverFix.
Moreover, you’ll see a detailed report of all of your out-of-date device drivers, in order to know where the issues may come from.
However, do note that DriverFix doesn’t simply update outdated and missing drivers but also fixes corrupted ones.
On top of that, this program has a user interface that’s easier to use than the one of most competitors.
DriverFix key features that you’re about to take advantage of:
- Accurate scans for out-of-date or missing drivers
- Reveals lots of detail on your drivers
- Generous database of 18 million driver files
- Drivers backup options
- Engaging user interface
DriverFix
Tweaking Windows Repair
Windows update errors are some of the most common errors encountered, and they are usually categorized by when they actually trigger:
- Some usually prevent you from updating your PC
- Some appear while you’re trying to update your PC
- Some appear after you finish updating your PC
Whichever ones you are currently facing, know that one tool can easily handle them all, and it is called Tweaking Windows Repair.
Run a System Scan to discover potential errors
Not only does it specifically say that it can handle Windows Update errors, it can also help with optimizing the process as well, allowing you a better experience updating your OS.
While the UI may seem dated, rest assured that the program is completely optimized for Windows 10, allowing you to enjoy a flawless Windows 10 experience at all times, before, during, and after updates.
Tweaking Windows Repair
Acronis True Image
When issues aren’t related to your drivers, a different approach is required. In fact, before getting to issues in the first place, why not using Acronis True Image?
This is the best backup tool that you can try out and avoid any unpleasant situations from the very start. You may do so for full system images or individual files.
Then, a few clicks are more than enough in order to restore your entire system to the same or even different hardware. The choice is always yours to make.
These are some of the main features that this Acronis program brings to the table:
- Comprehensive tools to create a mirror image of your system
- Backup options for individual files and folders
- Malware scanning features
- Great features to stop the latest cyberattacks
- Active disk cloning
Acronis True Image
Windows Update Troubleshooter
This tool is the default troubleshooter on Windows 10. You have the ability to open this tool from the search bar by just writing troubleshoot in the search area.
From the troubleshooting window, all you have to do is select Fix Problems with Windows Update, and this handy tool will simply and automatically resolve the update issue.
Here are the best parts of using this small but useful tool:
- If you’re experiencing troubles with Windows Update, all you have to do is make sure that you’re connected to the Internet and then download the Windows Update Troubleshooter for your version of Windows that’s running on your computer
- To use this tool on Windows 10, simply head over to Settings > Update & Security > Troubleshoot and select the Windows Update Troubleshooter
- After the troubleshooter did its magic, you have to try running the Windows Update again and install all available updates
We can only assume that things are better now.
Deployment Image Servicing and Management
Deployment Image Servicing and Management aka DISM is a command-line tool that is used to mount and service Windows images before deployment.
This handy tool will help you in fixing Windows Update troubleshooter and files that got corrupted during the installation process.
Check out the most useful features that are included in this small tool:
- You will be able to use DISM image management commands to mount and get data about the Windows image files or virtual hard disks
- You can also use this tool to capture, split, and manage Windows image (.wim) files
- DISM can install, uninstall, configure, and update Windows features, packages, drivers, and also international settings in a .wim file or VHD (virtual hard disks) via the DSIM servicing commands
- The DSIM commands are used on offline images, but the subsets of the DSIM commands are also available to service a running operating system as well
- DSIM is installed with Windows, and it’s distributed in the Windows Assessment and Deployment Kit
DSIM replaces various deployment tools, and these include PEimg, ImageX, Intlcfg, and Package Manager.
These are some of the best and quickest ways that you can use to get rid of the annoying problems related to Windows updates.
These solutions that we’ve described above will definitely help you to troubleshoot Windows update issues easily and quickly.
They are straightforward to use even for users who have never tried them before and who are not too experienced in troubleshooting Windows problems.
How to Disable or Remove Automatic Updates in Windows 10
Read this article to find out how to disable automatic update option in Windows 10. Let’s explore how to remove an unnecessary or faulty Windows update by using integrated system tools or with third-party apps.
Do it with the Services tool
The first method works for Windows 10 Home, Professional and Enterprise.
Type Services in the search field (the magnifying glass icon on the taskbar) and run this system tool.
Find Windows Update service and open its properties.
Click on Stop and select Startup Type – Disabled
After these changes are applied and the computer restarts, Windows Update will not work anymore, so updates won’t be downloaded and installed automatically.
Try Local Group Policy Editor
The second method is only good for Windows 10 Professional and Enterprise. As other versions of Windows lack such component as Local Group Policy Editor.
To start the Local Group Policy Editor, type gpedit.msc in the search field and press Enter.
When in the Editor, go to Computer Configuration – Administrative Templates – Windows Components – Windows Update.
Find the policy Configure Automatic Updates, open it and set it to Disabled. Click Apply/Ok.
Free utilities to disable automatic updates in Windows 10
Also, you can use free utilities to prevent Windows 10 from updating automatically.
As an example, we’ll show you Win Updates Disabler, but there are other tools as well.
Run the program, jump to the tab Disable to check the box next to Disable Windows Updates. After that, click Apply Now for the changes to take effect.
As seen from the screenshot, this program can also disable Windows Firewall and Windows Defender. If necessary, you can turn everything on again in the tab Enable.
How to remove the updates that have already been installed?
If some updates were installed incorrectly, or you want to remove only particular Windows 10 updates, this is also possible.
Go to Control Panel and select Programs & Features.
Jump to the tab View Installed Updates.
Sort them by installation date by clicking on Installed On.
Right-click on one of the updates which you want to delete from the system and click Uninstall.
Confirm your decision and changes will take effect after the system restart.
See the full article with all additional video tutorials. If you still have any questions, please ask in a comments. Also visit our Youtube channel, there are over 400 video tutorials.
How to Uninstall Windows 10 Updates Manually
Mayank Parmar
Microsoft recommends that users keep their Windows 10 installations up-to-date, and while this is a good practice for security, there are times when Windows updates can cause more harm than good. Botched updates can ruin everything, from Start menu to desktop to the Action Center and the complete operating system.
In this guide, we will explain the steps required to uninstall Windows updates that have known issues or that are causing problems on your computer. With this guide you will learn how to remove updates via Settings, Control Panel and a Command Line tool.
Uninstall Windows Updates with Settings and Control Panel
- Open Start menu and click on the cog icon to open Settings.
- In Settings, head into Update & security.
- Click on the ‘View Update History‘ or ‘View installed update history‘.
On the Windows Update history page, click on ‘Uninstall updates‘.
On the next screen, you will be presented with a list of recent Windows Updates. You can sort the list by installation date or you can also search through all of the installed/active updates using the search box at the top right.
If you have noted the Knowledge Base (KB) number of the update, simply enter it in the search box to find it quickly. After determining the update that you want to uninstall, follow these steps:
- Select the update.
- Simply click the ‘Uninstall‘ button.
- Click ‘Yes’ on the confirmation box to uninstall the update.
- A reboot may be required to finish the process.
Uninstall Windows Update with Command Prompt
If you are unable to remove an update from the Settings app or Control Panel, you can also use the Windows Update Standalone Installer, or wusa.exe, command line program to uninstall Windows updates.
In order to use this tool, you will need to know the KB number of the Windows update. If you don’t know the KB number, you can follow this guide to get a list of installed Windows Updates and their KB number.
To uninstall an update, open an Elevated Command Prompt (admin) and then type the following command after replacing the KB ID with the one that you wish to uninstall: wusa /uninstall /kb:[id]
Example: wusa /uninstall /KB:4023057
If you want to uninstall the update without your interaction and automatically restart the computer, you would use the following command: wusa /uninstall /kb:[id] /quiet
Example: wusa /uninstall /KB:4023057 /quiet
If you want to uninstall the update and prompt to restart the computer, use the following command: wusa /uninstall /kb:[id] /quiet /promptrestart
Example: wusa /uninstall /KB:4023057 /quiet /promptrestart
If you want to uninstall the update without a forced system reboot, use the following command: wusa /uninstall /kb:[id] /quiet /norestart
Example: wusa /uninstall /KB:4023057 /quiet /norestart
If you want to uninstall the update and force system reboot, use the following command: wusa /uninstall /kb:[id] /quiet /forcerestart
Example: wusa /uninstall /KB:4023057 /quiet /forcerestart
The use of wusa.exe is particularly useful for system administrators who wish to remove an update for a large amount of computers in a domain through login scripts or other automated methods.
Uninstall Windows Update at Boot with Advanced Options
Finally, if you are unable to start Windows or are dealing with a particularly stubborn update, you can boot into Windows 10 Advanced Startup to remove the update. To use this mode, please follow these steps:
- Open Settings.
- Navigate to Update & Security > Recovery.
- Click on Advanced Startup.
- On Advanced Startup screen, click on Troubleshoot.
Click on Advanced Options.
Click on Uninstall Updates.
On the Uninstall Updates screen, you will see two options — Uninstall latest quality update or Uninstall latest feature update.
In this case, quality updates stand for the monthly cumulative update. The features updates are new versions of Windows 10 such as Windows 10 May 2019 Update and October 2018 Update, which are released twice a year.
After selecting an update to uninstall, enter your login to your Windows 10 account with your username and password.
Finally, click on Uninstall quality update or Uninstall feature update to remove the updates.
Restart the computer when prompted.
After the restart, the Windows update will have been removed.