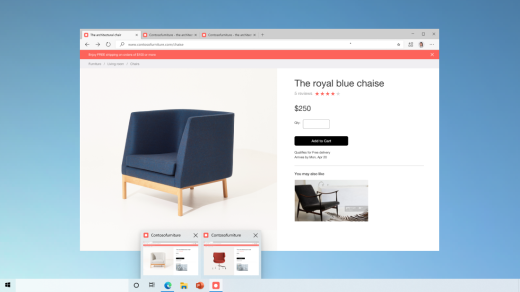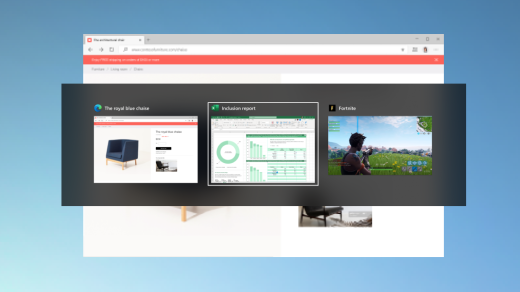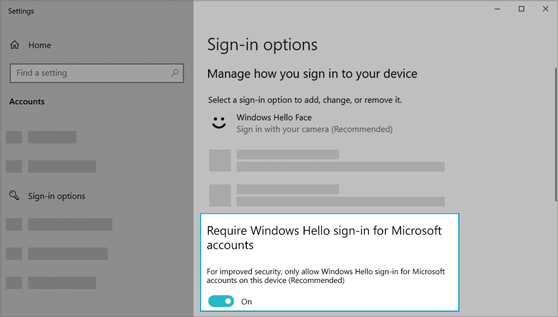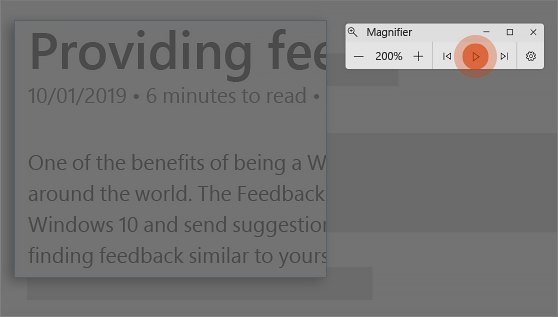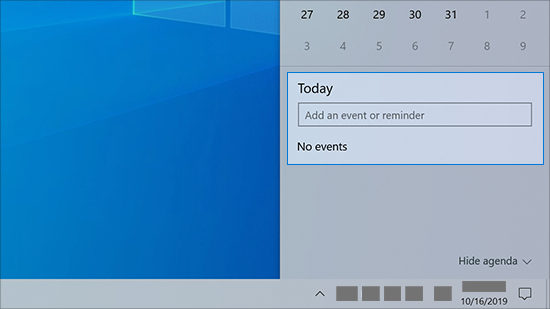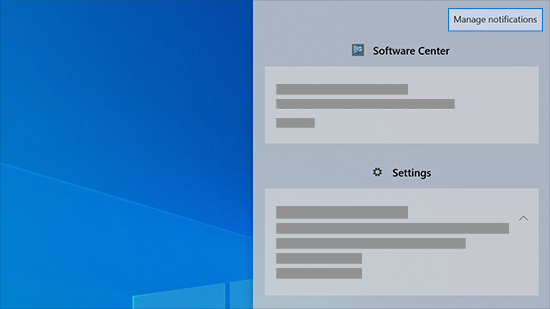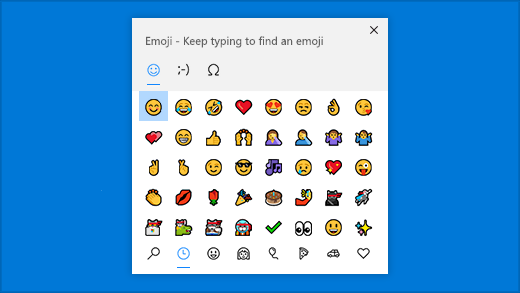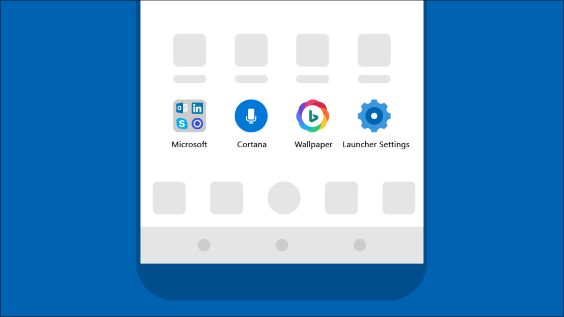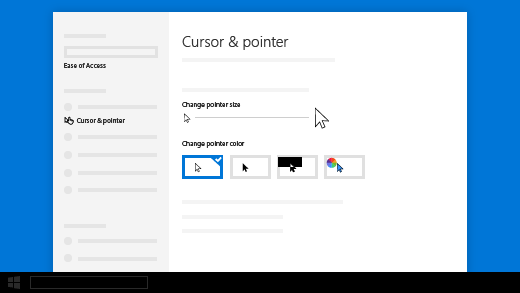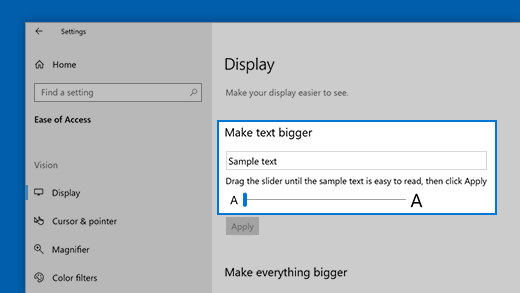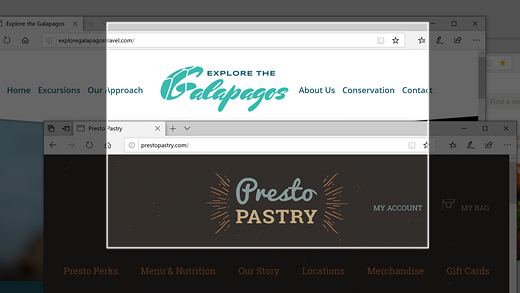- Пакеты обновления и Центр обновления
- Получение последнего обновления Windows 10
- Центр обновления Windows: часто задаваемые вопросы
- What’s new in recent Windows 10 updates
- Choose your favorite color mode
- Keep tabs on your website tabs
- Quickly jump between open webpages with Alt + Tab
- Go passwordless with Microsoft accounts on your device
- Have Magnifier read text aloud
- Make your text cursor easier to find
- Create events quickly
- Get to notification settings from the taskbar
- Add emoji from your keyboard
- Bring the Microsoft experience to your Android phone
- Make your pointer easier to see
- Make things on your screen larger
- Use Snip & Sketch to capture, mark up, and share images
- Related links
Пакеты обновления и Центр обновления
Получение последнего обновления Windows 10
Windows 10 автоматически загружает и устанавливает обновления, чтобы обеспечить безопасность вашего устройства и доступ к актуальным возможностям. Это означает, что вы получаете последние исправления и обновления системы безопасности, а это обеспечивает безопасность вашего устройства и помогает ему работать эффективно.
Несмотря на то что обновления загружаются и устанавливаются автоматически, они могут быть доступны не на всех устройствах одновременно; мы следим за тем, чтобы обновления были готовы и совместимы.
Чтобы проверить наличие обновлений вручную, нажмите кнопку Пуск , а затем выберите Параметры > обновить & безопасность > центра обновления Windows >и выберите пункт проверить наличие обновлений.
Пакет обновления (SP) для Windows часто включает ранее выпущенные обновления и помогает повысить надежность Windows. Пакеты обновления могут содержать улучшения для компонентов безопасности и производительности, а также предоставлять поддержку для новых типов оборудования. Установите последнюю версию пакета, чтобы Windows оставалась в актуальном состоянии. Установка пакетов обновления занимает приблизительно 30 минут. Во время установки потребуется перезагрузить компьютер.
Рекомендуемый (и самый простой) способ получать обновления — включить Центр обновления Windows для Windows 8.1. После этого Windows будет уведомлять, когда обновления будут готовы к установке.
Пакет обновления (SP) для Windows часто включает ранее выпущенные обновления и помогает повысить надежность Windows. Бесплатные пакеты обновления на этой странице могут содержать улучшения для компонентов безопасности и производительности, а также предоставлять поддержку для новых типов оборудования. Установите последнюю версию пакета, чтобы Windows оставалась в актуальном состоянии. Установка пакетов обновления занимает приблизительно 30 минут. Во время установки потребуется перезагрузить компьютер.
Поддержка Windows 7 закончилась 14 января 2020 г.
Чтобы продолжить получать обновления системы безопасности от Майкрософт, мы рекомендуем перейти на Windows 10.
Последний пакет обновления для Windows 7 — это пакет обновления 1 (SP1). Узнайте, как получить пакет обновления 1 (SP1).
Поддержка Windows 7 RTM (без пакета обновления 1 (SP1)) завершилась 9 апреля 2013 года.
Центр обновления Windows: часто задаваемые вопросы
Примечание: Если вам необходимы сведения об обновлении Microsoft Office, см. раздел Установка обновлений Office.
В Windows 10 вы сами выбираете время и способ получения последних обновлений для поддержания работоспособности и безопасности устройства. Установка обновлений дает возможность получить последние исправления программного обеспечения и улучшения системы безопасности, что помогает вашему устройству работать эффективно и оставаться защищенным. В большинстве случаев перезапуск устройства завершает обновление. Не забудьте проверить подключение устройства к электросети, если знаете, что предстоит установка обновлений.
Если при обновлении Windows 10 у вас возникнут другие вопросы, здесь представлены еще некоторые сведения, которые могут быть вам полезны.
Если вам требуются сведения только об обновлении Windows 10, ответы на многие из ваших вопросов можно найти здесь:
Когда обновление Windows 10 за май 2020 г. будет готово для вашего устройства, его можно будет скачать и установить на странице «Центр обновления Windows» раздела «Параметры». Выберите время, когда вам удобнее всего скачать обновление. Затем вам потребуется перезагрузить устройство и завершить установку. После этого на вашем устройстве будет использоваться ОС Windows 10 версии 2004.
Чтобы вручную проверить доступность последних рекомендованных обновлений, выберите Пуск > Параметры > Обновление и безопасность > Центр обновления Windows > Центр обновления Windows .
Для получения справки по обновлению до последней версии Windows 10, перейдите на страницу загрузки программного обеспечения Майкрософт и скачайте помощника по обновлению.
Некоторые обновления могут быть доступны не на всех устройствах одновременно; мы следим за готовностью и совместимостью обновлений.
Чтобы продолжать работу с актуальной версией программного обеспечения, выберите Пуск > Параметры > Обновление и безопасность > Центр обновления Windows > Центр обновления Windows и нажмите Проверить наличие обновлений.
Если для вашего устройства доступно обновление компонентов, оно появится отдельно на странице «Центр обновления Windows». Чтобы установить его, выберите Загрузить и установить сейчас.
Если у вас возникли проблемы при установке обновлений, попробуйте выполнить следующие действия.
Убедитесь, что устройство подключено к Интернету. Для скачивания обновлений требуется подключение к Интернету.
Если вы подключены к Интернету, попробуйте установить обновления вручную. Чтобы просмотреть доступные обновления, выберите Пуск > Параметры > Обновление и безопасность > Центр обновления Windows > Центр обновления Windows .
Проверить наличие обновлений
Запустите средство устранения неполадок Центра обновления Windows. Выберите Пуск > Параметры > Обновление и безопасность > Устранение неполадок . В разделе Запустить диагностику и устранить неполадку выберите Центр обновления Windows.
Время, необходимое для скачивания обновлений, прежде всего зависит от скорости подключения к Интернету, параметров сети и размера файла обновления. Убедитесь, что устройство подключено к электросети и Интернету, чтобы сократить время, нужное для скачивания обновлений.
Вы не можете полностью отключить обновления. Поскольку они обеспечивают безопасность и надежность работы устройства, вне зависимости от заданных вами параметров обновления в итоге их потребуется скачать и установить. Вот как можно временно приостановить скачивание и установку обновлений. Обратите внимание, что по достижении предела приостановки вам потребуется установить последние обновления до того, как вы сможете опять приостановить скачивание и установку обновлений.
В Windows 10 с обновлением за ноябрь 2019 г. (версия 1909) или более поздним либо в Windows Pro или Корпоративная версии 1809 выберите Пуск > Параметры > Обновление и безопасность > Центр обновления Windows . Затем выберите один из следующих вариантов.
Выберите Приостановить обновления на 7 дней.
Выберите Дополнительные параметры. Затем в разделе Приостановка обновлений выберите раскрывающееся меню и укажите дату, когда возобновится получение обновлений.
Чтобы завершить установку обновления, необходимо перезагрузить устройство. Windows попытается перезапустить устройство, когда вы его не используете. Если это невозможно, вам будет предложено запланировать перезапуск на более удобное время. Можно также запланировать перезапуск в любое время, выполнив следующие действия:
Нажмите Пуск > Параметры > Обновление и безопасность > Центр обновления Windows > Центр обновления Windows .
Выберите Запланировать перезагрузку и укажите удобное для вас время.
Можно задать период активности, чтобы автоматический перезапуск для обновления выполнялся только в то время, когда вы не используете устройство. Узнайте о настройке периода активности в Windows 10.
Попробуйте удалить ненужные файлы, приложения, которые вы не используете, или переместить файлы на другой диск, например внешний USB-накопитель или в OneDrive. Дополнительные сведения об освобождении места на диске см. в разделе Освобождение места на диске в Windows 10.
Когда такие устройства, как ноутбуки и планшеты, не используются, рекомендуется подключать их к электросети. Таким образом, если обновления устанавливаются до или после вашего периода активности, устройство будет получать достаточное питание для установки. Обновления Windows потребляют не больше энергии, чем другие стандартные системные процессы.
Список установленных обновлений и время их установки можно просмотреть в журнале обновлений. Этот список также можно использовать для удаления определенных обновлений, но, как правило, не рекомендуется удалять их без веских причин.
Выберите Пуск > Параметры > Обновление и безопасность > Центр обновления Windows > Центр обновления Windows > Просмотр журнала обновлений .
Дополнительные сведения о том, что входит в состав обновлений для Windows 10 приведены в журнале обновлений Windows 10.
Не рекомендуем удалять установленные обновления. Однако при необходимости это можно сделать в журнале обновлений.
Выберите Пуск > Параметры > Обновление и безопасность > Центр обновления Windows > Просмотр журнала обновлений > Удалить обновления.
Выберите обновление, которое необходимо удалить, и нажмите Удалить.
Обновления компонентов, как правило, выпускаются два раза в год и содержат новые функции и возможности, а также потенциальные обновления системы безопасности и исправления. Исправления выпускаются чаще и в основном содержат незначительные обновления системы безопасности и исправления. Windows предоставляет устройствам оба вида обновлений через Центр обновления Windows.
Чтобы проверить, обновлено ли ваше устройство, откройте Параметры > Обновление и безопасность > Центр обновления Windows и ознакомьтесь с состоянием вашего обновления и наличием доступных обновлений.
Чтобы узнать, какую версию Windows вы используете, см. раздел Как узнать свою версию операционной системы Windows?
Windows не включает зарезервированное хранилище автоматически ни в одном из сценариев обновления. Оно включается только на новых устройствах с предустановленным обновлением Windows 10 за май 2019 г. (версия 1903) или более поздним, а также на устройствах, на которых была выполнена чистая установка.
Примечание: Если вам необходимы сведения об обновлении Microsoft Office, см. раздел Установка обновлений Office.
Лучший способ обеспечить актуальность компонентов Windows 8.1 — включить автоматические обновления. После включения автоматического обновления вам больше не придется искать обновления в сети или волноваться из-за возможного отсутствия критически важных исправлений или драйверов устройств для компьютера. Как только важные обновления становятся доступны, они будут автоматически установлены Центром обновлениях Windows.
Включение автоматических обновлений
Откройте Центр обновления Windows. Для этого проведите пальцем от правого края экрана (если вы используете мышь, переместите указатель мыши в правый нижний угол экрана, а затем вверх) и выберите Параметры > Изменение параметров компьютера > Обновление и восстановление > Центр обновления Windows. Чтобы проверить наличие обновлений вручную, выберите Проверить сейчас.
Выберите элемент Выберите тип установки обновлений, а затем в разделе Важные обновления — элемент Устанавливать обновления автоматически (рекомендуется).
В разделе Рекомендуемые обновления выберите Получать рекомендуемые обновления таким же образом, как и важные обновления.
В Центре обновления Майкрософт выберите При обновлении Windows предоставлять обновления других продуктов Майкрософт и нажмите Применить.
Щелкните на приведенных ниже вопросах о том, как Центр обновления Windows поддерживает актуальность вашего устройства, чтобы получить на них ответы.
Примечание: Если ваш компьютер подключен к сети, где установка обновлений управляется в соответствии с групповой политикой, возможно, вам не удастся изменить параметры Центра обновления Windows. За дополнительной информацией обратитесь в службу технической поддержки вашей организации.
Откройте Центр обновления Windows. Для этого проведите пальцем от правого края экрана (если вы используете мышь, переместите указатель мыши в правый нижний угол экрана, а затем вверх) и выберите Параметры > Изменение параметров компьютера > Обновление и восстановление > Центр обновления Windows. Чтобы проверить наличие обновлений вручную, выберите Проверить сейчас.
Список установленных обновлений и время их установки можно просмотреть в журнале обновлений. Этот список также можно использовать для удаления определенных обновлений, но, как правило, не рекомендуется удалять их без веских причин.
Для просмотра журнала обновлений откройте Центр обновления Windows. Для этого проведите пальцем от правого края экрана (если вы используете мышь, переместите указатель мыши в правый нижний угол экрана, а затем вверх) и выберите Параметры > Изменение параметров компьютера > Обновление и восстановление > Центр обновления Windows > Просмотреть журнал обновлений.
Не рекомендуем удалять установленные обновления. Однако при необходимости это можно сделать в журнале обновлений.
Откройте Центр обновления Windows. Для этого проведите пальцем от правого края экрана (если вы используете мышь, переместите указатель мыши в правый нижний угол экрана, а затем вверх) и выберите Параметры > Изменение параметров компьютера > Обновление и восстановление > Центр обновления Windows > Просмотреть журнал обновлений.
Выберите обновление, которое необходимо удалить, и нажмите Удалить.
Если у вас возникли проблемы при установке обновлений, попробуйте выполнить следующие действия.
Убедитесь, что компьютер подключен к Интернету. Если вы используете подключение к Интернету с ограниченным объемом трафика, некоторые обновления не удастся установить.
Если вы подключены к Интернету, но обновления не устанавливаются автоматически, подождите несколько минут и попробуйте установить обновления вручную.
Подробные указания по устранению проблемы можно найти в разделе Исправление ошибок Центра обновления Windows.
Поддержка Windows 7 закончилась 14 января 2020 г.
Чтобы продолжить получать обновления системы безопасности от Майкрософт, мы рекомендуем перейти на Windows 10.
Щелкните на приведенных ниже вопросах о том, как Центр обновления Windows поддерживает актуальность вашего устройства, чтобы получить на них ответы.
What’s new in recent Windows 10 updates
New features in recent Windows updates will help you customize your PC, increase security, and get more creative with Windows 10. With these updates, it’ll also be easier to get things done on your PC and across your other devices, including syncing to Android phones (7.0 or later).
Choose your favorite color mode
Make your apps and app tiles stand out by switching to Light or Dark mode. Select Start > Settings > Personalization > Colors . Under Choose your color, select either Light or Dark mode.
Keep tabs on your website tabs
When you’re on a frequently-used website and have a lot of tabs open, pin that site to your taskbar. Then, just hover over the pin to see a preview of all the open tabs.
To pin website to the taskbar, in Microsoft Edge, go to Settings and more > More tools > Pin to taskbar .
Quickly jump between open webpages with Alt + Tab
Select the Alt key and tap Tab to toggle through all the apps and items you have open, including website tabs in Microsoft Edge.
Go passwordless with Microsoft accounts on your device
Keep your device even more secure by removing passwords when signing in to Windows with Microsoft accounts on your device. Go to Start > Settings > Accounts > Sign-in options , and then turn on Require Windows Hello sign-in for Microsoft accounts.
Have Magnifier read text aloud
Magnifier, the screen-magnifying feature that comes with Windows 10, can also read text aloud. To use it, turn on Magnifier by pressing the Windows logo key + Plus sign (+), select Read from here, then use your mouse pointer to select where you’d like to begin.
Make your text cursor easier to find
The text cursor indicator adds a splash of color to your text cursor, making it easier to find in a sea of text. To turn it on and change its size and color, go to Start > Settings > Ease of Access > Text cursor.
Create events quickly
Add an event or reminder to your calendar right from the taskbar. On the taskbar, select the date and time, then enter your details in the text box that says Add an event or reminder.
Get to notification settings from the taskbar
To choose where notifications show up and how to sort them, select Notifications > Manage notifications on the taskbar.
Add emoji from your keyboard
Express yourself however and wherever you want. Press the Windows logo key + period (.) to open an emoji panel. Use kaomojis to create faces with text, and symbols—like punctuation and currency—to make a statement.
Bring the Microsoft experience to your Android phone
Open the Google Play Store app on your Android phone, type Microsoft Launcher in the search box, and then install it. Once Microsoft Launcher is installed, you can get beautiful Bing wallpapers that refresh daily, sync your Office docs and calendar, and more.
Make your pointer easier to see
If you’re having trouble spotting your pointer on your screen, make it bigger or change the color. Select Start > Settings > Ease of Access > Cursor & pointer.
Make things on your screen larger
To make just the text on your screen bigger, select Start > Settings > Ease of Access > Display , then adjust the slider under Make text bigger. To make everything bigger, choose an option from the drop-down menu under Make everything bigger.
Use Snip & Sketch to capture, mark up, and share images
Screen sketch is now called Snip & Sketch. Open Snip & Sketch to take a snip of what’s on your screen or to mark up and share a previous image. In the search box on the taskbar, type Snip & Sketch, then select Snip & Sketch from the list of results to open the app.
To quickly take a snip, press the Windows logo key + Shift+ S. You’ll see your screen darken and your cursor displayed as a cross. Choose a point at the edge of the area you want to copy and left-click the cursor. Move your cursor to highlight the area you want to capture. The area you capture will appear on your screen.
The image you snipped is saved to your clipboard, ready for pasting into an email or document. If you want to edit the image, select the notification that appears after you’ve made your snip. Snip & Sketch offers options to save, copy, or share and includes a pen, highlighter, and an eraser, all with variable line widths.
Related links
For more info about Windows updates, see Windows Update: FAQ.
For info about activating Windows 10, see Activate Windows 10.