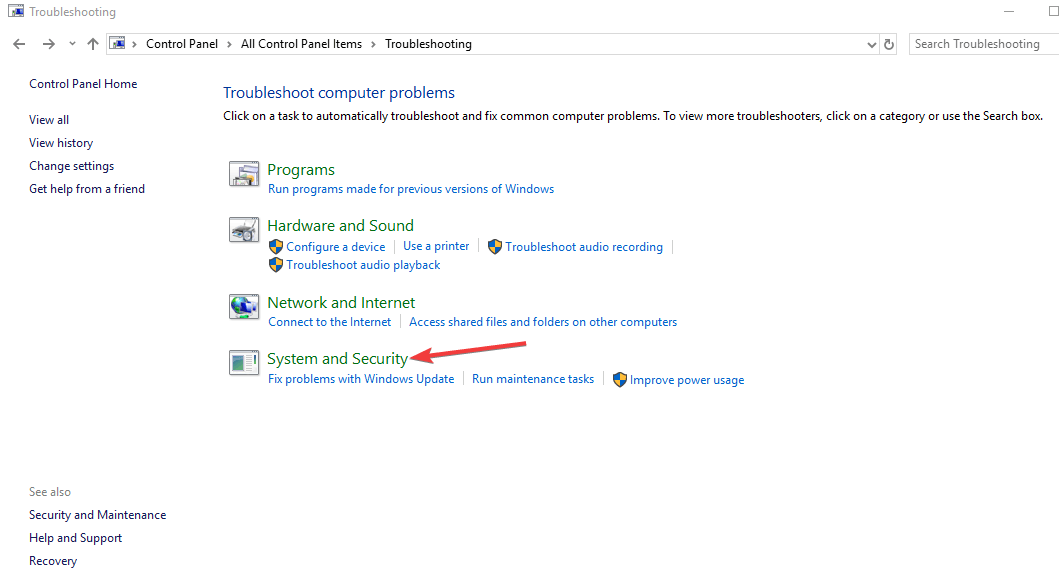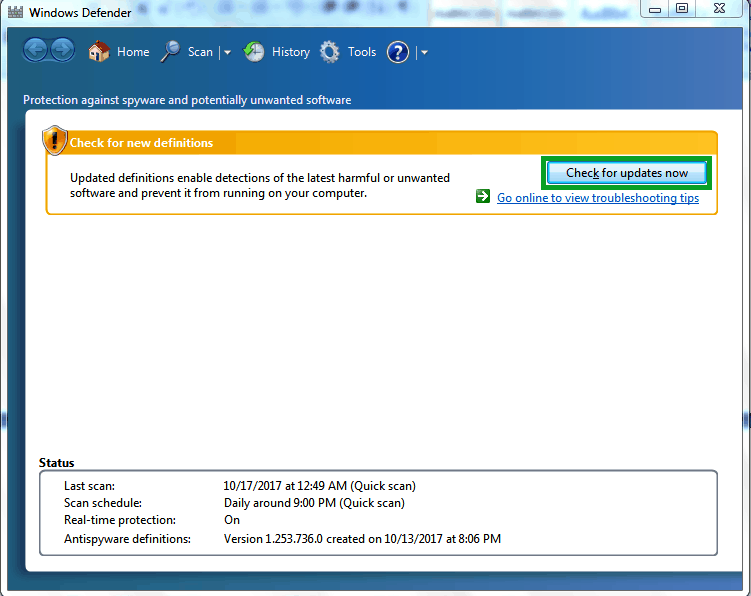- Virus & threat protection in Windows Security
- Run the scans you want
- Manage your Virus & threat protection settings
- Manage your real-time protection
- Get access to cloud-delivered protection
- Send us files with automatic sample submission
- Tamper Protection defends your security settings
- Protect files from unauthorized access
- Exclude items from virus scans
- Curate your notifications
- Protect your device with the latest updates
- Security intelligence updates for Microsoft Defender Antivirus and other Microsoft antimalware
- Automatic updates
- Trigger an update
- Manually download the update
- Latest security intelligence update
- Network Inspection System updates
- How to update your Windows 10 virus protection
- How to check virus protection state on Windows 10
- 3 ways to update virus protection on Windows 10 PC
- Method 1: Run Windows Update
- Method 2: Update your antivirus program
- Method 3: Update via your antivirus website
Virus & threat protection in Windows Security
If you’re running Windows 10 in S mode, some of the features of the Windows Security interface will be a little different. Windows 10 in S mode is streamlined for tighter security, so the Virus & threat protection area has fewer options than those described here. This is because the built-in security of Windows 10 in S mode automatically prevents viruses and other threats from running on your device. Additionally, devices running Windows 10 in S mode receive security updates automatically.
In previous versions of Windows 10, Windows Security is called Windows Defender Security Center.
Virus & threat protection in Windows Security helps you scan for threats on your device. You can also run different types of scans, see the results of your previous virus and threat scans, and get the latest protection offered by Microsoft Defender Antivirus.
The Current threats area lets you:
See any threats currently on your device.
See the last time a scan was run on your device, how long it took, and how many files were scanned.
Start a new scan.
See threats that have been quarantined before they can affect you.
See anything identified as a threat that you have allowed to run on your device.
Note: If you are using third-party antivirus software, you’ll be able to use its virus and threat protection options here.
Run the scans you want
Even though Windows Security is turned on and scans your device automatically, you can perform an additional scan whenever you want.
Quick scan. Concerned that you may have done something to introduce a suspicious file or virus to your device? Select Quick scan (called Scan now in previous versions of Windows 10) to immediately check your device for any recent threats. This option is useful when you don’t want to spend the time running a full scan on all your files and folders. If Windows Security recommends that you run one of the other types of scans, you’ll be notified when the Quick scan is done.
Scan options .Select this link (called Run a new advanced scan in previous versions of Windows 10) to choose from one of the following advanced scan options:
Full scan. Scans every file or program that’s currently running on your device to make sure there’s nothing dangerous in progress.
Custom scan. Scans only files and folders that you select.
Microsoft Defender Offline scan. Uses the latest definitions to scan your device for the latest threats. Run it when you are concerned that your device has been exposed to malware or a virus, or if you want to scan your device without being connected to the Internet. This will restart your device, so be sure to save files you may have open.
Manage your Virus & threat protection settings
Use Virus & threat protection settings when you want to customize your level of protection, send sample files to Microsoft, exclude trusted files and folders from repeated scanning, or temporarily turn off your protection.
Manage your real-time protection
Want to stop running real-time protection for a short while? You can use the Real-time protection setting to turn it off temporarily; however, real-time protection will turn back on automatically after a short while to resume protecting your device. While real-time protection is off, files you open or download won’t be scanned for threats.
Note: If the device you’re using is part of an organization, your system administrator may prevent you from turning off real-time protection.
Get access to cloud-delivered protection
Provide your device with access to the latest threat definitions and threat behavior detection in the cloud. This setting allows Microsoft Defender to get constantly updated improvements from Microsoft while you’re connected to the internet. This will result in more accurately identifying, stopping, and fixing, threats.
This setting is turned on by default.
Send us files with automatic sample submission
If you’re connected to the cloud with cloud-delivered protection, you can send suspicious sample files to Microsoft to check them for potential threats. Microsoft will notify you if you need to send additional files—and alert you if a requested file contains personal information.
Tamper Protection defends your security settings
Microsoft Defender Antivirus settings can occasionally get changed by malicious, or careless, apps or processes; or sometimes by unaware people. With Tamper Protection turned on, important settings like real-time protection, can’t be easily or accidentally turned off.
This setting is turned on, by default, for consumers.
Protect files from unauthorized access
Use the Controlled folder access setting to manage which folders untrusted apps can make changes to. You can also add additional apps to the trusted list so they can make changes in those folders. This is a powerful tool to make your files safer from ransomware.
When you turn on Controlled folder access, a lot of the folders you use most often will be protected by default. This means that content in any of these folders cannot be accessed or changed by any unknown or untrusted apps. If you add additional folders, they become protected as well.
Exclude items from virus scans
There may be times when you’ll want to exclude specific files, folders, file types, or processes from being scanned, such as if these are trusted items and you are certain you don’t need to take time to scan them. In those rare instances you can add an exclusion for them.
Curate your notifications
Windows Security will send notifications about the health and safety of your device. You can turn these notifications on, or off, on the notifications page. In Virus & threat protection, under Virus & threat protection settings, select Manage settings, scroll down to Notifications and select Change notification settings.
Protect your device with the latest updates
Security intelligence (sometimes referred to as «definitions») are files that contain information about the latest threats that could infect your device. Windows Security uses security intelligence every time a scan is run.
Microsoft automatically downloads the latest intelligence to your device as part of Windows Update, but you can also manually check for it. On the Virus & threat protection page, under Virus & threat protection updates, select Check for updates to scan for the latest security intelligence.
Security intelligence updates for Microsoft Defender Antivirus and other Microsoft antimalware
Microsoft continually updates security intelligence in antimalware products to cover the latest threats and to constantly tweak detection logic, enhancing the ability of Microsoft Defender Antivirus and other Microsoft antimalware solutions to accurately identify threats. This security intelligence works directly with cloud-based protection to deliver fast and powerful AI-enhanced, next-generation protection.
Microsoft security intelligence updates include software that incorporates material from third parties. Third-party notices and information
Automatic updates
To help ensure your antimalware solution detects the latest threats, get updates automatically as part of Windows Update. If you are having problems with Windows Update, use the troubleshooter.
If you don’t already use Microsoft Defender Antivirus, learn how to turn it on.
Trigger an update
A manually triggered update immediately downloads and applies the latest security intelligence. This process might also address problems with automatic updates. Microsoft Defender Antivirus and other Microsoft antimalware solutions provide a way to manually trigger an update.
In Windows 10, select Check for updates in the Windows Security Virus & threat protection screen to check for the latest updates.
Enterprise administrators can also push updates to devices in their network. To clear the current cache and trigger an update, use a batch script that runs the following commands as an administrator:
Manually download the update
You can manually download the latest update.
Latest security intelligence update
The latest security intelligence update is:
- Version: 1.335.1154.0
- Engine Version: 1.1.18000.5
- Platform Version: 4.18.2103.7
- Released: 4/18/2021 7:08:17 PM
- Documentation: Release notes
You need to download different security intelligence files for different products and platforms. Select the version that matches your Windows operating system or the environment where you will apply the update.
Note: Starting on Monday October 21, 2019, the Security intelligence update packages will be SHA2 signed.
Please make sure you have the necessary update installed to support SHA2 signing, see 2019 SHA-2 Code Signing Support requirement for Windows and WSUS.
| Antimalware solution | Definition version |
|---|---|
| Microsoft Defender Antivirus for Windows 10 and Windows 8.1 | 32-bit | 64-bit | ARM |
| Microsoft Security Essentials | 32-bit | 64-bit |
| Windows Defender in Windows 7 and Windows Vista | 32-bit | 64-bit |
| Microsoft Diagnostics and Recovery Toolset (DaRT) | 32-bit | 64-bit |
| System Center 2012 Configuration Manager | 32-bit | 64-bit |
| System Center 2012 Endpoint Protection | 32-bit | 64-bit |
| Windows Intune | 32-bit | 64-bit |
The links point to an executable file named mpam-fe.exe , mpam-feX64.exe , or mpas-fe.exe (used by older antispyware solutions). Simply launch the file to manually install the latest security intelligence.
End of life for Microsoft Forefront Client Security was on July 14, 2015. Customers are encouraged to migrate to System Center Endpoint Protection. For more information, visit the Microsoft support lifecycle website.
Network Inspection System updates
The following products leverage Network Inspection System (NIS) updates:
- Microsoft Security Essentials
- Forefront Endpoint Protection
- System Center 2012 Endpoint Protection
These updates are designed to protect you from network threats, including exploits as they are transmitted. Check the version of the Antimalware Client component on your security software and download the right version of the NIS updates for your platform.
How to update your Windows 10 virus protection
If there is one thing you should worry about? It is your Windows PC security state. Today, we will show you how to update virus protection on your Windows 10 PC.
Several malwares, viruses and its likes on the Internet can possibly penetrate into your PC while surfing the WWW. It is extremely important that your antivirus software is up-to-date so as to keep your PC safe.
Windows 10 PC comes with Windows Defender, built-in antivirus software; you could probably use a third-party antivirus software as well to avoid falling prey to malware and other threats.
But it is very important that your antivirus program is updated so as to shield your PC from latest viruses. Before you proceed, you need to check your virus protection state.
How to check virus protection state on Windows 10
You can check virus protection state by accessing Security and Maintenance feature on your system. Here’s how to do this:
- Go to Start > Click on Control Panel > System and Security > System
- In the System window, Locate “Security and Maintenance” option at the lower-left corner, and then click on it
- Select “Security” heading to display recent messages and then click on it.
- Follow the prompts to resolve any detected issues.
Alternatively, you can access Security and Maintenance by typing “security and maintenance” in the search box on Windows, and then click on it.
3 ways to update virus protection on Windows 10 PC
Method 1: Run Windows Update

In addition, Windows updates can also protect your system’s stability and performance. Here’s how to run Windows Update:
- Go to Start>type “update” in the search box and then click on “Windows Update” to proceed.
- In Windows Update window, check for updates and install available updates.
- After the update is complete, restart your Windows PC.
- Also Read: ‘Check your virus protection’ pop up on Windows 10: How to remove it
Method 2: Update your antivirus program
You can also update your antivirus program in the application’s window. You can do this by launching the antivirus program, locate and “Live Update”, “Check for Updates”, or “Update” option and click on it. However, here’s how to update Windows Defender antivirus program:
- Go to Start > Type Windows Defender > Hit “Enter”.
- In the Windows Defender window, locate the “check for updates now” option and click on it.
- Wait for the update process to be complete and then restart your PC.
Meanwhile, we highly recommend that you regularly update your antivirus programs so as to keep your computer secure. If you do not have any antivirus program on your PC; it is ideal that you get one.
Method 3: Update via your antivirus website
If your antivirus program does not have the “update” option, you can update virus protection by downloading new virus definitions from the developer’s website.
However, it is recommended that you know basic information such as whether your Windows PC is 32-bit or 64-bit, the antivirus version on your PC, and other system information. This will enable you to download the correct utility update on your PC before you update.
Meanwhile, we have compiled these links to the official web pages of the most popular antivirus programs.
In conclusion, frequent antivirus updates will protect your Windows PC from latest malwares and viruses.
Do share with us any of your experience after you update virus protection on your Windows PC. Feel free to comment below.
RELATED STORIES TO CHECK OUT: