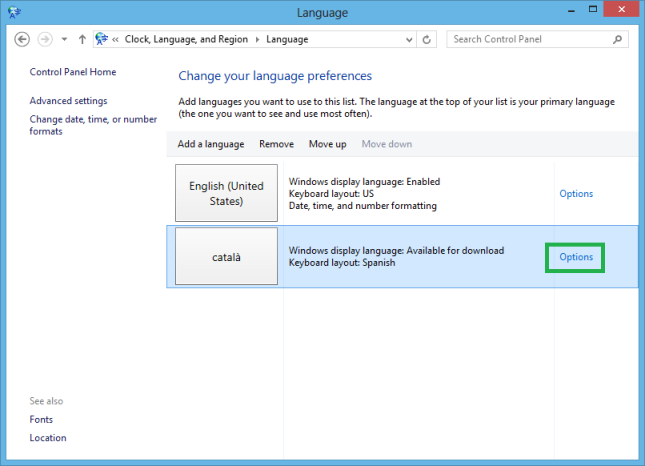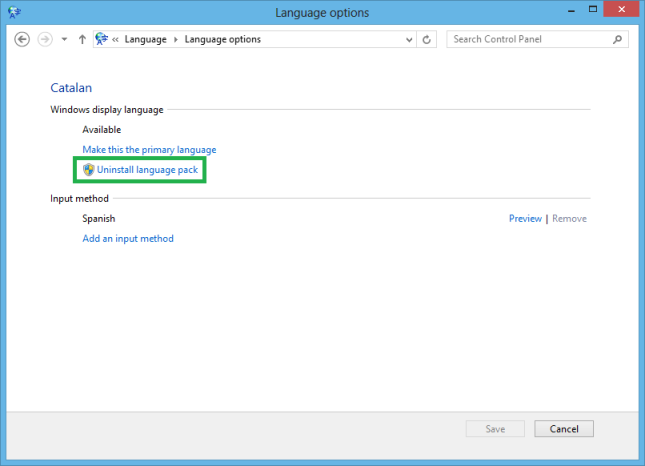Установка языкового пакета в Windows 7
При работе с компьютером в особых случаях требуется сменить язык его интерфейса. Этого нельзя сделать без установки соответствующего языкового пакета. Давайте узнаем, как как поменять язык на компьютере с Windows 7.
Процедура установки
Процедуру установки языкового пакета в Windows 7 можно разделить на три этапа:
- Загрузка;
- Инсталляция;
- Применение.
Существует два способа установки: автоматический и ручной. В первом случае загрузка языкового пакета происходит через «Центр обновлений», а во втором проводится инсталляция заранее скачанного или перенесенного другими средствами на компьютер файла. Теперь рассмотрим каждый из этих вариантов более подробно.
Способ 1: Загрузка через «Центр обновления»
Для того чтобы загрузить необходимый языковый пакет, требуется перейти в «Центр обновления Windows».
- Щелкайте меню «Пуск». Переходите в «Панель управления».
В появившемся окошке щелкайте по надписи «Центр обновления Windows».
В открывшейся оболочке «Центра обновления» жмите по надписи «Необязательных обновлений…».
Открывается окошко доступных, но неустановленных необязательных обновлений. Нас интересует группа «Windows language Packs». Именно тут расположены языковые пакеты. Отметьте галочкой тот объект или несколько вариантов, которые вы хотите установить на ПК. Щелкайте «OK».
Выполняется процедура загрузки языкового пакета. Информация о динамике данного процесса отображается в том же окне в процентном отношении.
Способ 2: Ручная установка
Но не у всех пользователей есть возможность пользоваться интернетом на компьютере, нуждающемся в установке пакета. Кроме того, не все возможные варианты языков доступны через «Центр обновлений». В этом случае существует вариант использовать ручную инсталляцию заранее закачанного и перенесенного на целевой ПК файла языкового пакета.
- Скачайте языковый пакет с официального сайта Microsoft или выполните перенос его на компьютер другим способом, например, при помощи флэшки. Стоит отметить, что на веб-ресурсе Майкрософт представлены только те варианты, которых нет в «Центре обновлений». При выборе важно учитывать также разрядность вашей системы.
Теперь переходите в «Панель управления» через меню «Пуск».
Переходите в раздел «Часы, язык и регион».
Далее щелкайте по наименованию «Язык и региональные стандарты».
Запускается окошко управления настройками локализации. Переходите во вкладку «Языки и клавиатура».
В блоке «Язык интерфейса» жмите «Установить или удалить язык».
В открывшемся окошке выбирайте вариант «Установить язык интерфейса».
Запускается окно выбора метода установки. Щелкайте «Обзор компьютера или сети».
В новом окошке жмите «Обзор…».
Открывается инструмент «Обзор файлов и папок». С его помощью перейдите в ту директорию, где находится скачанный языковый пакет с расширением MLC, выделите его и жмите «OK».
После этого наименование пакета отобразится в окне «Установки или удаления языков». Проверьте, чтобы напротив него была установлена галочка, и жмите «Далее».
В следующем окошке вам требуется согласиться с лицензионными условиями. Для этого ставьте радиокнопку в положение «Я принимаю условия» и жмите «Далее».
Затем предлагается ознакомиться с содержимым файла «Readme» для выбранного языкового пакета, которое отображается в этом же окне. После ознакомления жмите «Далее».
После этого стартует непосредственно процедура установки пакета, которая может занять значительное время. Продолжительность зависит от размера файла и вычислительных мощностей компьютера. Динамика установки отображается с помощью графического индикатора.
После того как объект будет инсталлирован, напротив него в окне установки языков интерфейса появится статус «Завершено». Щелкайте «Далее».
После этого открывается окно, в котором вы можете выбрать только что установленный языковый пакет в качестве языка интерфейса компьютера. Для этого следует выделить его наименование и нажать «Изменение языка отображения интерфейса». После перезагрузки ПК выбранный язык будет установлен.
Если же вы пока не хотите применять данный пакет и изменять языковые настройки системы, то просто нажмите кнопку «Закрыть».
Как видим, процедура установки языкового пакета в целом интуитивно понятна, как бы вы не действовали: через «Центр обновления» или через настройки языковых параметров. Хотя, конечно, при использовании первого варианта действий процедура более автоматизирована и требует минимального вмешательства самого пользователя. Таким образом, вы узнали, как русифицировать Windows 7 или наоборот перевести ее на иностранный язык.
Языковые пакеты для Windows 8 и Windows RT
ВВЕДЕНИЕ
Выпущены языковые пакеты для компьютеров под управлением Windows 8 и Windows RT. Рекомендуется установить языковые пакеты с помощью панели управления. Если на панели управления языковой пакет отсутствует, ссылку для скачивания можно найти на веб-сайте Windows, указанном в разделе «Скачивание языкового пакета с веб-сайта Windows».
Дополнительная информация
Для скачивания и установки языкового пакета выполните следующие действия.
На начальной странице введите слово язык и убедитесь, что в качестве области поиска задано Параметры. Снимок экрана для этого этапа приведен ниже.
На панели Результаты выберите Язык. Снимок экрана для этого этапа приведен ниже.
В области Изменение языковых параметров выберите Добавить язык. Снимок экрана для этого этапа приведен ниже.
Найдите язык, который вы хотите установить.
Например, выберите Каталанский и нажмите кнопку Добавить. Теперь каталонский добавлен в список ваших языков. Снимок экрана для этого этапа приведен ниже.
В области Изменение языковых параметров выберите Параметры рядом с добавленным языком. (Снимок экрана для этого этапа приведен ниже.)
Если языковой пакет для вашего языка доступен для скачивания, нажмите ссылку Скачивание и установка языкового пакета. (Снимок экрана для этого этапа приведен ниже.)
После установки языкового пакета язык станет доступным для установки в качестве языка интерфейса Windows. Снимок экрана для этого этапа приведен ниже.
Чтобы установить язык как язык интерфейса, переместите его вверх вашего списка языков. Снимок экрана для этого этапа приведен ниже.
Для того чтобы перемены вступили в силу, вам потребуется выйти и снова войти в Windows.
Для установки языкового пакета требуются права администратора.
Установка нескольких дополнительных пакетов языков может повлиять на свободное место на диске и производительность системы. Это наблюдается и при обслуживании системы, например при установке пакетов обновления. Поэтому рекомендуется устанавливать на компьютере только те языковые пакеты, которые будут использоваться.
Языковые пакеты также позволяют нескольким пользователям, которые совместно используют компьютер, выбрать различные языки интерфейса. Например, один пользователь может выбрать для диалоговых окон, меню и другого текста японский язык, а другой может выбрать для этих же элементов французский язык.
Иногда языковые пакеты недоступны для скачивания через панель управления. В этом случае попробуйте найти и скачать нужный языковой пакет на следующем веб-сайте Windows:
Для удаления языкового пакета выполните следующие действия.
На начальной странице введите слово язык и убедитесь, что в качестве области поиска задано Параметры. Снимок экрана для этого этапа приведен ниже.
На панели Результаты выберите Язык. Снимок экрана для этого этапа приведен ниже.
В области Изменение языковых параметров выберите Параметры рядом с нужным языком. Перед удалением языкового пакета убедитесь, что он не используется. Помните: удалить оригинальный язык Windows невозможно. Снимок экрана для этого этапа приведен ниже.
Если языковой пакет можно удалить, вы увидите ссылку на удаление языкового пакета. Нажмите Удалить языковой пакет. Снимок экрана для этого этапа приведен ниже.
Следуйте указаниям по удалению языка.
Для удаления языкового пакета требуются права администратора.
Языковые пакеты, установленные с помощью языковой панели, можно удалить, если они больше не используются.
После удаления языкового пакета другие пользователи не смогут использовать его
После установки языкового пакета и изменения языка интерфейса Windows вы можете заметить, что язык интерфейса предустановленных приложений Microsoft Store, таких как «Погода» или «Карты», не изменился. Когда вы изменяете язык интерфейса, встроенные приложения Microsoft Store не сразу загружают соответствующие файлы языковых ресурсов для отображения на новом языке. При включенном автоматическом обновлении Windows это произойдет автоматически во время следующего запланированного обновления Windows. Затем должен обновиться кэш метаданных приложений, и после этого встроенные приложения Microsoft Store будут отображаться на новом языке. При включенном автоматическом обновлении Windows все это выполняется автоматически, но обычно процесс занимает несколько дней.
Чтобы предустановленные приложения Microsoft Store сразу отобразились на новом языке, необходимо установить дополнительные обновления Windows, изменить некоторые параметры профиля пользователя и затем открыть приложения в новой учетной записи пользователя. Для этого сделайте следующее.
После установки нового языка интерфейса перезагрузите компьютер и войдите с учетной записью администратора.
Проверьте наличие новых обновлений Windows следующим образом.
На начальном экране введите Центр обновления Windows и выберите Центр обновления Windows.
Нажмите кнопку Проверка обновлений.
Установите обнаруженные новые обновления, нажав кнопку Установить обновления.
Проверьте сведения о своем расположении. Некоторые приложения Microsoft Store используют этот параметр, чтобы предоставлять более точную информацию в подходящем формате. Для проверки сведений о расположении сделайте следующее.
Откройте панель управления.
Выберите раздел Часы, язык и регион.
Нажмите ссылку Изменить расположение.
В раскрывающемся списке выберите свое местоположение и нажмите кнопку ОК.
Чтобы изменить язык экрана приветствия и новых учетных записей пользователей в соответствии с новым языком интерфейса, выполните следующие действия.
Откройте панель управления.
Выберите раздел Часы, язык и регион.
Выберите элемент Регион и перейдите на вкладку Административные.
В разделе «Экран приветствия и учетные записи новых пользователей» нажмите кнопку Копировать параметры. . Если отобразится запрос на подтверждение, подтвердите действие.
Новые язык интерфейса, язык ввода, формат и расположение отображаются в разделе «Текущий пользователь». Проверьте их и установите флажки, чтобы скопировать текущие параметры в настройки элементов Экран приветствия и системные учетные записи и Новые учетные записи пользователей. Нажмите кнопку ОК.
Создайте новую учетную запись пользователя следующим образом.
Проведите пальцем от правого края экрана, коснитесь элемента Параметры, а затем Изменение параметров компьютера. (Если вы используете мышь, наведите указатель на правый нижний угол экрана, переместите его вверх, щелкните элемент Параметры, а затем Изменение параметров компьютера.)
Выберите Учетные записи и затем Другие учетные записи.
Нажмите Добавить учетную запись.
Введите сведения об учетной записи, которая будет использоваться для входа в Windows. Это можно сделать четырьмя способами.
Если у пользователя уже есть учетная запись Майкрософт, введите ее данные.
Если такой учетной записи еще нет, ее можно создать, использовав для этого адрес электронной почты пользователя. Выберите адрес электронной почты, который используется чаще всего.
Если у пользователя, для которого вы добавляете учетную запись, нет адреса электронной почты, нажмите кнопку Зарегистрировать новый адрес электронной почты. Новый адрес электронной почты будет создан бесплатно.
Чтобы создать учетную запись для ребенка, выберите Добавить учетную запись ребенка.
Следуйте инструкциям для завершения настройки учетной записи.
После выхода из текущей учетной записи и входа в новую учетную запись пользователя приложения Microsoft Store отобразятся на новом языке. В существующих учетных записях приложения Microsoft Store отобразятся на новом языке после обновления кэша метаданных. Это должно произойти в течение нескольких дней.