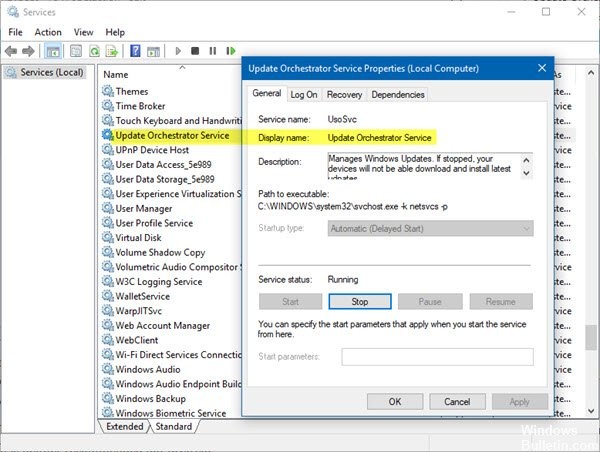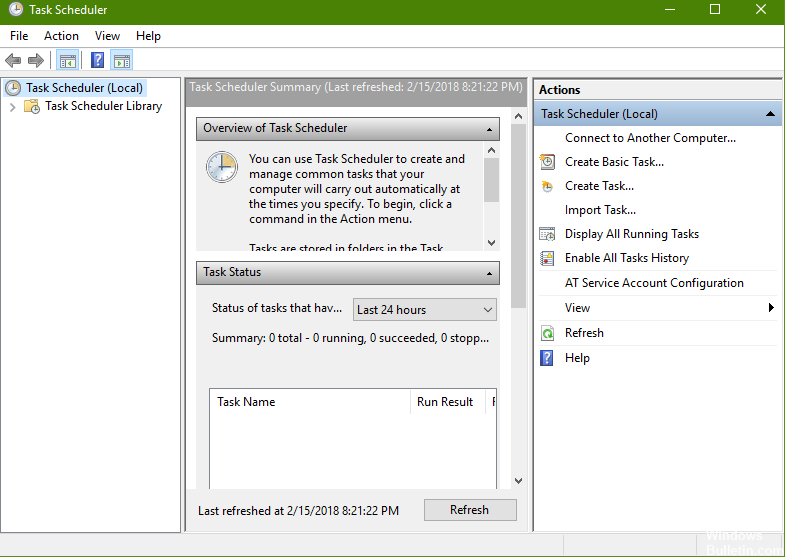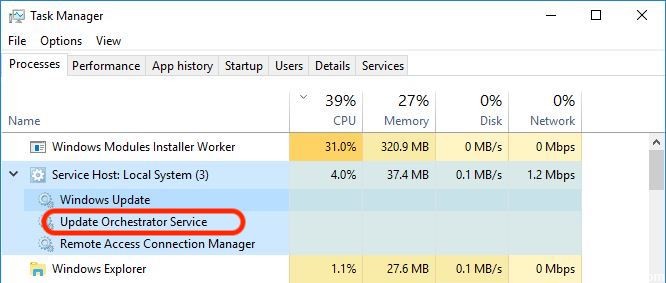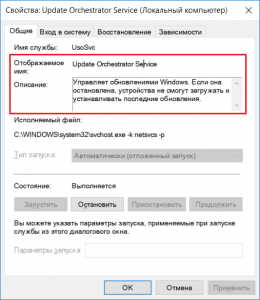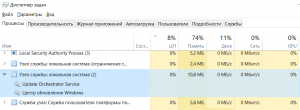- API Упдатеорчестратор
- Функции
- Аудитория разработчиков
- Что такое служба обновления оркестра?
- Что такое «Обновить службу Orchestrator»?
- Проблемы с сервисом
- Обновление за апрель 2021 года:
- Планировщик заданий
- Как отключить службу обновления Orchestrator?
- Windows 10 сам выходит из спящего режима.
- Для чего нужна служба “Update orchestrator service”?
- Что делает данная служба?
- Что же делать и стоит ли отключать “Update orchestrator service”?
- Как отключить автоматическую установку обновлений в Windows 10
- Содержание
- Подробнее о способе отключения обновлений
- Как отключить автоматическую установку обновлений в Windows 10
- Восстановление разрешений
API Упдатеорчестратор
Упдатеорчестратор планирует автоматическое обновление программного обеспечения с учетом затронутых пользователем последствий. Этот API позволяет запланировать автоматическую загрузку и установку, а также их требования для выполнения обновлений в оптимальное время, что позволяет свести к минимуму влияние на пользователей. Эти функции особенно снижают производительность систем с ограниченными или более медленными вычислительными ресурсами.
Windows 19H1 включает решение первого поколения для автоматического использования обновлений программного обеспечения, которое было принято при обновлении ОС и хранении обновлений приложений, а также предоставляет первоначальную версию этого API с ограниченным доступом для выбранного набора средств обновления для приложений пользовательского режима, как описано ниже.
Функции
Динамически регистрирует средства обновления программного обеспечения
Вызывает зарегистрированные средства обновления программного обеспечения в оптимальное время, например во время отсутствия пользователя, для обновления «приложения пользовательского режима».
- Включает возможность «продолжить работу» при питании от сети для дальнейшего снижения влияния на работу пользователя.
Работает с моделью доверия, которая вызывает только доверенные средства обновления программного обеспечения, зарегистрированные сторонними производителями
- При предоставлении Упдатеорчестратор всем вызывающим объектам, таким как обновление встроенного по BIOS или драйверов, при отсутствии пользователя возникают значительные риски. Упдатеорчестратор включает модель доверия для уменьшения этих рисков.
Аудитория разработчиков
В настоящее время API Упдатеорчестратор является ограниченной функцией доступа. Этот API станет общедоступным в будущем выпуске.
Используйте API Упдатеорчестратор, если у вас уже есть фоновые средства обновления программного обеспечения для приложений «пользовательского режима» Win32, такие как Adobe Update для Steamов Acrobat Reader или вентилей. Этот интерфейс не требуется для приложений UWP/Store, так как Microsoft Store уже использует преимущества этой функции для обновлений программного обеспечения.
Чтобы обеспечить оптимальное взаимодействие с клиентами, этот начальный выпуск API ограничивается выбранным набором зарегистрированных средств обновления, которые удовлетворяют следующим критериям.
- Обновления только для приложений в пользовательском режиме
- Не затрагивать BIOS/встроенное по/устройство или драйверы программного обеспечения
- Обновление BIOS, встроенного по или драйверов устройств и программного обеспечения, не прошедших общее условие качества, создает важный риск, особенно если пользователь отсутствует.
- Участие в использовании этого API заключается в возможности подтверждать все содержимое, скачиваемое и устанавливаемое фоновыми обновлениями программного обеспечения в системах пользователей с помощью аудита.
Этот API может быть значительно изменен до выхода общедоступной версии. Хотя API Упдатеорчестратор находится на стадии разработки, этот начальный выпуск в качестве функции ограниченного доступа предназначен только для тех обновлений, которые удовлетворяют условию в настоящее время.
Наша цель — улучшить функциональные возможности этого API и снизить влияние нескольких автоматических программных средств обновления в Windows. Мы будем рады вашим входным данным с помощью этого краткого опроса , чтобы помочь нам понять, как упдатеорчестратор API может лучше обслуживать потребности разработчика.
Что такое служба обновления оркестра?
Обновления программного обеспечения являются очень важной частью любого современного устройства. Обновления вводят новые функции, устраняют недостатки и повышают безопасность устройства. Windows 10 также получает обновления Windows, которые гарантируют, что вы всегда в безопасности и используете последнюю версию программного обеспечения. Это стало возможным благодаря службам Windows, которые могут работать в фоновом режиме. Служба обновления Orchestrator является одной из этих служб, которая управляет случайным образом обновления для Windows.
Что такое «Обновить службу Orchestrator»?
Служба обновлений Orchestrator, как следует из ее названия, — это служба, которая организует для вас обновления Windows. Эта служба отвечает за загрузку, установку и проверку обновлений на вашем компьютере. Если вы выключите его, ваше устройство не сможет загружать и устанавливать последние обновления.
Если вы используете Windows 10 v1803 или новее, ваш компьютер настроен для запуска следующим образом — Автоматический (с задержкой). Служба зависит от службы удаленного вызова процедур (RPC) и не может быть запущена, если RPC отключен.
Проблемы с сервисом
Обновление за апрель 2021 года:
Теперь мы рекомендуем использовать этот инструмент для вашей ошибки. Кроме того, этот инструмент исправляет распространенные компьютерные ошибки, защищает вас от потери файлов, вредоносных программ, сбоев оборудования и оптимизирует ваш компьютер для максимальной производительности. Вы можете быстро исправить проблемы с вашим ПК и предотвратить появление других программ с этим программным обеспечением:
- Шаг 1: Скачать PC Repair & Optimizer Tool (Windows 10, 8, 7, XP, Vista — Microsoft Gold Certified).
- Шаг 2: Нажмите «Начать сканирование”, Чтобы найти проблемы реестра Windows, которые могут вызывать проблемы с ПК.
- Шаг 3: Нажмите «Починить все», Чтобы исправить все проблемы.
У сервиса много проблем, и иногда он очень надоедает пользователям. Иногда он может потреблять до 70% ресурсов компьютера, что может помешать большинству пользователей выполнять свои повседневные задачи, и такое интенсивное использование может иногда длиться до нескольких часов, прежде чем оно произойдет. Служба обычно работает ниже «Узла службы»: Задача локальной системы.
У Microsoft нет однозначного ответа на эту проблему и рекомендует дождаться автоматического прекращения использования. Конечно, это не жизнеспособное решение проблемы, потому что большую часть времени длительная задержка взаимодействия с пользователем в их системах во время выполнения службы может привести к снижению производительности системы и простоте использования.
Служба должна быть отключена?
Службу можно временно отключить, но нельзя остановить навсегда. Это была большая жалоба на Windows 10, потому что она принудительно выполняет обновления в фоновом режиме, даже если служба была отключена несколько раз. Однако, если вам нужно выполнить срочную задачу или ваш компьютер должен быть оптимальным, услуга может быть временно приостановлена. Но не забывайте, что через некоторое время он запустится автоматически, так что лучше подождать и посмотреть.
Планировщик заданий
Вы можете проверить планировщик задач (с правами администратора) на предмет перезапуска задач; он отключен, и доступ запрещен. Также убедитесь, что задачи «Сканирование по расписанию» и USO_Broker_Display «Разбудить компьютер для выполнения этой задачи» не включены на вкладке «Условия».
Как отключить службу обновления Orchestrator?
Теперь давайте объясним, как отключить его на ПК с Windows 10. Давайте проясним, вы не найдете его в предыдущих версиях.
Если ваш компьютер использует жесткий диск, загрузка процессора увеличится, и это может быть причиной.
Шаг 1: Мы надеемся, что ваша панель поиска будет работать хорошо, потому что она нам понадобится. Введите службы в строке поиска и дождитесь результатов.
Шаг 2: Теперь вы должны выбрать результат и запустить его от имени администратора.
Шаг 3: Откроется вкладка «Службы», и вы должны прокрутить вниз, пока не найдете службу Update Orchestrator.
Шаг 4: Вы должны использовать свою мышь, выбрать опцию и щелкнуть правой кнопкой мыши, чтобы получить больше опций.
Шаг 5: Как я уже выключил, почему вы видите вариант загрузки, но у вас есть опция STOP. Вы должны выбрать Свойства.
Заключение
Напоминаем, что после того, как эта служба отключена, обновления Windows 10 больше не будут устанавливаться в вашей операционной системе. Вы больше не получите водитель обновления, обновления безопасности или обновления программного обеспечения. Поэтому мы рекомендуем оставить его вручную и прерывать его, только если вам нужны все системные ресурсы в любое время. Позволяет запустить процесс после первого перезапуска.
CCNA, веб-разработчик, ПК для устранения неполадок
Я компьютерный энтузиаст и практикующий ИТ-специалист. У меня за плечами многолетний опыт работы в области компьютерного программирования, устранения неисправностей и ремонта оборудования. Я специализируюсь на веб-разработке и дизайне баз данных. У меня также есть сертификат CCNA для проектирования сетей и устранения неполадок.
Windows 10 сам выходит из спящего режима.
Есть такая особенность в windows 7 и 10, что они сами имеют возможность будить компьютер из сна.
Необходимо для начала узнать что за процесс или служба имеет на это доступ.
Для этого необходимо в » Просмотр событий » найти нужное нам значение
Пуск-панель управления-администрирование-управление компьютером
Просмотр событий- журналы Windows — система — фильтр
И включаем фильтр Power-Troubleshooter нажимаем ОК
После этого можно увидеть причину выхода из спящего режима.
Еще один способ это запустить из командной строки значения последнего выхода из сна
У меня виновник это: NT TASK\Microsoft\Windows\UpdateOrchestrator\Universal Orchestrator Idle Start
Для его отключения заходим в том же окне (Управление компьютером)
Служебные программы- Планировщик заданий- Microsoft — Windows- UpdateOrchestrator и находим нужный нам параметр
Заходим в условие и видим что у него стоит «Пробуждать компьютер для выполнения задач»
Снимаем галочку и ОК
Иногда при отключении будет появляться не понятный пользователь — и пароль подобрать вы не сможете. Тогда можно наказать выход из сна полностью из панели управления — электропитание.
Нужно зайти в панель управления (win+R) — control — Электропитание — Изменить дополнительные параметры питания
Сон — Разрешить таймеры пробуждение — Значение — отключить
Для чего нужна служба “Update orchestrator service”?
Практически каждый пользователь операционной системы Windows 8.1 и Windows 10 не раз мог наблюдать в диспетчере задач активную работу некой службы под названием Update orchestrator service. Ее деятельность проявляется в повышенной нагрузке на интернет соединение, а также на жесткий диск и процессор. В данной статье мы расскажем что это за служба, что она делает и почему периодически загружает компьютер.
Что делает данная служба?
Для ответа на данный вопрос достаточно обратиться к ее описанию в списке всех служб операционной системы. Звучит оно так: “Управляет обновлениями Windows. Если она остановлена, устройства не смогут загружать и устанавливать последние обновления”.
Описание назначения службы Update orchestrator service
Как видите это еще одна служба, связанная с обновлениями системы. Так же как “Служба оптимизации доставки“, “Центр обновления Windows” и “Установщик модулей Windows” она отвечает за загрузку и установку системных обновлений.
Отсюда и ответ на вопрос по поводу ее периодической повышенной активности. Как только Microsoft выпускает очередной пакет обновлений, данная служба в совокупности с вышеописанными начинают работу. Это отлично отображает диспетчер задач на вкладке “Процессы”.
Отображение службы в диспетчере задач
В эти моменты компьютер может существенно подтормаживать, а интернет работать гораздо медленнее, так как канал занят загрузкой файлов обновлений.
Что же делать и стоит ли отключать “Update orchestrator service”?
Однозначный ответ – нет! Мешать работе данной службы не стоит, так как принудительный разрыв установки обновлений Windows может привести к полному отказу ее работы и при следующей загрузке ваш ПК попросту может не запуститься, потребовав восстановление системы или даже ее переустановку.
Вам нужно просто подождать какое – то время, оставив компьютер включенным и подключенным к интернету, пока обновления не будут установлены и активность службы Update orchestrator service упадет до нуля. Время ожидания зависит от размера обновлений, скорости вашего интернет соединения, а также от производительности компьютера.
Как отключить автоматическую установку обновлений в Windows 10
Пользователи Windows 10 лишены удобной возможности контролировать установку системных обновлений. Чтобы отключить автоматическую установку и активировать установку обновлений вручную приходится выполнять ряд нехитрых манипуляций. Проблема особенно актуальна для пользователей Windows 10 Домашняя, лишенных редактора групповых политик.
Основной способ восстановления контроля над обновлениями — отключение службы Центра обновления Windows (Windows Update) и её включение только по мере необходимости, когда требуется установка определенных обновлений вручную.
Тем не менее, существует еще один вариант, когда ручная проверка и установка обновлений не пострадает, при этом автоматическая установка будет отключена.
Содержание
Подробнее о способе отключения обновлений
Пользователю нужно будет изменить разрешения программы, отвечающей за проверку обновлений. Изменения можно будет сбросить, но все же рекомендуется предварительно создать резервную копию системного раздела.
В Windows 10 предусмотрена задание, которое использует приложение C:\Windows\System32\UsoClient.exe для ручной или автоматической проверки обновлений.
Задание доступно в Планировщике заданий по пути Библиотека планировщика заданий > Microsoft > Windows > UpdateOrchestrator > Schedule Scan.
У задания есть несколько триггеров: один из них запускается раз в день, другой запускается по событию 8202, третий триггер является пользовательским.
Чтобы отключить проверку обновлений нужно убрать все разрешения файла UsoClient.exe (как указано в инструкции ниже). В этом случае при проверке обновления, вызванной триггерами, будет происходить сбой.
Обратите внимание, что данное изменение не повлияет на обновления антивирусных сигнатур Защитника Windows, поскольку они все равно будут загружаться и устанавливаться автоматически.
Как отключить автоматическую установку обновлений в Windows 10
Обратите внимание. После применения данного способа, обновления будут загружаться на компьютер, но не смогут установиться в автоматическом режиме.
- Нажмите на клавишу Windows и введите cmd.exe. Кликните правой кнопкой мыши по Командная строка и выберите опцию “Запуск от имени администратора” в контекстном меню. Подтвердите запрос службы контроля учетных записей.
- Запустите команду takeown /f «%WINDIR%\System32\UsoClient.exe» /a — с помощью данной команды файл назначается группе администратора, что дает полный контроль над файлами.
- Теперь запустите icacls «%WINDIR%\System32\UsoClient.exe» /inheritance:r /remove «Администраторы» «Прошедшие проверку» «Пользователи» «СИСТЕМА» — эта команда удаляет разрешения для выбранных групп пользователей. Она подходит только для русскоязычных версий Windows 10.
- Перезагрузите компьютер для применения изменений.
Вы должны получить сообщение об успешной обработке 1 файла, но вы также можете вручную проверить, что все разрешения были удалены. Щелкните правой кнопкой мыши на C:\Windows\System32\UsoClient.exe, выберите пункт “Свойства” из контекстного меню, а затем перейдите на вкладку “Безопасность”.
В следующий раз, когда сработают триггеры на установку обновлений в Windows 10, вы должны получить сообщение об ошибке “Доступ запрещен” в результатах последнего запуска в списке задач UpdateOrchestrator.
Вы все еще можете запустить проверку обновлений вручную, открыв Параметры > Обновление и безопасность.
Восстановление разрешений
Вы можете восстановить разрешения файла в любое время: