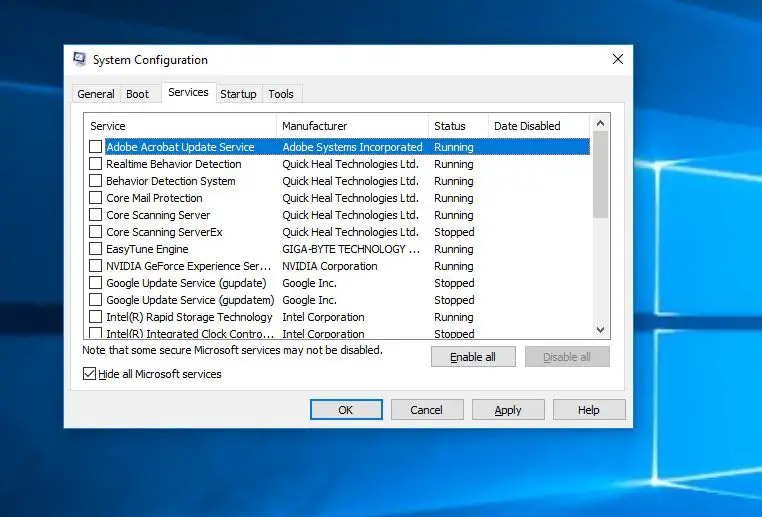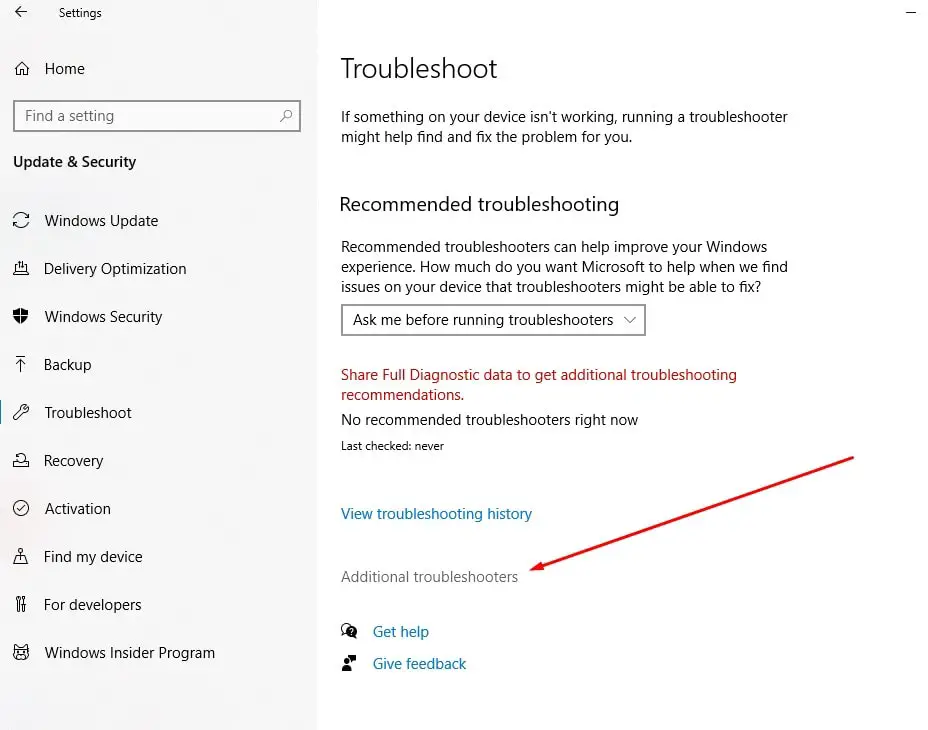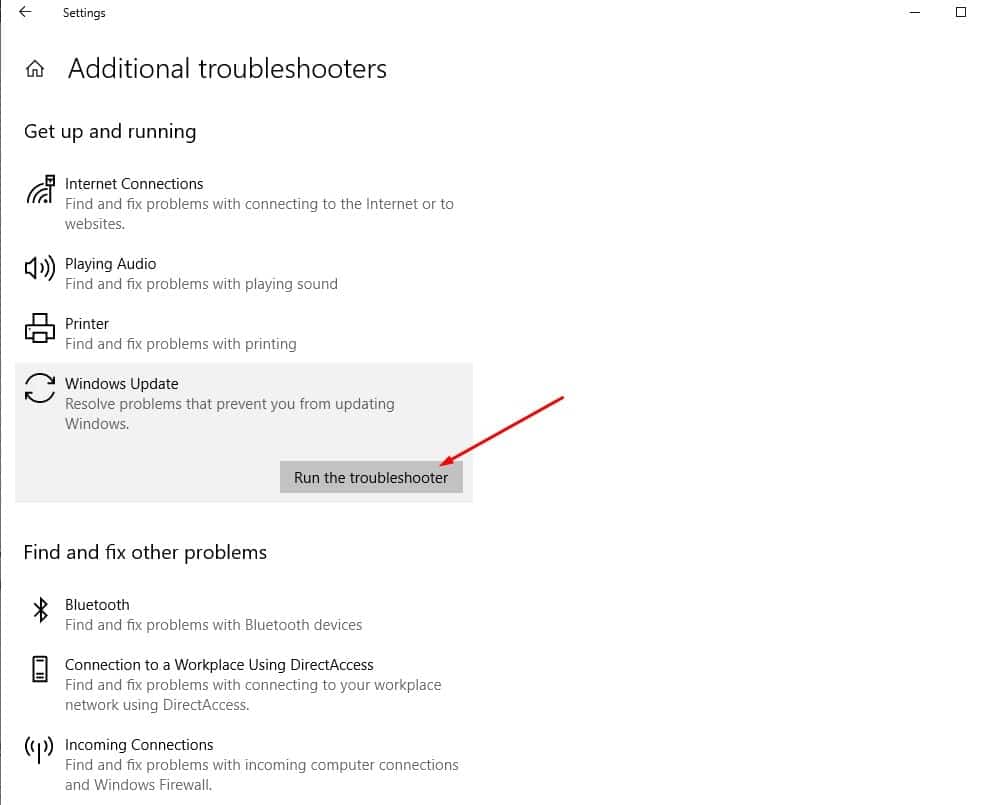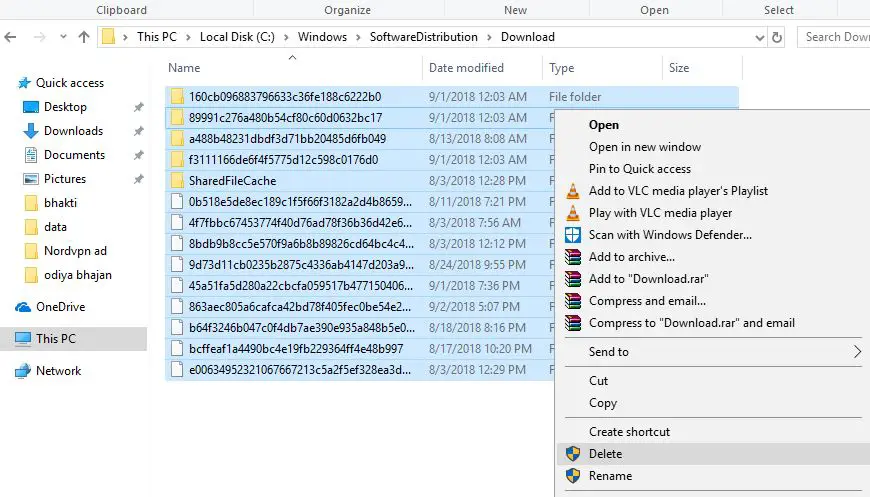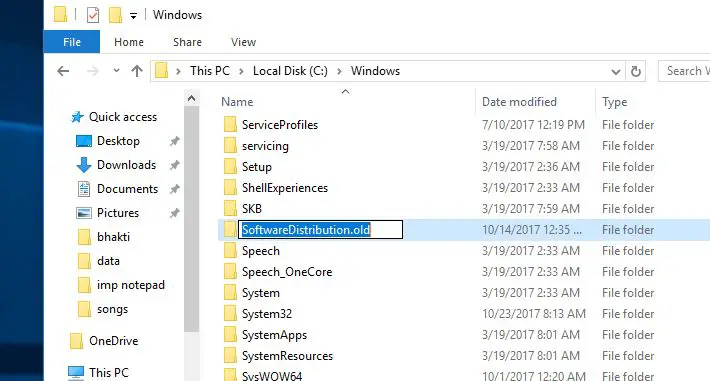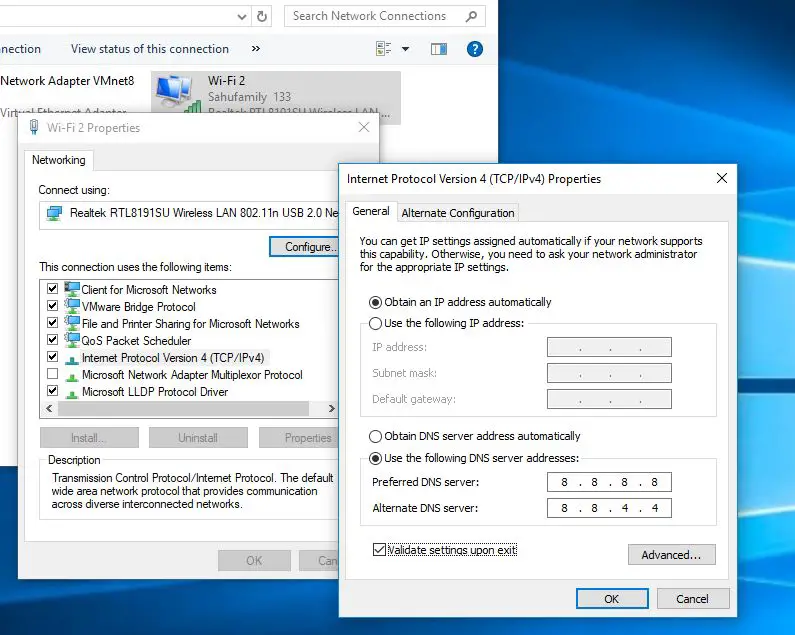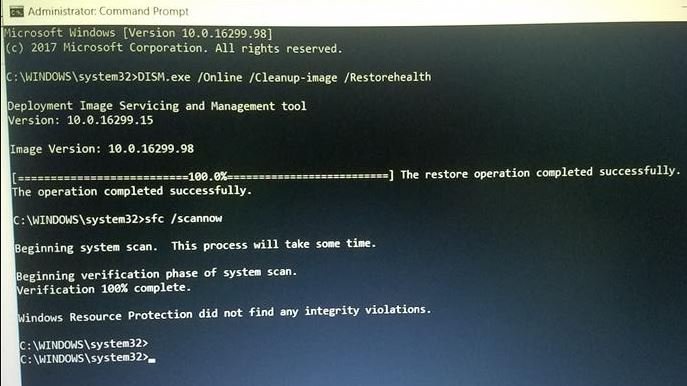- SOLVED: Windows 10 Won’t Install or Download Updates
- Repair Corrupt System Files
- Solution 1: Run the Windows Update Troubleshooter
- Solution 2: Ensure that all services related to Windows Update are running
- Solution 3: Using a Registry Tweak to reset Windows Update
- Solution 4: Fix the issue via an elevated Command Prompt
- Solution 5: Turn OFF Metered Connection
- Windows Update fails to download updates everytime
- Windows Update fails to download and install latest updates
- Replies (3)
- Windows updates KB5001330 fail to install or Won’t Install on Windows 10 [solved]
- Windows update stuck downloading or failed to install with different errors 0x800f0922, 0x8000ffff, 0x800f0826? Here how to fix windows update problems windows 10.
- Windows update failed to install
- Why does Windows update fail to install?
- What to Do When Windows Updates Fail
- Try install windows update again
- Start windows Clean boot State
- Run windows update Troubleshooter
- Reset Windows Update
- Switch google DNS
- Repair Corrupted Windows System Files
- Update Windows 10 Offline
SOLVED: Windows 10 Won’t Install or Download Updates
While Windows 10 is the latest and greatest iteration of the Windows Operating System in existence, it is far from perfect. That being the case, Microsoft periodically rolls out tons of updates for both Windows 10 and the programs and applications that it contains. Unlike with older versions of Windows, however, all updates rolled out to Windows 10 computers via Windows Update are mandatory and are automatically downloaded and installed at one time or another. Regardless of the important status of an update and regardless of whether or not you want to install it, it will eventually be downloaded and installed, although you do have the power to delay the occurrence slightly.
Some Windows 10 users, unfortunately, have been and continue to be affected by an issue where their computers accumulate tons of pending updates, some of which are marked as waiting to be downloaded, some marked as waiting to be installed, but none actually being downloaded or installed no matter how many times affected users try to download and install them. When users affected by this issue go into Windows Update, they see a list of all of the updates available for their computer but are unable to download and/or install any of them even though some are marked as waiting to be downloaded and some waiting to be installed.
Thankfully, though, this problem is not a dead-end problem and can be fixed by pretty simple means. The following are the three most effective solutions that you can use to try and fix this problem:
Repair Corrupt System Files
Download and run Restoro to scan for corrupt files from here, if files are found to be corrupt and missing repair them and then check if it fixes the issue, if not then proceed with Solutions listed below.
Before you Proceed: Make sure to leave the process for at least an hour or two to make sure that Windows isn’t just initializing updates.
Solution 1: Run the Windows Update Troubleshooter
If a Windows 10 component is not working or behaving the way it is supposed to, what you need to do is simply run Windows 10’s built-in Troubleshooting utility, but run it specifically for the component that is malfunctioning. The same applies to Windows Update – since Windows Update is behaving strangely, the first solution you should try out is running the Windows Update Troubleshooter. To do so, you need to:
- Open the Control Panel.
- Switch to Icons
- Click on Troubleshooting.
- Click on View all in the left pane.
- Click on Windows Update.
- Click on Next, and then proceed with the troubleshooter all the way through to the end, following the on-screen instructions along the way.
The Troubleshooter will try to identify any and all problems with Windows Update and fix any problems that it finds. Once you have successfully run the Troubleshooter, you should restart your computer and try downloading and installing Windows Updates once it boots up to see whether or not the issue still persists.
Solution 2: Ensure that all services related to Windows Update are running
You may be facing this Windows Update issue if one or more of the services pertaining to Windows Update is either not enabled or are not running on your computer. If that is the case, this issue can be easily remedied by making sure that all Windows Update-related services are enabled and running.
- Hold down the Windows Logo key, and while doing so, press R to open a Run
- Type services.msc into the Run dialog and press Enter.
- Locate and right-click on the Windows Update service, and click on Properties.
- Set the service’s Startup type to Automatic, if the service is stopped, click on Start to start it, click on Apply and then click on OK.
- Locate and right-click on the Background Intelligent Transfer Service (BITS), and click on Properties.
- Repeat step 4.
- Locate and right-click on the Cryptographic Service, and click on Properties.
- Repeat step 4.
Close the utility, restart your computer and check to see whether or not the problem has been fixed once it boots up.
Solution 3: Using a Registry Tweak to reset Windows Update
If the solutions provided above doesn’t fix your problem there is a possibility that registry keys are corrupted or modified there is a Registry Tweak that you can try, basically it will reset the Windows Update‘s registry keys and set them to default which can potentially fix the issue you are having.
- Click hereto download the Registry Tweak.
- Wait for the Registry Tweak to be downloaded.
- Navigate to where the Tweak was downloaded to and double-click on it to run it.
- There will be a pop-up asking “Are you sure you want to continue?” Press “Yes”
- Now press ok.
- Restart your Computer then check to see if the issue still persists.
Solution 4: Fix the issue via an elevated Command Prompt
If none of the solutions listed and described above have worked for you, you may just be able to fix this issue through an elevated Command Prompt. In order to do so, you need to:
- Right-click on the Start Menu button to open the WinX Menu.
- Click on Command Prompt (Admin).
- One by one, type the following commands into the elevated Command Prompt, pressing Enter after typing in each one and waiting for one command to be executed fully before typing in the next:
Once all of the commands listed above have been fully executed, close the Command Prompt and restart your computer.
Check whether or not you are now able to download and install updates via Windows Update once your computer boots up.
Solution 5: Turn OFF Metered Connection
In some cases, the internet connection that you are using might be set up as a metered connection due to which the download restriction might be implemented on it. Therefore, in this step, we will be turning this metered connection OFF and then check to see if the issue still persists. For that:
- Press “Windows” + “I” to open settings.
- Click on the “Networkand Internet” option.
Selecting “Network and Internet” Options
- Click on the “Wifi” option on the left pane and select “Manage known Networks” in the next window.
Accessing the Manage known networks menu
- Click on the Wifi name in the next window and select “Properties”.
- Click on the “Toggle” for “Set as Metered Connection” to turn it off.
- Check to see if the issue persists.
Windows Update fails to download updates everytime
I get error message: Some updates failed to download (Never specifies error number) I tried downloading manually, one at a time with the same result.
I tried Microsoft Fix It with the same results. Previously, I was able to restore some of the Services missing, and downloaded about 20 updates before, but now I cannot download any updates at all. Any ideas?
First of all disable or remove any security software and then perform the below steps:
- Press Windows key (key with flag symbol) + r . A «run» window will popup, in it type «services.msc». Another window will popup. In that window look for these three services.
1. Background Intelligent Transfer Service
2. Cryptography
3. Windows update
Make sure all these services are running. If not double click on service and in «Startup type» select «Automatic (delayed Start).» And under service status select «Start».
Then check for windows updates.
- http://www.mediafire.com/download.php?s3r0g6td03k6i0e
1. Click on Save, and save the .bat file to your Desktop.
2. Right click on the downloaded .bat file, and click on Run as administrator.
3. If prompted by UAC click on Run, then Yes (if administrator) or type in administrator’s password (if standard user).
4. You will now see a elevated command prompt open and run. When it’s finished, it will close automatically.
—>Restart your PC and then run the below tool
- System Update Readiness Tool
Download it from—>http://windows.microsoft.com/en-US/windows7/What-is-the-System-Update-Readiness-Tool
It usually takes a lot of time for this tool to finish processing. So please be patience.
17 people found this reply helpful
Was this reply helpful?
Sorry this didn’t help.
Great! Thanks for your feedback.
How satisfied are you with this reply?
Thanks for your feedback, it helps us improve the site.
Windows Update fails to download and install latest updates
Replies (3)
- Windows Update failed yesterday (2/10) and today to download latest batch of updates 7 total.
*-343 FDNY -*
Never Forgotten
Was this reply helpful?
Sorry this didn’t help.
Great! Thanks for your feedback.
How satisfied are you with this reply?
Thanks for your feedback, it helps us improve the site.
How satisfied are you with this reply?
Thanks for your feedback.
Was this reply helpful?
Sorry this didn’t help.
Great! Thanks for your feedback.
How satisfied are you with this reply?
Thanks for your feedback, it helps us improve the site.
How satisfied are you with this reply?
Thanks for your feedback.
Same here. I have 2 computers (home and work) both had problem to start the window after windows update for the 2/10 released Security updates.
It started ok in the beginning (BIOS pages, tells CPU, Memory and HD size. ) and then turned into black screen. Doesn’t see windows logo, system seems stopped after the bios page. I waited 10min and reboot it.
1) Both are Windows Vista Ultimate, service pack 1
2) occurred first time
No , the issue that you’ve posted is not the same as the one in the Original starting post in this thread.
PLEASE start your own thread so as to avoid confusing the issues.
Thank you !
Visit the Microsoft Virus Solution and Security Center for resources and tools to keep your PC safe and healthy. If you are having issues with installing the update itself, visit Support for Microsoft Update for resources and tools to keep your PC updated with the latest updates.
Windows updates KB5001330 fail to install or Won’t Install on Windows 10 [solved]
Windows update stuck downloading or failed to install with different errors 0x800f0922, 0x8000ffff, 0x800f0826? Here how to fix windows update problems windows 10.
Having a question in mind why does some of the windows updates just refuse to install?
Or sometimes when you open windows update history you might notice it show some windows updates failed to install with different errors such as 0x800f080a, or 0x800f0904. If you are experiencing similar problem Windows Update Won’t Install Updates or windows 10 update failed to install or stuck downloading you are right on track. In this post, we discuss some of the unique solutions you can apply to make Windows install updates again.
Windows update failed to install
Recently Microsoft has released Windows update KB5001330 for devices running the latest Windows 10 version 20H2 and 2004. Installing KB5001330 bumps OS to Windows 10 Build 19042.867 and 19041.867 that focuses on security and non-security fixes. But several windows users report windows update KB5001330 fail to install with different error 0x800f0922, 0x8000ffff, 0x800f0826.
Many users describe the problem on Microsoft’s forum
“There were problems installing some updates, but we’ll try again later. If you keep seeing this and want to search the web or contact support for information, this may help:
2021-04 Cumulative Update for Windows 10 Version 20H2 for x64-based Systems (KB5001330) – Error 0x800f0831, 0x800f0900 or 0x80070005″
And the same situation with devices running Windows 10 November 2019 Update version 1909. KB5001337 update for Windows 10 Build 18363.1500 stuck installing or Failed to install.
The symptoms are pretty much the same in all cases. KB5001330 or KB5001337 update either fails to install and pushes users back to the desktop before undoing changes, boots to a black screen or appears to be installed successfully only to be then re-offered to the same systems, asking for a machine restart to complete the process.
Why does Windows update fail to install?
There are many possible things that can cause Windows Update to fail over and over. Some of the common ones are Corrupt or missing system files, Outdated drivers, security software or VPN, problems with the Internet connection or issues with the windows update service. If Windows Update fails to install with different errors, updates won’t download or keep failing, apply the suggestions listed below.
What to Do When Windows Updates Fail
Now come to the solution part, What to Do When Windows Updates Fail to install? The first thing we recommend to check your internet connection. You must have a stable internet connection to download and install windows updates from the Microsoft server.
Try install windows update again
Disconnect nonessential devices such as USB flash drive or external HDD, headphones or printers.
Again there might security software or third-party antivirus interface on windows update and prevent windows update to install. Disable or temporarily uninstall the antivirus and Most importantly disconnect from VPN (If configured on your device) then check for windows updates.
Also make sure your windows installed drive (basically its C: drive) has enough disk space to download and install windows updates.
Now manually check for windows updates:
- Press Windows key + X and select settings,
- Click on update & security the hit check for updates button,
- Also, make sure to click on the download and install link under optional updates (If available any)
- This will start the download and install windows updates from the Microsoft server,
- You only need to restart your PC to apply windows updates.
Start windows Clean boot State
Clean booting your computer may also help. If any third-party software causes conflict to download & install windows updates. Here’s how to do this:
- Go to the search box > type msconfig
- Select System Configuration > go to Services tab
- Select Hide all Microsoft services > Disable all
Go to Startup tab > Open Task Manager > Disable all the unnecessary services running there. Restart your computer and check for updates.
Run windows update Troubleshooter
Run the built-in Windows Update Troubleshooter that attempts to identify and fix if any problems exist which might prevent windows 10 from downloading and installing the latest Windows Updates.
To run the update troubleshooter
- Press Windows key + x and select settings,
- Go to Update & Security then Troubleshoot, Click on the additional troubleshooter link.
- Locate Windows Update select it and then click on Run the troubleshooter.
The diagnose process check the status of Windows Update and its related Services, repair and reset Windows Update components. In Addition the troubleshooter clear the Windows Update related temporary files, check for pending updates and more.
Once the troubleshooting completes restart your computer and check for windows updates again.
Reset Windows Update
If the problem continues after running the troubleshooter, windows update stuck download or fail to install then reset windows update components following steps below.
Open Command Prompt as administrator, enter the following commands and hit Enter after each one:
- net stop wuauserv
- net stop cryptSvc
- net stop bits
- net stop msiserver
- Ren C:\WindowsSoftwareDistribution SoftwareDistribution.old
- net start wuauserv
- net start cryptSvc
- net start bits
- net start msiserver
These commands will first Stop windows update service and its related services. Then rename the SoftwareDistribution folder to SoftwareDistribution.old (Where windows store update files, If any files in this folder get corrupted this may cause windows updates fails to install. ) After that restart the windows update and its related services.
If you are not comfortable with a command prompt then
- Open windows services console using services.msc
- Stop windows update service and its related services (BITS)
- Go to the following location.
- C:\Windows\SoftwareDistribution\Download
Now delete everything in the folder, but do not delete the folder itself.
To do so, press CTRL + A to select everything and then press Delete to remove the files.
Or rename the Software Distribution folder ( C:\Windows\) After that restart the services you previously stopped. and check for windows update again.
Switch google DNS
If you notice Windows update won’t download or stuck downloading updates then change DNS address following steps below. Several users recommended this as a working solution when windows update stuck downloading.
- Press Windows key + R, type ncpa.cpl and click ok,
- This will open network connections window,
- Locate your active network adapter, right-click and select properties,
- Double click on Internet protocol version 4 (TCP/IPv4) to open its properties,
- Select the radio button, use the following DNS server address then set preferred DNS server 8.8.8.8 and Alternate DNS server 8.8.4.4.
- Checkmark on validate settings upon exit, click ok, apply and ok
Now try to install windows updates again and check its status.
Repair Corrupted Windows System Files
Corrupted system files might prevent new windows updates to apply and results windows updates fail or stuck install. Run DISM (Deployment Image Servicing and Management ) and sfc (System file checker)utility help detect and repair missing system files automatically.
- Open the command prompt as administrator,
- First run DISM command DISM.exe /Online /Cleanup-image /Restorehealth
- Once the command executed run sfc /scannow command
- Both commands check system image health, check for corruption in system files if found any it will restore them with the correct one.
- Let the scanning process complete 100%, Once done restart your PC and try to install the windows update again.
Update Windows 10 Offline
Also, you can resolve windows update installation problems by manually installing the latest Windows 10 updates.
- Visit the Windows 10 update history webpage where you can notice the logs of all the previous Windows updates that have been released.
- For the most recently released update, note down the KB number.
- Now use the Windows Update Catalog Website to search for the update specified by the KB number you noted down. (for example KB5001330) Download the update depending on if your machine is 32-bit = x86 or 64-bit=x64.
- Open the downloaded file in order to install the update.
That’s all after installing the updates simply restart the computer to apply the changes. Also If you are getting Windows Update stuck while upgrade the process simply use the official media creation tool to upgrade windows 10 version 20H2 without any error or problem.
Did these solutions help to fix “Windows 10 update error 0x800f0900“? Let us know in the comments below. Also, read



 Selecting “Network and Internet” Options
Selecting “Network and Internet” Options Accessing the Manage known networks menu
Accessing the Manage known networks menu