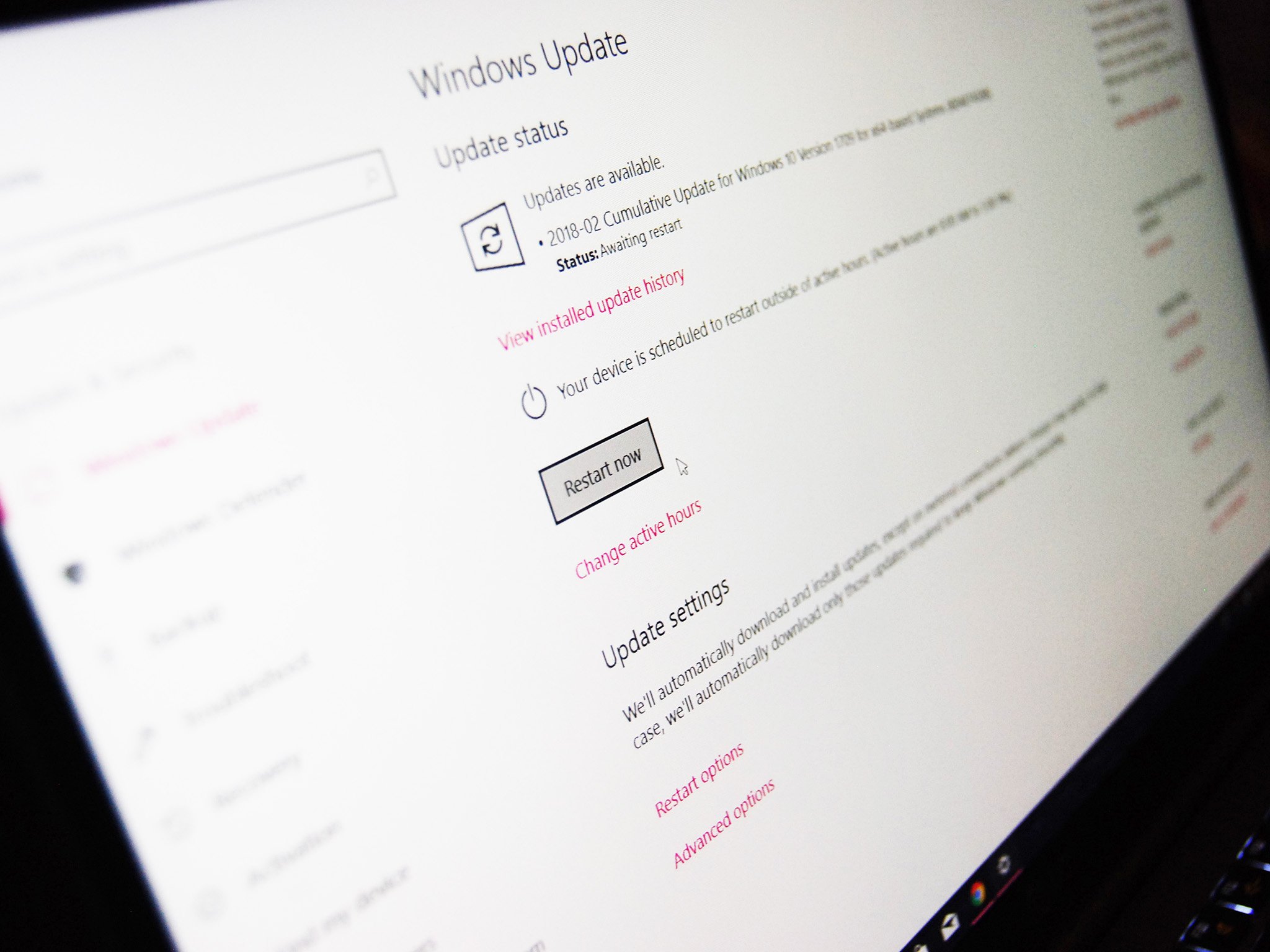- windows 10 update takes so long tome.
- Replies (26)
- Why does Windows update take so long? [SOLVED]
- Try these fixes
- Fix 1: Run Windows Update Troubleshooter
- Fix 2: Update your drivers
- Fix 3: Reset Windows Update components
- Fix 4: Run the DISM tool
- Fix 5: Run System File Checker
- Fix 6: Download updates from Microsoft Update Catalog manually
- Why Windows 10 updates take so long (and some potential fixes)
- Why do Windows 10 updates take so long?
- Windows Update components might be broken
- Software might be conflicting with Windows Update
- Set a scheduled update time
- More resources
- The Dell XPS 15 is our choice for best 15-inch laptop
- Halo: MCC’s live service elements make it better, not worse
- Microsoft’s Surface Duo is not ‘failing up’
- These are the best PC sticks when you’re on the move
windows 10 update takes so long tome.
This is really lame,
After taking more than 2 hour for update and several reboots its finally able to login but getting so many close application error message.
Why i have to waste more than 3 hrs on any update?
I would have never installed windows if those bank sites worked with other browsers. It wont take too long. Soon they will start providing mobile banking.
You guys really need to improve.
Moved from: (Windows / Windows 10 / Performance & system failures)
Replies (26)
* Please try a lower page number.
* Please enter only numbers.
* Please try a lower page number.
* Please enter only numbers.
This needs to be put in Feedback.
Us guys here on the forum are just users like you.
12 people found this reply helpful
Was this reply helpful?
Sorry this didn’t help.
Great! Thanks for your feedback.
How satisfied are you with this reply?
Thanks for your feedback, it helps us improve the site.
How satisfied are you with this reply?
Thanks for your feedback.
Thanks for reply.
10 people found this reply helpful
Was this reply helpful?
Sorry this didn’t help.
Great! Thanks for your feedback.
How satisfied are you with this reply?
Thanks for your feedback, it helps us improve the site.
How satisfied are you with this reply?
Thanks for your feedback.
12 people found this reply helpful
Was this reply helpful?
Sorry this didn’t help.
Great! Thanks for your feedback.
How satisfied are you with this reply?
Thanks for your feedback, it helps us improve the site.
How satisfied are you with this reply?
Thanks for your feedback.
It was an update (falls creator) which caused, almost all applications crash. It was giving error all time. Even sometimes I was not able to login, not able to launch recovery in settings, even task manager was not starting, also not able to uninstall any application.
So after wasting my entire weekend, i formatted my c drive and reinstalled entire windows 10.
Hopefully windows team will have some mercy and don’t auto update my laptop to that creator upgrade again.
9 people found this reply helpful
Was this reply helpful?
Sorry this didn’t help.
Great! Thanks for your feedback.
How satisfied are you with this reply?
Thanks for your feedback, it helps us improve the site.
Why does Windows update take so long? [SOLVED]
Last Updated: 2 months ago
Windows update takes so long to complete? Although it’s very frustrating, you’re definitely not the only person to experience this problem. Many other Windows users have reported the very same issue. More importantly, you should be able to fix this issue pretty easily!
Try these fixes
Here’s a list of fixes that have resolved this problem for other Windows users. You don’t have to try them all. Just work your way through the list until you find the one that does the trick for you.
Fix 1: Run Windows Update Troubleshooter
This might be one of the easiest fixes to try. Windows Update troubleshooter is a built-in tool that can help you analyze and resolve issues related to Windows update. Try running Windows Update troubleshooter to see if you can resolve this issue. Here is how to do it:
1) On your keyboard, press the Windows logo key and type troubleshoot. In the list of search results, select Troubleshoot.
2) In the pop-up window, select Windows Update and click Run the troubleshooter. You’ll be prompted for permission. Click Yes to run Windows Update troubleshooter.
3) Click Apply this fix to continue.
4) Follow the on-screen instructions to troubleshoot this issue.
Perform a Windows update again to see if it still takes much longer than usual. If this issue persists, try the next fix, below.
Fix 2: Update your drivers
Outdated or corrupted drivers on your PC can also trigger this issue. For example, if your network driver is outdated or corrupted, it may slow down your download speed, so Windows update may take much longer than before. To fix this issue, you need to update your drivers.
There are two ways to update your drivers:manually and automatically.
Update your drivers manually – You can update your drivers manually by going to official website of your PC manufacturer, and searching for the latest driver for each device on your PC.
Or
Update your drivers automatically – If you don’t have the time, patience or computer skills to update your drivers manually, you can, instead, do it automatically with Driver Easy.
You don’t need to know exactly what system your computer is running, you don’t need to risk downloading and installing the wrong driver, and you don’t need to worry about making a mistake when installing. Driver Easy handles it all.
1) Download and install Driver Easy.
2) Run Driver Easy and click Scan Now. Driver Easy will then scan your computer and detect any problem drivers.
3) Click Update next to any device to download the correct version of its driver, then you can install it manually. Or click Update All to automatically download and install the correct version of all the drivers that are missing or out of date on your system (This requires the Pro version – you’ll be prompted to upgrade when you click Update All. You get full support and a 30-day money back guarantee).

Fix 3: Reset Windows Update components
This issue may occur if there’s something wrong with Windows Update components. If Windows Update components corrupted, Windows Update may not work properly. In this case, try resetting Windows Update components. Here is how to do it:
1) On your keyboard, press the Windows logo key and R at the same time to open the Run dialog. Type cmd and press Ctrl, Shift and Enter at the same time to run Command Prompt as administrator. You’ll be prompted for permission. Click Yes to open Command Prompt.
2) In Command Prompt, type the command lines below and press Enter on your keyboard after typing each:
net stop bits net stop wuauserv net stop appidsvc net stop cryptsvc
3) In Command Prompt, type the following command lines and press Enter after typing each:
4) In Command Prompt, type the following command lines and press Enter after each:
Check to see if this resolved your Windows Update problem. Hopefully it did. But if not, try the next fix, below.
Fix 4: Run the DISM tool
This issue is probably caused by the corrupted Windows update files. In this case, running the Deployment Image Servicing and Management (DISM) tool may resolve this issue. Just follow the step-by-step instructions to run the DISM tool:
1) On your keyboard, press the Windows Logo Key and Rat the same time to open the Run dialog. Type cmd and then press Ctrl, Shift, and Enter on your keyboard at the same time to run the Command Prompt as administrator. You will be prompted for permission. Click Yes to run Command Prompt.
2) On your keyboard, type the command lines below one by one and press Enter.
3) Close Command Prompt when the restore operation completed.
Try performing a Windows update to see if this fixes works. If this issue persists, try running the System File Checker.
Fix 5: Run System File Checker
System File Checker can scan for corruptions in Windows system files and restore corrupted files. If Windows update takes so long to complete, it may be caused by some corruption error. In this case, running System File Checker may help you resolve this issue.
1) On your keyboard, press the Windows Logo Key and R at the same time to open the Run dialog. Type cmd and press Ctrl, Shift and Enter at the same time to run Command Prompt as administrator. You’ll be prompted for permission. Click Yes to open Command Prompt.
2) On your keyboard, type the following command and press Enter.
3) When this command operation is completed, close Command Prompt.
Perform a Windows update to check whether this fix works or not. If you still fail to install updates for your Windows system, try the next fix, below.
Fix 6: Download updates from Microsoft Update Catalog manually
Microsoft Update Catalog offers updates for Windows 2000 SP3 and later version of Windows operating system. If None of the fixes above works for you, you can try downloading the updates you failed to install from Microsoft Update Catalog and install them manually. Here is how to do it:
1) On your keyboard, press the Windows logo key and type windows update, then press Enter to open Windows Update.
2) Click View update history to check the updates you failed to install. For example, if you fail to install update KB3006137, you can download that update and install it manually.
3) Before you download updates, you need to check the system type of your Windows OS. If you don’t know how to do it, follow the instructions below to view your system type:
i. On your keyboard, press the Windows Logo key and R at the same time to open the Run dialog. Type cmd and press Enter to open Command Prompt.
ii. Type the command line systeminfo and press Enter to view your system type.
5) Type the update number that you want to download. In this example, type KB3006137 and then click Search.
6) In the list of search results, select the correct update for your operating system and click Download.
7) In the pop-up window, click the link to start downloading the updates.
8) Double-click the downloaded file and follow the on-screen instructions to install the update.
Restart your PC to see if this issue persists. If not, congratulations!
If you have any questions or suggestions, please leave your comment below.
Why Windows 10 updates take so long (and some potential fixes)
It’s important to keep your Windows 10 PC updated. You get security fixes, new features, small improvement tweaks, and more. Unfortunately, updating Windows 10 can often take years. Or so it might feel when you’re watching an update sit still, you pacing around knowing that you have stuff to do on your PC. This isn’t exactly a rare problem, and you’ll almost always find a thread about it in our forum and in countless others around the web. So why exactly is it taking so long, and what can you do about it?
Why do Windows 10 updates take so long?
Windows 10 is a big, complicated OS that is constantly being tweaked. While some updates are small and you might not even notice them installing, others are massive and take a good chunk of time to install. The amount of time it takes can be affected by multiple factors.
If you’re working with a low-speed internet connection, downloading a gigabyte or two — especially over a wireless connection — can take hours alone. Since you’ll often be thrown into an update without any idea of what it consists of, watching the blue screen for hours might make you think something’s gone terribly wrong. Likewise, if Microsoft’s servers are getting slammed with people all trying to download at the same time, speed can be further affected.
So, you’re enjoying fiber internet and your update is still taking forever. Does your PC have an old hard-disk drive (HDD) crammed almost to bursting with data? When was the last time you de-fragmented that bad boy? Some updates need to cover a lot of ground, and a slow drive with files everywhere won’t help. Backing up your data and reformatting is never a bad idea, but the least you can do is give that old drive some new life with a defrag.
Windows Update components might be broken
A slow internet connection or a cluttered hard drive are not the only potential problems to do with Windows Update. When pitchforks and torches are grabbed and walked over to Microsoft’s own community support forum, a moderator will usually direct the angered crowd to the Windows Update Troubleshooter tool.
Because Windows Update is its own little program, components within can break and throw the entire process off of its natural course. Running this tool might be able to fix those broken components, resulting in a faster update the next time around.
If you run this tool and find that it makes no difference, you can always run through Microsoft’s step-by-step Windows Update support page. You answer a bunch of questions and you receive potential fixes along the way.
Software might be conflicting with Windows Update
Third-party applications, services, and drivers that start when Windows starts can cause software conflicts when trying to update Windows. If you’re using a fast, wired internet connection and have a speedy solid-state drive (SSD) in your PC and are still having an issue with an update taking a considerable amount of time, you can try performing a clean boot of Windows 10 before attempting to update.
- Right-click the Start button.
Click Search.
Click Services.
Click Disable all.
Click Open Task Manager.
Click Disable. Repeat steps 9 and 10 for all startup programs.
Restart your PC.
Once your PC restarts, try installing the Windows 10 update again. To enable startup items again, follow the same steps but click Enable all in step 6 and Enable in step 10.
Set a scheduled update time
An update to Windows can happen at the worst time, but you can disable auto updates and even set a schedule to have your PC do its thing overnight rather than during an important meeting.
More resources
Have a look at these other articles for more help with Windows Update.
Updated July 10, 2018: I’ve refreshed this guide to ensure you’re still getting the best advice when it comes to troubleshooting a slow Windows 10 update.
We may earn a commission for purchases using our links. Learn more.
The Dell XPS 15 is our choice for best 15-inch laptop
For a lot of people, a 15-inch laptop is a perfect size that offers enough screen for multitasking, and in a lot of cases, some extra performance from powerful hardware. We’ve rounded up the best of the best at this size.
Halo: MCC’s live service elements make it better, not worse
Halo: The Master Chief Collection is more popular than ever, but some fans don’t agree with the live service approach 343 Industries has taken with it. Here’s why those elements are, at the end of the day, great for the game and for Halo overall.
Microsoft’s Surface Duo is not ‘failing up’
Microsoft announced this week that it was expanding Surface Duo availability to nine new commercial markets. While Surface Duo is undoubtedly a work in progress, this is not a sign of a disaster. It’s also doesn’t mean that Surface Duo is selling a ton either. Instead, the reason for the expansion is a lot more straightforward.
These are the best PC sticks when you’re on the move
Instant computer — just add a screen. That’s the general idea behind the ultra-portable PC, but it can be hard to know which one you want. Relax, we have you covered!