- Как сортировать файлы в папке по дате последних изменений
- Как найти файлы в каталоге, которые редактировались недавно или в какой-то определенный промежуток времени.
- Как ускорить сортировку фотографий и файлов после даты в Проводнике (Windows)
- Более быстрая сортировка файлов и фотографий по дате в Windows
- Windows упорядочить по дате изменения
- Как отсортировать по дате изменения по возрастанию ВСЕГДА в Windows?
- 2 ответа 2
- инструкции
- Сортировка файлов с помощью функции «Упорядочить» в Проводнике Windows 7
Как сортировать файлы в папке по дате последних изменений
Как найти файлы в каталоге, которые редактировались недавно или в какой-то определенный промежуток времени.
Иногда, очень полезной бывает сортировка файлов в директории по дате последних изменений. Особенно, когда вы много работаете за компьютером и не запомнили название файла над которым совсем недавно велась работа и, соответственно, вносились изменения, а продолжить работу над ним надо. Или, когда нужно найти тот документ, имя которого вы забыли, но помните, что среди всех файлов в папке, открывали его уже очень давно либо наоборот совсем недавно. В общем, это еще один способ сортировки данных в каталоге с целью выделения параметра «как давно проводилась работа» и выстраиванию содержимого в хронологическом порядке соответственно.
Итак, для того, чтобы содержимое папки было упорядочено по дате последних изменений файла:
- Открываем папку, в которой нужно сортировать элементы
- И щелкаем по вкладке «Вид» вверху экрана Левой кнопкой мыши
После чего, нажимаем кнопку «Сортировать», на появившейся панели
И выбираем строку «Дата изменения» в появившемся списке
Теперь, все элементы внутри каталога, будут выстроены в хронологии, соответственно дате последних внесенных изменений
Для того, чтобы изменить порядок «от более раннего к позднему» и наоборот — можно вернутьсяк тому же меню, и выбрать дополнительный параметр «по возрастанию» либо «по убыванию» соответственно.
Как ускорить сортировку фотографий и файлов после даты в Проводнике (Windows)
Если вы установите сортировку фотографий и файлов после даты, самые новые элементы будут отображаться вверху. Однако сортировка по дате замедляет открытие папок. Вот как ускорить сортировку файлов по дате.
У вас есть много документов, фотографий или других файлов на жестком диске? У меня их довольно много. Чтобы всегда иметь быстрый доступ к последним файлам, задайте файлы сортировки по дате. Благодаря этому, открыв папку с фотографиями или документами, последние позиции всегда видны сверху, и мне не нужно искать их по имени.
Параметр по умолчанию для сортировки по дате в Windows имеет один минус — это замедляет открытие папок. Вы, наверное, заметили, что в случае больших папок открытие и сортировка происходит довольно медленно. Во-первых, файлы отображаются по порядку по имени и только после некоторого времени сортируются после даты. В зависимости от количества изображений в папке, например, этот процесс может занять несколько или несколько секунд. Вы можете увидеть его в анимации ниже, где открывается папка со скриншотами игр, а затем сортировка их от последней до самой старой занимает много времени.
Это происходит потому, что каждый раз, когда вы открываете папку, дата всех файлов проверяется снова подряд, а затем сортируется. Однако вы можете значительно ускорить этот процесс, установив сортировку после другого типа даты. Вместо сортировки после «нормальной» даты создания вы можете установить сортировку после последней даты изменения. Этот тип даты сохраняется в так называемом Метаданные файлов и система могут прочитать его мгновенно без необходимости полностью «проверять» файл, что приводит к тому, что в несколько раз быстрее открываются большие папки с сразу отсортированными файлами.
Более быстрая сортировка файлов и фотографий по дате в Windows
Откройте папку с большим количеством файлов или фотографий, а затем щелкните ее правой кнопкой мыши. В контекстном меню по умолчанию разверните параметр «Сортировать по». До сих пор мы выбрали вариант здесь «Дата», для сортировки файлов от самых последних до самых старых.
Выберите вместо этого «Больше». Появится новое окно, которое позволит вам ввести дополнительные критерии сортировки. Поиск в списке предметов «Дата изменена». Установите этот флажок в списке и нажмите «ОК».
Теперь щелкните правой кнопкой мыши внутри выбранной папки и выберите «Сортировать по». В списке вы найдете — в дополнение к обычной опции даты, которая сортируется медленно — дополнительная опция «Дата модификации». Выберите этот вариант. Вы заметите, что фотографии будут мгновенно отсортированы от самых новых до самых старых.
Опция сортировки запоминается для данной папки, поэтому, даже если вы полностью закрываете окно «Проводник», затем снова включите ее и перейдите в свою папку с файлами или фотографиями, вы заметите, что они по-прежнему сортируются после даты изменения. Теперь, однако, папка открывается мгновенно, и все файлы отображаются сразу же отсортированными, без необходимости ждать.
Это можно увидеть в следующей анимации — теперь, после открытия папки, фотографии появляются мгновенно и сортируются сразу же из последних, без необходимости ждать.
К сожалению, это решение имеет один минус — вы должны выполнить описанные выше шаги для каждой папки, в которой вы хотите установить этот тип сортировки. Добавление параметров сортировки после даты изменения уникально для каждой папки, поэтому вам нужно вводить этот режим сортировки в каждом каталоге отдельно, чтобы иметь возможность выбирать его. Однако, как только вы его настроите, этот параметр будет запомнен.
Windows упорядочить по дате изменения
Сообщения: 146
Благодарности: 15
Вот только у меня почему-то не отображается всегда. Сортировка по дате — это немного другое. Пункт сортировать по дате изменения появится только после его добавления, выбрав его в пункте «Подробнее».
Поставлю вопрос иначе. Как сделать одинаковое контекстное меню для всех папок, вне зависимости от их содержимого? Так чтобы, например, не было сортировки по продолжительности файлов, или по жанру, в папке музыка. Единственные 4 пункта, которые нужны — «Имя», «Тип», «Размер», «Дата изменения», как это было в Windows XP.
Последний раз редактировалось pandarianin, 16-11-2014 в 14:50 .
| Конфигурация компьютера | |||||
| ОС: Windows 10 Pro x64 Release Preview | |||||
| » width=»100%» style=»BORDER-RIGHT: #719bd9 1px solid; BORDER-LEFT: #719bd9 1px solid; BORDER-BOTTOM: #719bd9 1px solid» cellpadding=»6″ cellspacing=»0″ border=»0″> | |||||
| Конфигурация компьютера |
| ОС: Windows 10 Pro x64 Release Preview |
| » width=»100%» style=»BORDER-RIGHT: #719bd9 1px solid; BORDER-LEFT: #719bd9 1px solid; BORDER-BOTTOM: #719bd9 1px solid» cellpadding=»6″ cellspacing=»0″ border=»0″> |
К счастью, для этого можно воспользоваться другой функцией Проводника — «Упорядочить» (Arrange By). Она обеспечивает нестандартное представление хранящихся на жестком диске данных и помогает найти давно забытые документы или ненужные файлы, которые только зря занимают драгоценное место. В этой статье я расскажу, как сортировать файлы с помощью функции «Упорядочить».
Как действует функция «Упорядочить»?
Как следует из названия, функция «Упорядочить» позволяет упорядочивать файлы различными способами в зависимости от выбранной опции. Эта функция доступна в панели «Библиотека» (Library) во всех библиотеках — «Документы» (Documents), «Музыка» (Music), «Изображения» (Pictures) и «Видео» (Videos). Чтобы увидеть эту панель, нужно зайти непосредственно в библиотеку. Если перейти в библиотеку из папки «C:\Пользователи» (C:\Users), панели в ней не будет.
Функция «Упорядочить» предлагает различные варианты группировки файлов в соответствии с типом контента, хранящегося в библиотеке. При этом разные способы упорядочения действуют по-разному в зависимости от библиотеки.
Стоит также учитывать, что разные способы группировки используют разные варианты представления для удобства восприятия. Некоторые переключают текущий вид на «Крупные значки» (Large Icons), другие используют вид «Таблица» (Details). Тем не менее, представление можно самостоятельно изменить на любое другое. Чтобы отменить группировку и восстановить изначальное представление, можно воспользоваться опцией «Очистить изменения» (Clear Changes) в меню «Упорядочить».
Библиотека «Документы»
Давайте посмотрим, как действует функция «Упорядочить» в библиотеке «Документы». Чтобы увидеть доступные способы группировки (рис. A), нажмите на стрелке в меню «Упорядочить». Каждая из перечисленных опций упорядочивает все имеющиеся в библиотеке файлы по тому или иному принципу, при этом папки, в которых файлы хранятся, не отображаются.
Как видите, по умолчанию выбрана опция «Папка» (Folders) — это стандартный способ упорядочения файлов. Другие опции представляют файлы в совершенно новом свете — давайте посмотрим, в каком именно.
Опция «Автор» (Author) группирует файлы по стопкам в зависимости от автора (рис. B). Как видите, в стопке «Greg Shultz» собрано 2305 документов моего авторства. По двойному щелчку на этой стопке открывается список созданных мною файлов, в свойствах которых указан автор. В моем случае это файлы Microsoft Office — таблицы Excel, документы Word, базы данных Access и презентации PowerPoint.
Таким способом я могу найти документы, созданные моими друзьями и коллегами или файлы от совершенно незнакомых мне авторов, присланные по электронной почте либо загруженные из Интернета. Эта возможность может оказаться очень полезной сразу по нескольким причинам.
Я, к примеру, с помощью группировки по авторам нашел шаблон Word от Information Mapping, Inc., который скачал еще в 2003 году, а потом благополучно о нем забыл. Теперь я вспомнил, насколько этот шаблон удобен, и снова стал им пользоваться.
Кроме того, я обнаружил и удалил 80 мегабайтов совершенно не нужных мне документов от BED Web Team, Valued Acer Customer и Gainsville College, которые когда-то скачал из Интернета. Они только зря занимали пространство на жестком диске, да еще и регулярно архивировались, отнимая лишнее время и напрасно увеличивая объем резервной копии.
Мне даже удалось найти целую гору фотографий, которые я получил от отца по Windows Messenger. Они были помечены его именем и хранились в папке «Принятые файлы» (My Received Files). Я давно собирался переместить их в папку «Изображения» и уже даже думал, что нечаянно их удалил. Теперь я наконец сохранил эти фотографии в нужной папке и могу ими любоваться в свое удовольствие.
Опция «Дата изменения» (Date Modified) объединяет файлы в группы по дате изменения: «Сегодня» (Today), «Вчера» (Yesterday), «На прошлой неделе» (Last Week) и «Давно» (A Long Time Ago). На моем компьютере файлов оказалось так много, что мне пришлось выбрать представление «Таблица» и воспользоваться опцией «Свернуть все группы» (Collapse All Groups) в меню «Вид» (View), чтобы со списком можно было хоть как-то управиться (рис. C).
Как видите, в группе «Давно» содержится огромное количество файлов. Чтобы их просмотреть и удалить ненужные, я дважды щелкнул на группе, затем нажал на столбце «Дата изменения» для сортировки по возрастающей и обнаружил кучу файлов за 1995 год, за изучение которых и принялся.
Опция «Тег» (Tags) группирует файлы по ключевым словам. Для удобства восприятия я выбрал представление «Список» (List, рис. D), поразился, сколько у меня документов с ключевыми словами, и понял, насколько эффективным может оказаться использование тегов для идентификации файлов.
Опция «Тип» (Type) группирует файлы по типу. Поскольку разным типам файлов соответствуют разные значки, я выбрал представление «Обычные значки» (Medium Icons, рис. E) для удобства восприятия. Развернув стопку «Точечный рисунок» (Bitmap), я с удивлением обнаружил массу изображений в формате BMP, который, как известно, имеет довольно большой объем. Список файлов в стопке отображается в режиме «Таблица», так что я отсортировал изображения по убыванию размера и обнаружил BMP-файл объемом чуть больше 5 мегабайтов, а всего таких картинок оказалось почти 500 мегабайтов.
Просмотрев все BMP-файлы, я половину удалил, а другую половину преобразовал в формат JPG.
Опция «Имя» (Name) сортирует файлы по алфавиту и выводит их одним огромным списком, что, на мой взгляд, не имеет никакого смысла. К примеру, в моей библиотеке «Документы» содержится 25 тысяч файлов. Алфавитный список, конечно, можно сортировать и фильтровать, но по-моему, эта опция в достаточной степени бесполезна.
Как я уже упоминал, в разных библиотеках функция «Упорядочить» предлагает разные способы группировки файлов в зависимости от типа контента. Каждый из этих способов обеспечивает уникальное представление файлов. Опции упорядочения для библиотек «Музыка», «Изображения» и «Видео» показаны на рис. F.
Я подробно рассказал только об упорядочении файлов в библиотеке «Документы», но в других библиотеках этой функцией можно пользоваться по тем же принципам.
А что думаете вы?
Планируете ли вы воспользоваться функцией «Упорядочить» для сортировки своих файлов? А если уже пользовались, пригодилась ли она вам? Поделитесь своим мнением в комментариях!

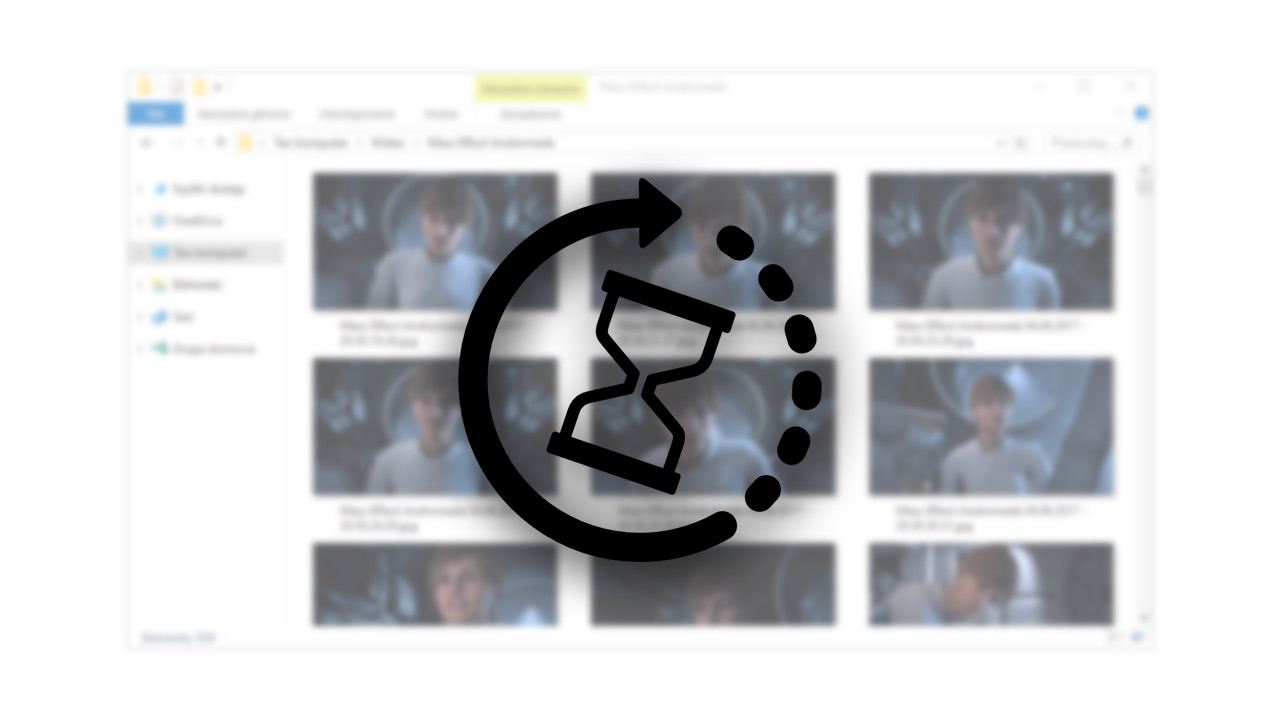
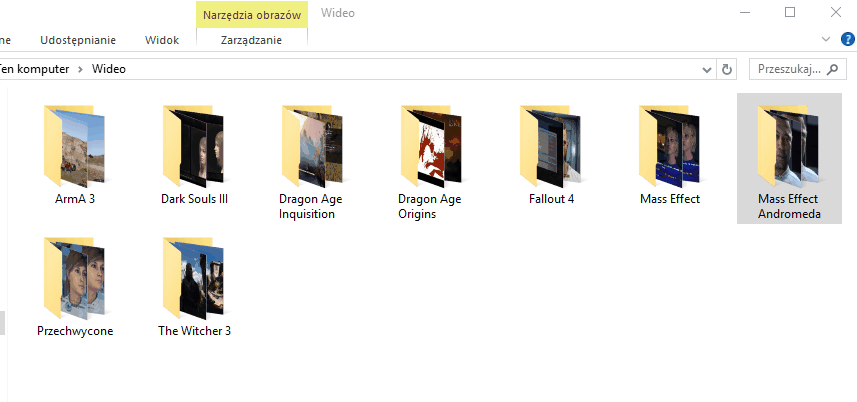
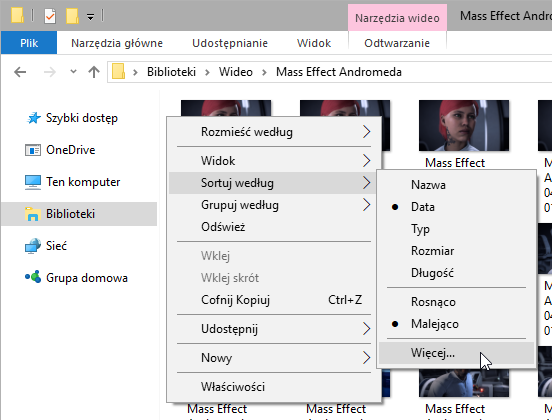
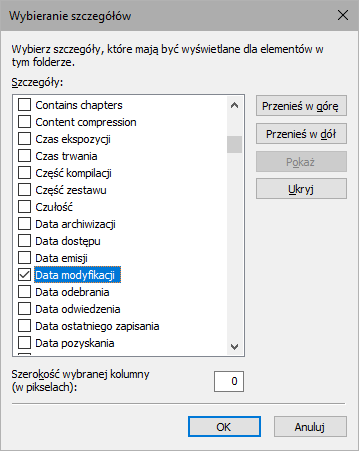
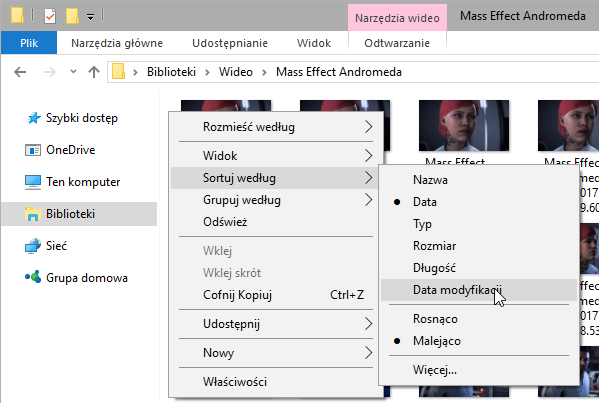
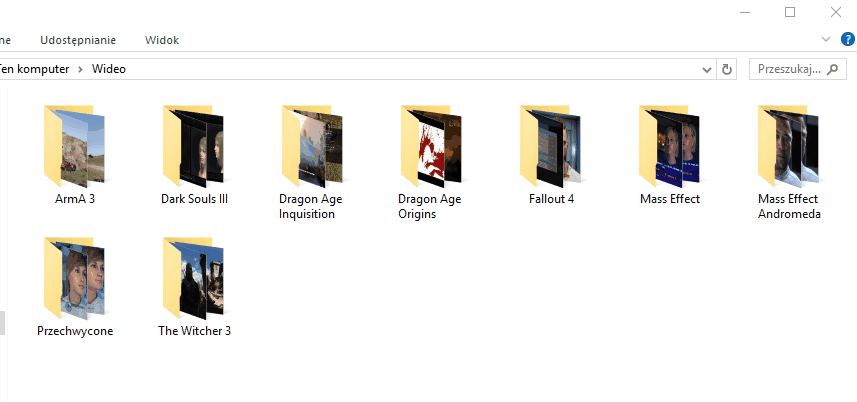

 + E чтобы открыть File Explorer, а затем нажмите на корень диска «C»
+ E чтобы открыть File Explorer, а затем нажмите на корень диска «C»






