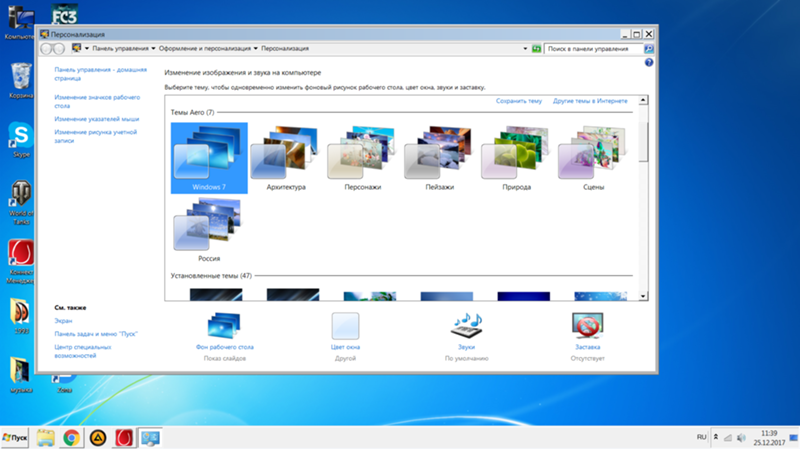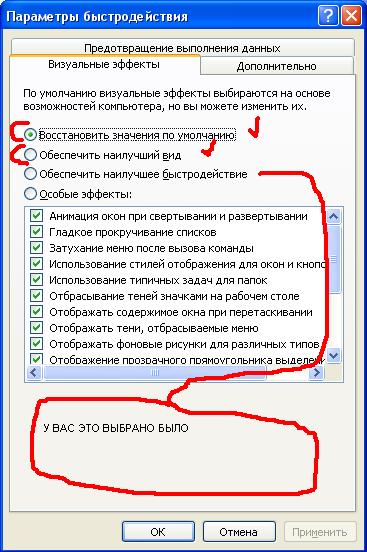- Как отключить упрощенный стиль на рабочем столе в устройствах с ОС Windows 7
- Инструкция
- Microsoft FixIt
- Включаем «Упрощённый стиль» отображения в Windows 7
- Активация «Упрощённого стиля»
- Пункт «Упрощённый стиль» отсутствует или не работает
- Что такое упрощенный стиль и как его поставить в системе Windows 7
- Включаем упрощенный стиль
- Не убирается упрощенный стиль окон в windows 7
- Как отключить упрощенный стиль
- Инструкция
- Совет 2: Как изменить жанр сайта
- Инструкция
Как отключить упрощенный стиль на рабочем столе в устройствах с ОС Windows 7
Хотя многие не видят никакой практической пользы от современных стилей оформления Windows, например, таких как «Aero», но поработав недолгое время с более красивой оболочкой, редко у кого возникает намерение вернуться на скучный вид окон, стилизованных под Windows ХР.
В седьмой версии ОС иногда тема самопроизвольно сбрасывается на упрощенный стиль после инсталляции некоторого программного обеспечения, и пользователь задумывается, как его отключить и установить более привлекательный вид системы. Ниже приведено руководство по решению такой проблемы.
Инструкция
Опытным пользователям не рекомендуется изучать этот материал, так как ничего нового они здесь не найдут, а к сожалению, для начинающих юзеров следует отметить, что для некоторых версий «Семерки» доступна работа только в упрощенном стиле.
Это касается начальной или домашней базовой модификации Windows 7. Также, если используется маломощный компьютер со слабой видеокартой с памятью менее 256 Mb, то дальнейшее изучение этого руководства к успешному решению задачи тоже не приведет.
Но иногда пользователи не могут убрать упрощенный стиль из-за некорректно установленных драйверов оборудования, поэтому прежде чем приступать к исполнению нижеперечисленных методик, следует обновить ПО устройств, особенно это касается графического адаптера.
Решение вопроса о том, как отключить упрощенный стиль в компьютере на Windows 7 профессиональной версии и тем более, если текущая модификация Максимальная, не займет много времени, так как все делается буквально в несколько кликов.
Необходимо выполнить такие последовательные действия:
- Осуществить запуск контекстного меню от рабочего стола (для этого клацнуть правой кнопкой мыши по свободному пространству, не занятому иконками, виджетами и окнами);
- После этого кликнуть графу «Персонализация»;
- В тот же раздел можно попасть и через меню «Пуск», откуда следует перейти в «Панель управления» и затем в разделе «Оформление и персонализация» найти одноименную вкладку;
- Готово. Выбрав и установив из отобразившегося меню понравившуюся тему, произойдет отключение упрощенного стиля и применится новое эстетичное оформление.
В случаях, когда удалить упрощенную схему вышеописанным способом не удается, то можно выключить ее с использованием специального приложения, о котором пойдет речь ниже.
Microsoft FixIt
Чтобы вновь активировать отключенную тему «Aero» потребуется исполнить следующие шаги:
- Запустить программу и клацнуть «Запустить сейчас»;
- Далее кликнуть «Запустить»;
- После этого выполнять требования мастера;
- Приложение устранит причину проблемы;
- Готово. Уже можно наслаждаться полупрозрачными окнами Профессиональной или Максимальной «Семерки».

Для начинающих пользователей, которые случайно во время самостоятельных попыток ткнули туда, куда не следовало, рекомендуется через «Панель управления» войти в меню «Параметров быстродействия», где в закладке «Визуальные эффекты» поставить отметку в графу «Восстановить значения по умолчанию».

Включаем «Упрощённый стиль» отображения в Windows 7
Активация «Упрощённого стиля»
Для включения этого варианта отображения интерфейса выполните следующее:
- Откройте «Панель управления», что можно проделать через меню «Пуск», воспользовавшись соответствующим пунктом.
Далее включите «Крупные значки», затем воспользуйтесь пунктом «Персонализация».
Подождите некоторое время, по прошествии которого будет применена выбранная тема.
Как видим, проще некуда.
Пункт «Упрощённый стиль» отсутствует или не работает
Нередки случаи, когда указанный стиль оформления либо вовсе отсутствует, либо недоступен. Рассмотрим алгоритм решения этой проблемы.
- Первое, что стоит проверить – установленную редакцию Виндовс 7. Упрощенный стиль и темы Aero недоступны в Начальной и Домашней базовой.
Подробнее: Узнаем версию Windows 7
Урок:
Проверяем целостность системных файлов в Windows 7
Восстановление системных файлов в Windows 7
Последний вариант, когда все остальные неэффективны – восстановление состояния ОС к заводскому посредством переустановки без потери пользовательских данных.
Мы рассмотрели методику включения «Упрощённого стиля» в Виндовс 7 и ознакомились с решениями возможных проблем. Как видим, этот вариант оформления представляет собой просто очередную тему.
Что такое упрощенный стиль и как его поставить в системе Windows 7
Начиная с версии XP, в Windows стало возможным непросто поменять рисунок рабочего стола и настроить цветовую гамму, а использовать различные схемы оформления, по-разному требовательные к ресурсам. Например, если вы не хотите чтобы память расходовалась на видеоэффекты вроде плавного сворачивания окон и тому подобное – вы можете назначить XP тему «Классическая».
А также поработать с некоторыми настройками реестра, отвечающими за отображение элементов интерфейса. Подобные действия рекомендованы владельцам слабых компьютеров. В Windows 7 также имеется подобная возможность и называется она «упрощенный стиль». Как поставить упрощенный стиль в системе Windows 7 мы обсудим в нашей заметке.
Свою родословную интерфейс Windows 7 ведет от интерфейса Aero, возникшего в предыдущей версии системы – Vista. В новой версии ОС были добавлено еще какое-то число элементов оформления, но в целом рабочий стол «Семерки»остается очень похожим на своего прародителя.
В Vista также присутствовала опция принудительного отключения спецэффектов. Именно там и появился упрощенный стиль, как отдельное понятие Виндовс. Там же впервые возникла технология автоматического переключения на упрощенный стиль в том случае, если ресурсы компьютера оказывались недостаточны для функционирования операционной системы в нормальном режиме.
Когда еще рекомендуется переводить рабочий стол в режим упрощенного отображения его элементов? Первый приходящий на ум пример – удаление спецэффектов для обеспечения лучшей производительности игр. Нынешние ОС расходуют на GUI действительно много ресурсов. Эти ресурсы вполне можно высвободить для более практичного их использования. Правда это достигается за счет некоторой потери в плане визуального оформления. Итак, как вручную поставить упрощенный стиль в Windows 7?
Включаем упрощенный стиль
Операционкой Windows 7 предлагается два варианта доступа к упрощенному стилю:
- Через «Панель управления». Для этого нужно открыть «Панель управления», перейти в раздел «Система и безопасность», подраздел «Быстродействие», и в параметрах настроить работу в упрощенном режиме.
- Через меню «Персонализация» рабочего стола: щелкаем правой кнопкой мыши по свободному месту на дисплее, выбираем пункт меню «Персонализация» и указываем упрощенный режим.
Вот, как это выглядит на картинке: 
Не убирается упрощенный стиль окон в windows 7
Короче, решила я увеличить размер текста на экране, через персонализацию. После входа в систему, установленная тема aero поменялась на вот такое г***. И теперь не убирается. Ни через персонализацию, ни через администрирование в панели управления. Точки восстановления тоже нет. Все перепробовала, подскажите СРОЧНО, можно ли это убрать и вернуть как было? Компьютер мужа, он меня порвет.
Дополнено (1). upd: перезагрузка тоже не помогает. Кабель hdmi выдергивала и вставляла по новой. Может это видеокарта полетела? Я уже не знаю, что и думать.
Разводись, такой муж даром не нужен
Жми на установленный темы, потом на оригинал.
Попробуй так установи ту или иную тему которая нужно и попробуй перезапустить что у тебя там ноутбук или пк мне помогала перезагрузка пк
ПКМ на «Мой компьютер»—> «Свойства»—> в Окне св-ва системы вкладка «Доплнительно»—> параметры «Быстродействие»—> в окне параметры быстродействия вкладка «Визуальные эффекты»—> «ВОССТАНОВИТЬ ЗНАЧЕНИЯ ПО УМОЛЧАНИЮ» либо выберите «наилучший вид»
Просто включи «Aero» в панели управления — исправление неполадок с интерфейсом Aero
Как отключить упрощенный стиль
Пользователи большинства современных версий операционных систем имеют вероятность самосильно выбирать вариант оформления графического интерфейса. Пользователи Windows 7, как водится, выбирают применять темы Aero, отличительной чертой которых является полупрозрачность элементов интерфейса. Впрочем по умолчанию эта система устанавливается с иным вариантом оформления – он именуется «упрощенный жанр оформления».
Вам понадобится
Инструкция
1. Откройте апплет «Панели управления» Windows, тот, что дозволяет менять варианты оформления графического интерфейса операционной системы – его короткое наименование «Персонализация». «Панель управления» дозволено запустить, предпочтя в основном меню ОС (на кнопке «Пуск») пункт с таким наименованием. В основном окне этой программы есть раздел с наименованием «Оформление и персонализация», а в нем – ссылка «Метаморфоза темы». Щелкните по этой ссылке, и надобный компонент панели управления откроется в отдельном окне.
2. Запустить эго дозволено и другими методами. Скажем, нажмите клавишу Win и наберите на клавиатуре «перс». Позже этого в открывшемся основном меню ОС появится список итогов поиска, в разделе «Панель управления» которого будет та же самая ссылка «Метаморфоза темы» – кликните по ней мышкой. А дозволено применять контекстное меню рабочего стола – щелкните его фоновое изображение правой кнопкой мыши и выберите в появившемся списке пункт «Персонализация».
3. В открытом любым из описанных методов окне помещаются иконки установленных в операционную систему тем оформления. Они разбиты на несколько групп. Вариант оформления «Windows 7 – упрощенный жанр» размещен в самую последнюю в списке группу «Базовые упрощенные темы и темы с высокой контрастностью». Дабы ее изменить, примитивно кликните левой кнопкой мышки всякую иную иконку в списке.
4. Если компьютер работает под управлением версии Windows 7 «Домашняя базовая», смена тем в нем не предусмотрена. Помимо этого случая темы Aero могут быть недостижимы из-за неудовлетворительной продуктивности применяемой видеокарты. ОС сама оценивает данный параметр и изредка заблуждается, если в систему не установлен положительный драйвер устройства. В этом случае обновите драйвер с сайта изготовителя либо с диска из покупного комплекта видеокарты.
Совет 2: Как изменить жанр сайта
Сегодня для разработки и оформления современного веб-сайта теснее неудовлетворительно простого языка HTML – все веб-разработчики применяют комфортные и функциональные таблицы жанров CSS, которые содержат комплект элементов форматирования страниц, упрощают HTML-файлы, сокращают их размер и делают больше простым метаморфоза внешнего вида веб-сайта . Изменяя жанры, вы получаете массу вероятностей для редактирования сайта и метаморфозы массы его параметров за короткий интервал времени – если вы измените параметр в жанре, он механически будет применен ко каждому страницам сайта .
Инструкция
1. Добавить жанры на сайт дозволено различными методами. Одним из них является добавление внутреннего жанра – применение признака style, тот, что расширяет теги веб-страницы. Применение внутреннего жанра не упрощает работу со страницей, а наоборот, делает метаморфоза элементов страницы больше трудным. Больше оптимальным является применение таблиц глобальных жанров – элемента style. В данном случае вы определяете стиль в самом документе, размещая его в заголовке страницы.
2. Используйте таблицы глобальных жанров для того дабы поместить все жанры страницы в одном документе и форматировать при этом сразу огромное число элементов жанра. Тут стоит применять тег