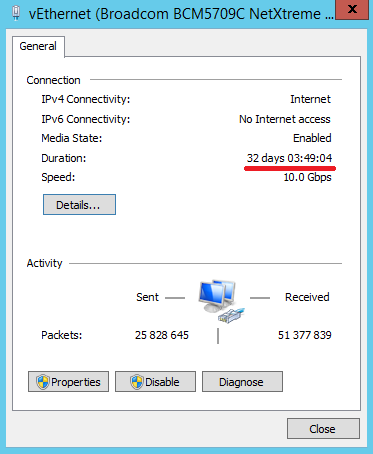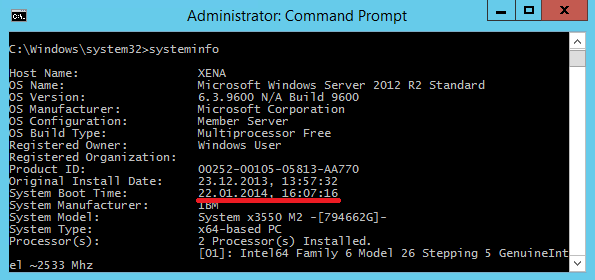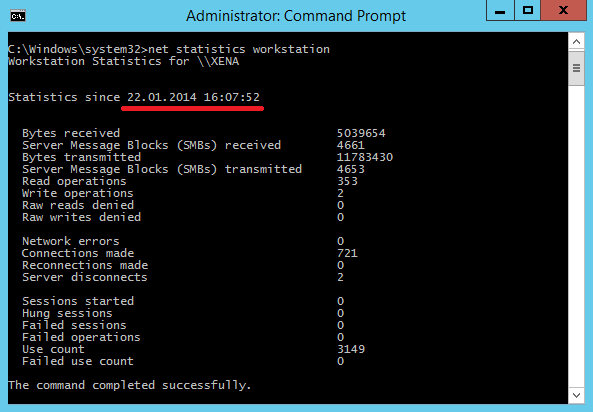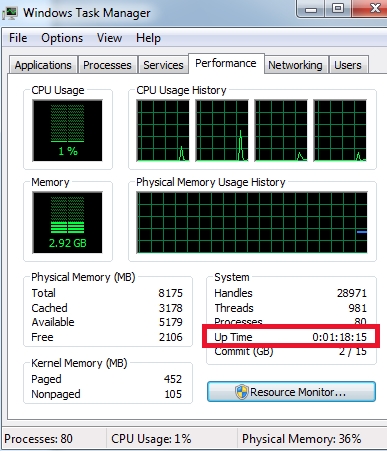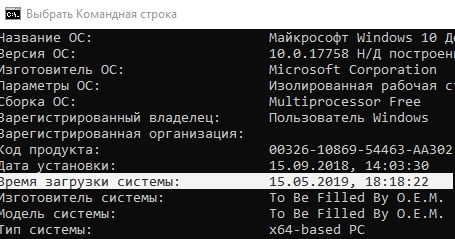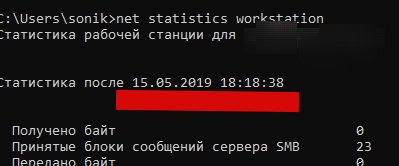- Windows uptime (аптайм) как узнать?
- Linux и Windows: помощь админам и пользователям
- Администрируем и настраиваем Windows, Linux.
- Как узнать uptime системы в Windows Vista/Server 2008/XP/2003
- Еще записи по теме
- Комментариев: 7
- How to get the system uptime in Windows? [closed]
- 3 Answers 3
- 1: By using the Task Manager
- 2: By using the System Information Utility
- 3: By using the Uptime Utility
- 3.1: By using the old Uptime Utility
- 4: By using the NET STATISTICS Utility
- 5: By Using the Event Viewer
- 5.1: Eventlog via PowerShell
- 6: Programmatically, by using GetTickCount64
- 7: By using WMI
- 8: The new uptime.exe for Windows XP and up
- Как узнать аптайм сервера
- Как получить uptime в Windows с помощью консоли (cmd)
- Получение uptime из консоли или диспетчера задач
- Послесловие
Windows uptime (аптайм) как узнать?
К сожалению, в Операционной системе Windows uptime штатной команды нет как в Unix — системах. Но посмотреть сколько проработал компьютер, или когда он был включен, возможность есть. Опишу несколько способов как узнать в Windows uptime:
1. Через команду systeminfo (самый удобный на мой взгляд способ):
Чтобы ее выполнить, нужно запустить командную строку (для Windows XP: Пуск -> Выполнить -> cmd , для Windows 7: Пуск -> в строке поиска пишем cmd и кликаем на найденный вариант , через горячие клавиши для всех Windows: Win + R cmd ).
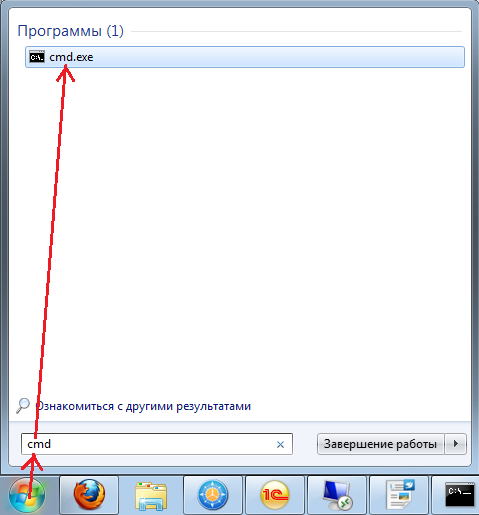

В командной строке запускаем команду systeminfo и где-то среди первых строк результата ищем что-то типа «Время загрузки системы:» («System Boot Time:» ) в Windows 7 , или «Время работы системы:» в Windows XP . В Windows 7 эта команда показывает дату и время когда система загрузилась, а в Windows XP промежуток времени прошедший с момента загрузки.

2. Команда net statistics workstation , или net statistics server , или net stats srv , в первой строке показывает с каких пор снимается статистика;
3. В Windows 7 , в диспетчере задач ( Ctrl + Shift + Esc ), на вкладке «Быстродействие» («Performance» ) ближе к низу есть строка «Время работы» («Up Time») :

Как на все эти данные влияют режимы (спящий и ждущий режим компьютера) не проверено.
Такими простыми действиями мы можем проверить узнать uptime в Windows Xp и Windows 7.
Linux и Windows: помощь админам и пользователям
Администрируем и настраиваем Windows, Linux.
Как узнать uptime системы в Windows Vista/Server 2008/XP/2003
Найти время рабочего состояния системы(uptime) в Windows Vista/XP или Windows
Server 2008/2003 нельзя так же просто как в Linux или Unix используя команду uptime . Однако это не так уж и сложно.
В этой заметке я покажу два способа, которыми можно это сделать.
1 Используем утилиту Systeminfo
Утилита Systeminfo покажет вам время когда была загружена система. Путем несложных математических вычислений можно получить время uptime’а.
Для запуска команды,
1. Нажмите Start — search и введите “cmd” (Start — Run, cmd в Windows XP/2003). ями вы запустите командную строку.
2. Находясь в командной строке, введите “systeminfo“. Результатом выполнения команды будут различные системные параметры подобные дате установки, установленные хосфиксы, информация о системе и тому подобное. Найдите параметр “System boot time”:
2 Используем команду “net statistics”
С помощью команды “net” можно выполнять различные операции, и одной из них является получение системной статиcтики рабочей станции или сервера.
Находясь в командной строке, введите следующую команду
В строке “statistics since” указано время после загрузки системы, с которого началась собираться статистика:
Очень подробно и доходчиво о женском автомобиле. Советы по выбору, эксплуатации для женщин.





















Еще записи по теме
Комментариев: 7
есть ещё отличный способ увидеть непосредственно аптайм в часах — диспетчер задач -> производительность — внизу оно есть)) только по-моему не совсем всё-таки корректен этот аптайм — чтоб не сбрасывать всё увожу ноут в гибернацию, а получается, что это время аптаймом считается?!
У меня команда systeminfo сразу возвращает «время работы системы» в сутках, часах, минутах и секундах. Система Windows XP SP2 Rus с обновлениями.
Комаду net statistics workstation можно заменить более короткой:
у меня в systeminfo в месте где должно быть время работы системы написано «Н/Д»
Еще способ — посмотреть состояние сетевого интерфейса
А как это отобразить на сайте?
Don’t have cash to buy a house? Don’t worry, because this is real to take the credit loans to solve all the problems. Therefore take a consolidation loan to buy all you want.
How to get the system uptime in Windows? [closed]
Want to improve this question? Update the question so it’s on-topic for Stack Overflow.
Closed 8 years ago .
I am using windows 7 and xp. I want to know the uptime of the system.
What is the command / procedure for getting the uptime?
3 Answers 3
Following are eight ways to find the Uptime in Windows OS.
1: By using the Task Manager
In Windows Vista and Windows Server 2008, the Task Manager has been beefed up to show additional information about the system. One of these pieces of info is the server’s running time.
- Right-click on the Taskbar, and click Task Manager. You can also click CTRL + SHIFT + ESC to get to the Task Manager.
- In Task Manager, select the Performance tab.
The current system uptime is shown under System or Performance ⇒ CPU for Win 8/10.
2: By using the System Information Utility
The systeminfo command line utility checks and displays various system statistics such as installation date, installed hotfixes and more. Open a Command Prompt and type the following command:
You can also narrow down the results to just the line you need:
3: By using the Uptime Utility
Microsoft have published a tool called Uptime.exe. It is a simple command line tool that analyses the computer’s reliability and availability information. It can work locally or remotely. In its simple form, the tool will display the current system uptime. An advanced option allows you to access more detailed information such as shutdown, reboots, operating system crashes, and Service Pack installation.
Read the following KB for more info and for the download links:
To use it, follow these steps:
- Download uptime.exe from the above link, and save it to a folder, preferably in one that’s in the system’s path (such as SYSTEM32).
- Open an elevated Command Prompt window. To open an elevated Command Prompt, click Start, click All Programs, click Accessories, right-click Command Prompt, and then click Run as administrator. You can also type CMD in the search box of the Start menu, and when you see the Command Prompt icon click on it to select it, hold CTRL + SHIFT and press ENTER .
- Navigate to where you’ve placed the uptime.exe utility.
- Run the uptime.exe utility. You can add a /? to the command in order to get more options.
It does not offer many command line parameters:
3.1: By using the old Uptime Utility
There is an older version of the «uptime.exe» utility. This has the advantage of NOT needing .NET. (It also has a lot more features beyond simple uptime.)
4: By using the NET STATISTICS Utility
Another easy method, if you can remember it, is to use the approximate information found in the statistics displayed by the NET STATISTICS command. Open a Command Prompt and type the following command:
The statistics should tell you how long it’s been running, although in some cases this information is not as accurate as other methods.
5: By Using the Event Viewer
Probably the most accurate of them all, but it does require some clicking. It does not display an exact day or hour count since the last reboot, but it will display important information regarding why the computer was rebooted and when it did so. We need to look at Event ID 6005, which is an event that tells us that the computer has just finished booting, but you should be aware of the fact that there are virtually hundreds if not thousands of other event types that you could potentially learn from.
Note: BTW, the 6006 Event ID is what tells us when the server has gone down, so if there’s much time difference between the 6006 and 6005 events, the server was down for a long time.
Note: You can also open the Event Viewer by typing eventvwr.msc in the Run command, and you might as well use the shortcut found in the Administrative tools folder.
- Click on Event Viewer (Local) in the left navigation pane.
- In the middle pane, click on the Information event type, and scroll down till you see Event ID 6005. Double-click the 6005 Event ID, or right-click it and select View All Instances of This Event.
- A list of all instances of the 6005 Event ID will be displayed. You can examine this list, look at the dates and times of each reboot event, and so on.
- Open Server Manager tool by right-clicking the Computer icon on the start menu (or on the Desktop if you have it enabled) and select Manage. Navigate to the Event Viewer.
5.1: Eventlog via PowerShell
6: Programmatically, by using GetTickCount64
GetTickCount64 retrieves the number of milliseconds that have elapsed since the system was started.
7: By using WMI
8: The new uptime.exe for Windows XP and up
Like the tool from Microsoft, but compatible with all operating systems up to and including Windows 10 and Windows Server 2016, this uptime utility does not require an elevated command prompt and offers an option to show the uptime in both DD:HH:MM:SS and in human-readable formats (when executed with the -h command-line parameter).
Как узнать аптайм сервера
Аптайм (uptime) — это время непрерывной работы сервера, т.е. время, прошедшее с момента загрузки операционной системы. С помощью аптайма можно оценить, как долго сервер работает без сбоев и перезагрузок. В операционных системах Windows есть много способов посмотреть аптайм, вот некоторые из них.
Самый простой способ — это запустить Task Manager и перейти на вкладку «Performance».
Атайм можно посмотреть и в свойствах сетевого подключения.
Также аптайм можно определить по системным логам. При выключении и перезагрузке сервера происходит остановка и запуск службы Event Log, поэтому мы можем открыть Event Viewer и отфильтровать события с кодом 6006 (остановка) или 6005 (старт службы).
Узнать время последнего старта операционной системы можно из командной строки, введя команду systeminfo и найдя строку System Boot Time.
Можно ввести команду net statistics workstation и посмотреть, с какого момента времени собирается статистика. Как правило, это момент загрузки системы.
Ну и конечно для выяснения аптайма можно воспользоваться WMI и PowerShell. Выяснить время старта ОС можно вот так:
$wmi = Get-WmiObject Win32_OperatingSystem
$wmi.LastBootUpTime
Время выводится в несколько неудобном формате, поэтому сконвертируем его:
И выведем время работы с точностью до миллисекунды, вычтя из текущей даты дату последней загрузки:
Как получить uptime в Windows с помощью консоли (cmd)
Всем доброго времени суток, дорогие друзья, знакомые, читатели, почитатели и прочие личности.
Для многих не секрет, что в linux легко получить значение uptime , которое условно означает время работы системы с момента запуска без перезагрузок, выключений и тп. Как правило это делается той же командой, выполненной в терминале, либо, как аналог, это может быть top -c или w .
В Windows чаще всего люди получают это значение с помощью стороннего софта, как пример, — это AIDA64 и аналогичные анализаторы системы. Но вообще говоря, всё довольно просто.
Сегодня краткая статья на эту тему.
Получение uptime из консоли или диспетчера задач
В младших версиях серверов, а так же в пользовательских системах, аля Windows Vista и тп, чаще всего достаточно перейти на вкладку » Производительность » (или » Быстродействие «) используя » Диспетчер задач » ( CTRL+ SHIFT+ ESC на клавиатуре), где найти соответствующую строку:
Чтобы запустить командную строку, нажмите сочетание клавиш Win+R и в появившемся окне « Выполнить » введите cmd . Сама утилита командной строки лежит обычно в папке C:\Windows\System32\cmd.exe .
Вот так по умолчанию выглядит командная строка Windows . Как видите, все достаточно аскетично. Если захочется более симпатичного вида, щелкните правой кнопкой мыши по заголовку окна и выберите пункт « Свойства », вкладка « Цвета », на которой вы можете выбрать цвет шрифта и фона.
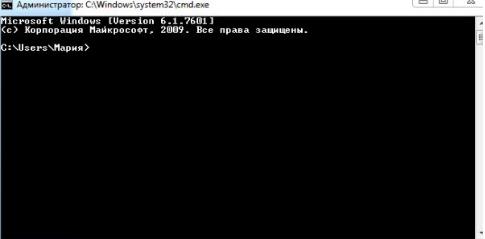
В открывшемся окне сверху вы видите традиционный знак копирайта мелкомягких, а чуть ниже строка с текущим каталогом и мигающий курсор, приглашающий начать работу. Введите команду:
Чтобы получить вывод информации о системе. Там найдите строку » Время загрузки системы «:
Это будет время последнего запуска с момента выключения, перезагрузки, синего экрана смерти и пр. Можно так же сделать это с помощью команды:
net statistics workstation
Вывод ответа будет аналогичный:
В частности, это время можно посмотреть в журнале событий (статья вот, событие искать по коду 6005 , означающее фактический старт системы), либо используя uptime.exe , требующий загрузки отдельных обновлений, пакетов и тп, поэтому говорить мы о нём сейчас не будем.
Послесловие
Вот такая простая команда, позволяющая быстро узнать, когда была последняя перезагрузка. Таким нехитрым образом можно узнать были ли проблемы с сервером и когда, а так же отловить их в журнале событий, поймать домочадцев на хитростях с перезагрузками и прочее прочее.
На этом, пожалуй всё. Сегодня кратенько.
Оставайтесь с нами.