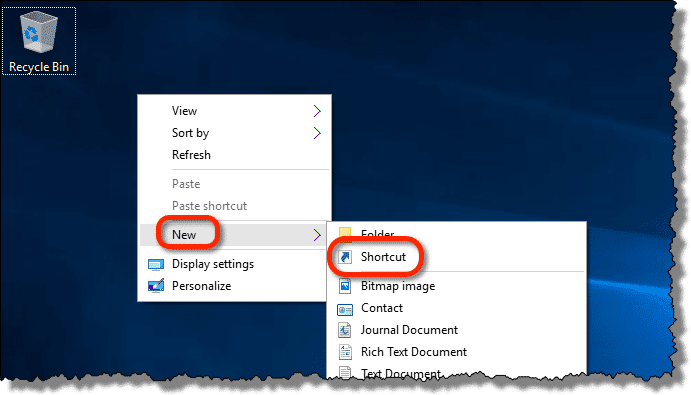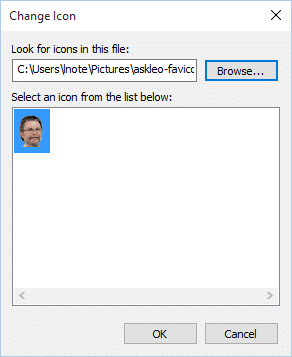- How Do I Set a Custom Icon for a Desktop URL Shortcut?
- But first, a word from the website…
- Pinning a desktop shortcut
- Creating a desktop shortcut another way
- Using a custom icon
- Getting a site’s custom icon
- Slow Computer?
- Podcast audio
- Related Posts
- Footnotes & references
- How to Change the Icon for a File Type in Windows?
- How to Change the Default Icon for a File Type?
- Method 1: Change file type icon using the Registry Editor
- Registry Branch Not Found?
- Icons From DLL/EXE Files
- Additional note
- Method 2: Change file type icon using Default Programs Editor
- Method 3: Change file type icon using FileTypesMan
- Change the icon for unknown and extensionless files
How Do I Set a Custom Icon for a Desktop URL Shortcut?
It’s not that difficult to provide a custom icon for a shortcut at all. In fact, there are a couple of approaches.
I’ll show you both.
But first, a word from the website…
Websites have the ability to provide a custom icon in the form of a “default icon”, which can be used for several purposes. The icon, often called “favicon.ico”, is placed in the root
When you bookmark a site, or add it to your Favorites, the favicon is typically used as the icon that appears in the Favorites toolbar or menu – hence, the name: favorites icon. (“ico” is the file format used for icon images.) Some browsers, like Internet Explorer, display the favicon in the browser address bar when you visit a page on that site.
If a site doesn’t provide a favicon, it’s up to the browser to pick one. Usually, it picks its own icon – IE’s ‘E’ icon, Firefox’s fox, and so on.
Pinning a desktop shortcut
When using Internet Explorer in Windows, you can click and hold on the favicon in the address bar and drag it to the desktop to create a shortcut to that page.
Visit the page you want the shortcut to go to, click and hold on the site’s favicon, drag it to the desktop, and release. Windows will create a shortcut using the favicon supplied by the website — or the default browser icon, if the site doesn’t provide one.
What Windows creates in this situation is a special kind of shortcut: a “pinned” shortcut. And while it is possible to change the icon by hand-editing certain files buried in your system, apparently Windows doesn’t provide a user interface for the process.
In other words, there’s no super easy way to change the icon. However, because the icon is that of the site, you may not want or need to change it at this point.
What’s worse about pinned shortcuts is this: if I start Internet Explorer from a pinned shortcut to Ask Leo!, the icon for that run of Internet Explorer becomes the Ask Leo! icon, regardless of the fact that I may browse elsewhere, such as Google.com. The pinned icon is considered the icon of the application it starts, not the content initially shown by the application.
Creating a desktop shortcut another way
Another approach to creating a desktop shortcut is to simply right-click on an empty area on the desktop, click New and then Shortcut.
After that, type or paste in the URL [Uniform Resource Locator]
Shortcuts made this way are typically given the custom icon of the program that would open them. In other words, it would be IE’s icon if that’s your default browser, or Firefox’s icon if that’s your default. On more recent versions of Windows, if the web site provides a favicon, then that may also be used.
If you want something else, then the advantage of this method becomes clear: this shortcut’s icon can easily be changed.
Using a custom icon
Right-click the shortcut icon that you created, and click Properties.
In the Web Document tab, there’s a Change Icon… button. Click that. The result is a Change Icon dialog with a number of icons to select from.
Icons are typically stored in .exe or . DLL [Dynamic Link Library]
Alternately, you can download or create “.ico” image files, and specify them using the Browse… button.
If you want to display the actual site’s icon and it wasn’t used by default, you’ll need to download it.
Getting a site’s custom icon
Using Ask Leo! as an example, enter https://askleo.com/favicon.ico in your browser; that should display the favicon image. 2
Right-click that image and click Save picture as…. Navigate to the folder where you want to save the file, and save it with the name askleo_favicon.ico.
You can then specify it as the icon for the shortcut.
With 300 icons to choose from in shell32.dll, you may not need to do this, but it’s nice to know you can.
Subscribe to Confident Computing! Tech problem solving & safety tips & a weekly confidence boost in your inbox every week.
I’ll see you there!
Slow Computer?
Speed up with my special report: 10 Reasons Your Computer is Slow, now updated for Windows 10.
NOW: name your own price! You decide how much to pay — and yes, that means you can get this report completely free if you so choose. Get your copy now!
Podcast audio
Related Posts
Footnotes & references
1 : You can select this file manually by entering c:\windows\system32\shell32.dll as the file to open.
How to Change the Icon for a File Type in Windows?
It’s surprising that Windows doesn’t have a built-in option to allow users to set custom icons for file types. If you have a custom file type and the corresponding program doesn’t have a nice-looking icon in its .exe or .dll resource, you can change or customize the default icon for that file type manually.
This article explains how to change the default icon for a file type using different methods in Windows. Instructions apply to all versions of Windows, including Windows 10
How to Change the Default Icon for a File Type?
You can change the default icon for a file type using the built-in Registry Editor. In the second method, let’s see how to change the default icon using Default Programs Editor.
Method 1: Change file type icon using the Registry Editor
Let’s assume you want to change the file type icon for .txt files, and here is how to do that.
- Click Start, type regedit.exe and press ENTER
- Navigate to the following branch:
- In the right-pane, note down the value data for Progid (e.g. txtfile ). This is the user chosen (via Default Programs or Open with dialog) Programmatic Identifier for the file extension.
Registry Branch Not Found?
If the DefaultIcon key does not exist by default, you need to create it manually.
Icons From DLL/EXE Files
If you don’t have a custom .ico file, you may use the icon picker dialog box to choose an icon from a EXE/DLL file. To launch the icon picker dialog, right-click on a folder in your system, click Properties. Click the Customize tab, and click Change Icon… button. Use the icon picker to choose the icon and make a note of the index. The index starts from “0” and you need to proceed vertically when counting (top to bottom.)
Browse to shell32.dll or imageres.dll and note down the icon index, simply cancel the icon picker dialog and close folder properties dialog.
For example, to set the 260 th icon in Shell32.dll, mention the following path, in Step 8:
To make it clear, this procedure doesn’t change the file type associations, only the icon assigned to that file type. If the icons don’t update even if you restart Windows, clear and rebuild the icon cache.
Additional note
As the icon change is made to the ProgId txtfile in the registry, it also affects the other file extensions that use the same ProgId. For instance, in my system, the txtfile ProgID is being used by .log , .scp & .wtx file extensions. Those files will also show up with the new icon.
To know which file extensions are using a ProgID (i.e., txtfile), run this command in the Command Prompt window:
RELATED: See article How to Remove File Type Associations Using the Registry Editor for more information on File extension → ProgID mapping.
It’s possible to change the default icon for a file type without affecting other file types. To do that, you’ll need to create a new file class or ProgID for the file extension, and assign the default icon in the newly created file class.
Method 2: Change file type icon using Default Programs Editor
Don’t want to edit the registry to change file type icons? There are 3rd party tools like Default Programs Editor and FileTypesMan that can change the file type icons and association settings.
Default Programs Editor is a very useful tool which helps you to edit file type associations, add or remove AutoPlay handlers and static context menu entries. We’ve covered Default Programs Editor before. Default Programs Editor – A Useful File Association Editor for Windows
In this method, let us see how you can accomplish the task using the Default Programs Editor.
- Download Default Programs Editor, unzip and run the executable.
- Select File Type Settings
- Click Icon
- Select the file extension for which you want to change the icon, in the next screen.
- This screen shows the current icon for the file type. To change it, click on the Browse button.
- In the icon picker dialog that’s displayed, browse and locate an icon, or point to a custom .ico file if you have one. The built-in imageres.dll and shell32.dll files contain many icons for you to choose from.
- Click the Save Icon button to save the changes to the registry.
As you can see in the screenshot, you also have the option to save the settings to a file. In case you need to apply the changes to several computers, you can output the settings to a .REG file. This can be done by clicking the arrow mark near the Save Icon button, and choosing Save to .reg file. You can deploy or apply the .reg file on other computers without having to run the utility again.
That’s it! The default icon for .txt file type is changed would now refresh or update automatically!
[Before] .txt files showing standard icons [After] .txt files showing custom icons
Method 3: Change file type icon using FileTypesMan
FileTypesMan is an alternative to the Folder Options “File Types” tab (XP-era) in Windows. It displays the list of all file extensions and types registered on your computer. For each file type, the following information is displayed: Type Name, Description, MIME Type, Perceived Type, Flags, Browser Flags, and more. FileTypesMan also allows you to easily edit the properties and flags of each file type, as well as it allows you to add, edit, and remove actions in a file type. This utility works in all Windows versions including, Windows 10.
Screenshots
%SystemRoot%\system32\imageres.dll,-102 is the Windows-default icon for .txt files. Windows-default icon for .txt files
After setting the default icon to %SystemRoot%\system32\imageres.dll,14 via the icon picker dialog, here is how it shows up: Customized .txt files icon
Change the icon for unknown and extensionless files
File types that are not registered with the system and files that have no extension are assigned a generic icon from shell32.dll,0 by default. The unknown or generic icon for unregistered file types and extensionless files can be customized as per your choice so that you don’t have to see the boring icon anymore.
Windows stores the icon setting for unknown file types and extensionless files in this registry key:
The (default) or the unnamed value points to the following icon resource by default:
Using the Registry Editor (Regedit.exe), you can change the (default) value so that it points to a .ico file that you already have or an icon resource inside a .dll or .exe file by mentioning the file name and resource identifier.
Using the Icon picker (a.k.a. the Change Icon dialog), you can use a relevant icon in shell32.dll, 224 that can be assigned for unregistered and extensionless files. You just need to replace the existing Value data ( %SystemRoot%\System32\shell32.dll,0 ) with %SystemRoot%\System32\shell32.dll,224 using the Registry Editor or using the REG files below.
Logoff and login back to your account.
Here is how it looked before:
We’ve changed that to:
Tip: In case the icons don’t automatically refresh even after a logoff-logon cycle, you can force a shell icons refresh using the ie4uinit.exe method or using Default Programs.
Hope the above guide helped you change file type icons on your Windows 10 computer easily!