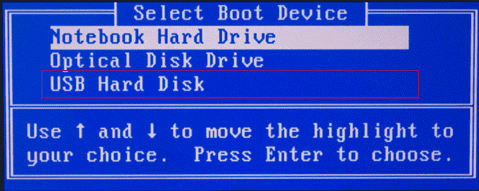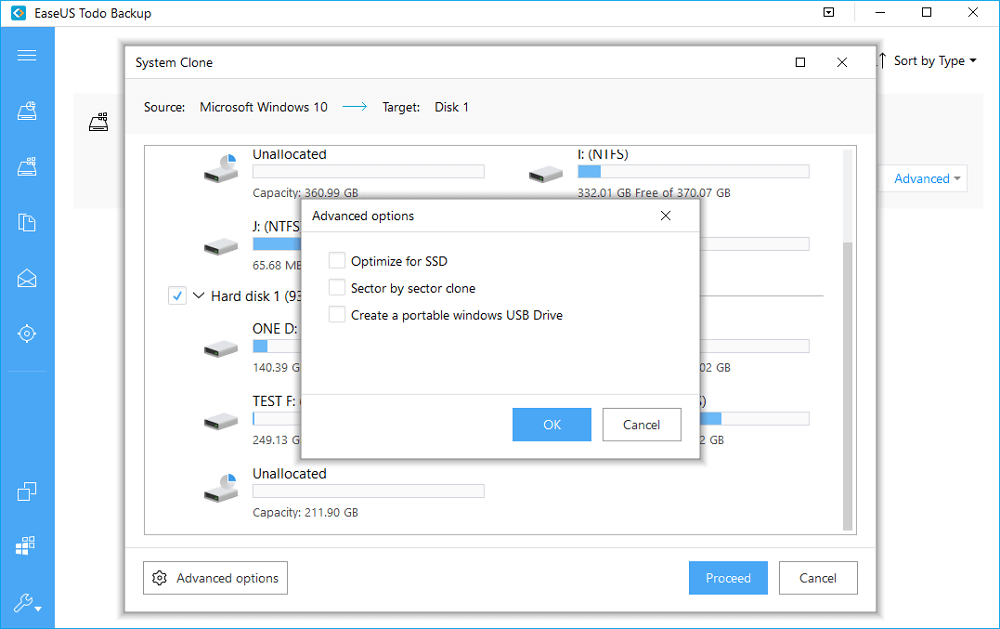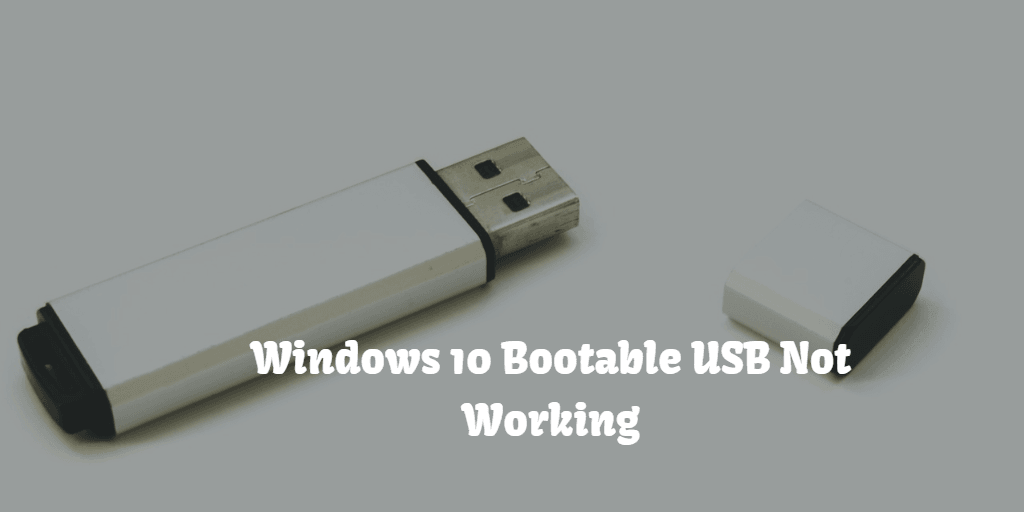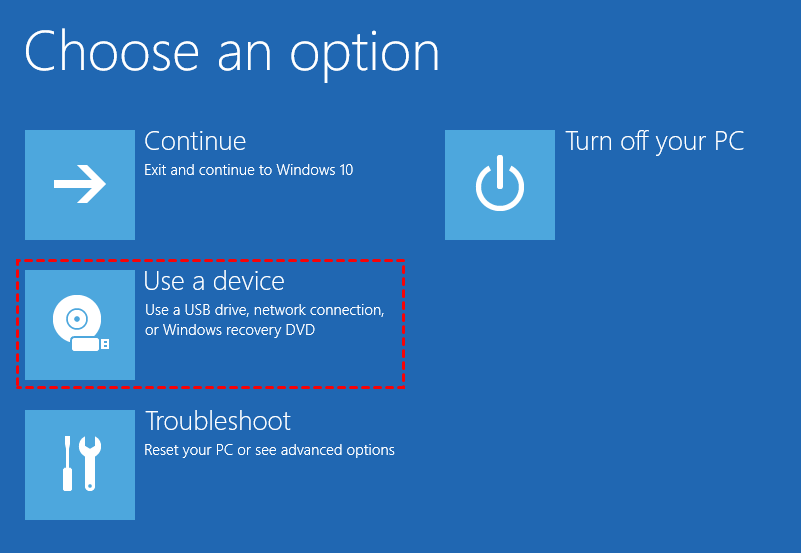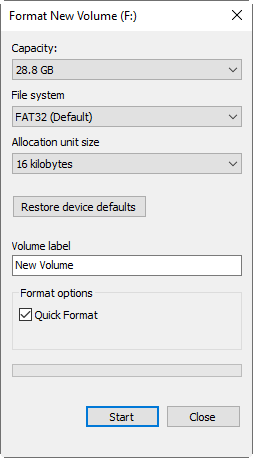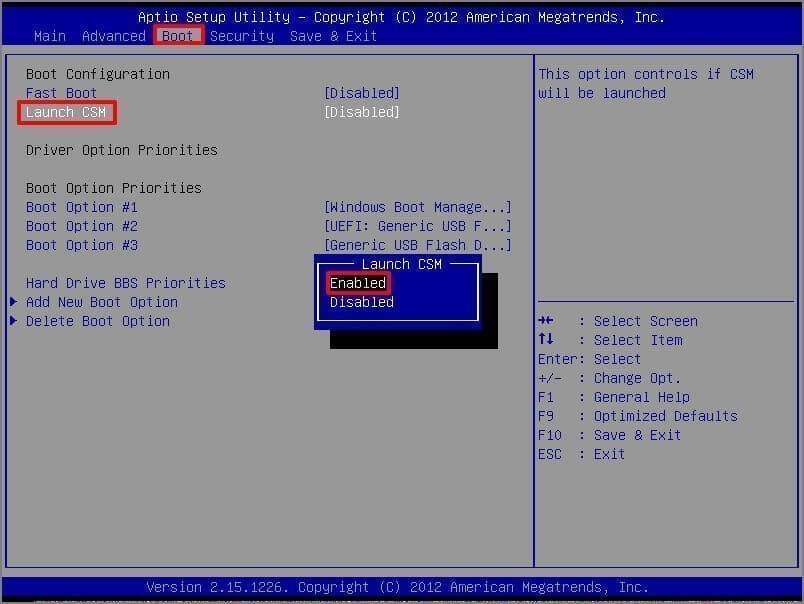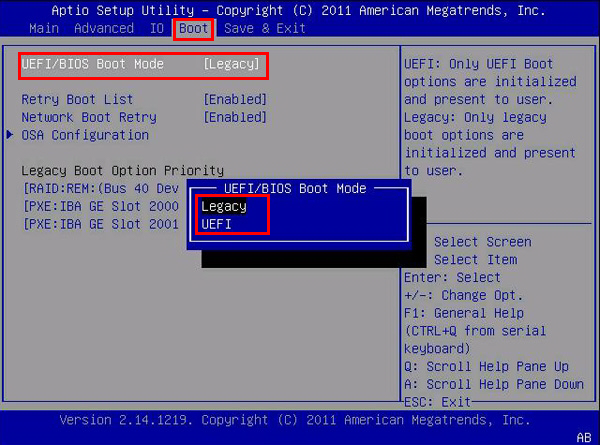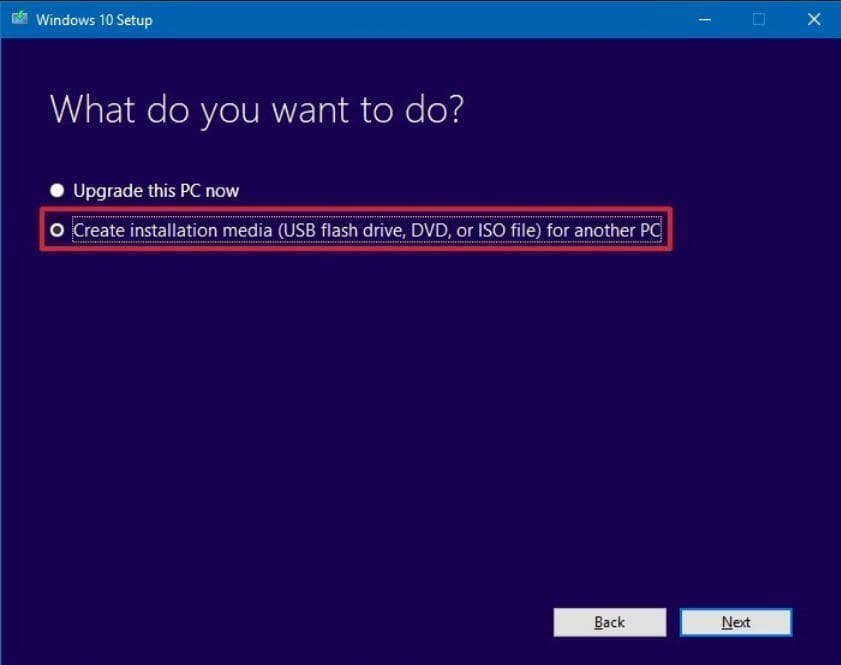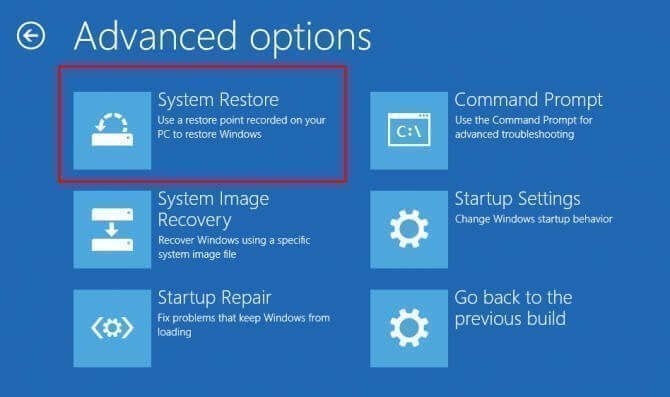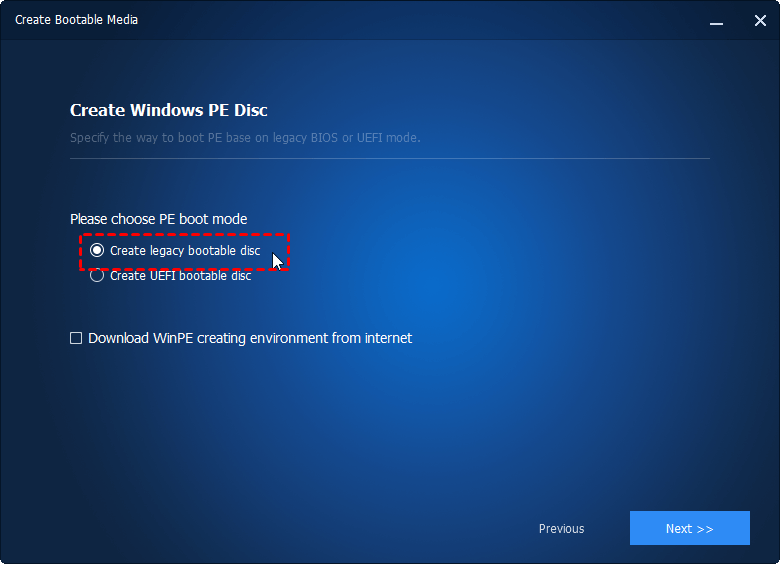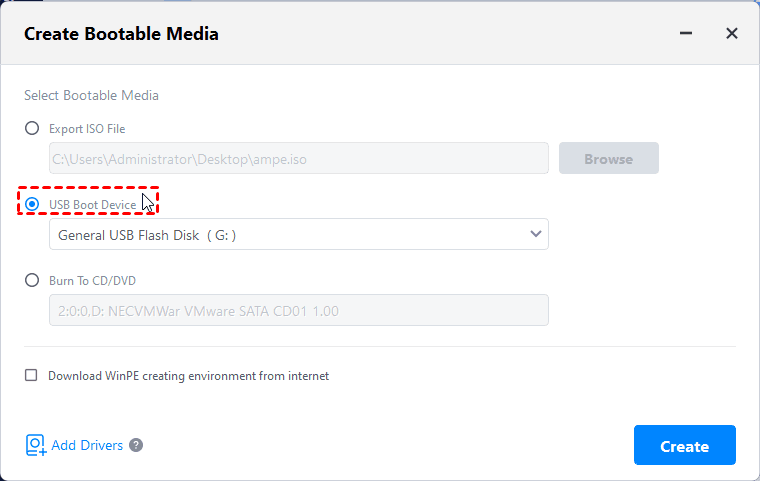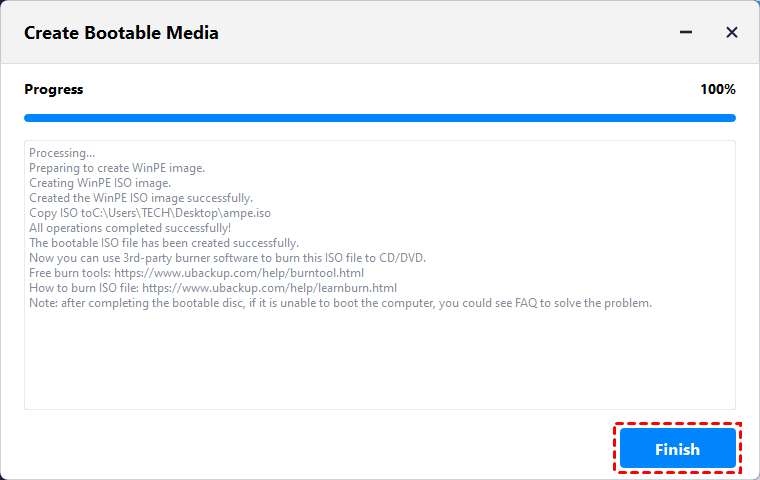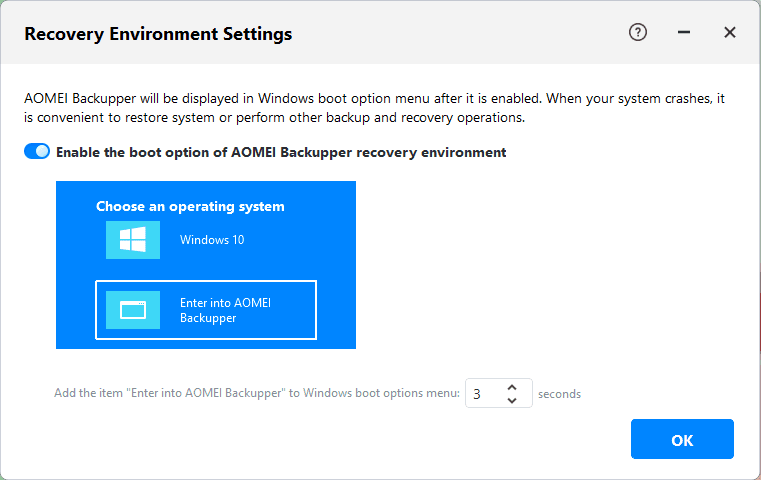- Bootable USB Drive Not Showing Up or Recognized in Windows 10/8/7
- Why Doesn’t the Bootable USB Drive Show up in the Bios
- 1. USB Connection Issues Resulting from Loose or Broken USB Port
- 2. Incorrect BIOS Settings
- 3. Making Bootable USB Flash Drive Is Unsuccessful
- Start booting from USB device что делать?
- Почему появляется дисфункция при установке ОС?
- Как исправить «Start booting from USB device»
- Заключение
- Fix Windows 10 Bootable USB Not Working vs Easier Way
- Case: Windows 10 Bootable USB not working
- Why Windows 10 bootable USB not working?
- How do I know if my USB drive is bootable in Windows 10?
- Boot from quick boot menu — Use a device
- Manually change boot order — set boot priority to USB drive
- Windows 10 not booting from USB — how to fix?
- Fix 1: Make Sure the file system of USB drive is formatted as FAT32
- Fix 2. Be sure the USB drive is set to be the first boot option
- Fix 3. Enable CSM or Legacy boot mode, andВ disable Secure Boot Control
- Fix 4. Change UEFI or Legacy BIOS boot modeВ
- Fix 5: Create a bootable USB with Windows media creation tool
- Easier way to create Windows 10 bootable USB В
- Conclusion
Bootable USB Drive Not Showing Up or Recognized in Windows 10/8/7
The general steps to install Windows OS on a USB flash drive are like this:
- First, create a bootable USB flash drive.В
- Second, download the Windows image on the bootable USB drive.
- Third, go into the BIOS settings, set the USB as the boot priority and choose to boot from USB.
But here comes the problem, you took the right steps and enter into the BIOS environment with success, only see that the bootable USB drive not showing up there! Why doesn’t BIOS recognize or detect the bootable USB flash drive then?
Why Doesn’t the Bootable USB Drive Show up in the Bios
Here we have many thinkings on solving a bootable USB not working problem, which appears to be missing somewhere. You may perhaps have attempted to reconnect the USB installation media for several times, but why the computer still doesn’t recognize it? Answers are now given.
1. USB Connection Issues Resulting from Loose or Broken USB Port
Solution — Try to connect the USB drive through every USB port that is available to use on either a desktop or laptop. If necessary, find another working computer and repeat until completely exclude the factor of a not working port.
2. Incorrect BIOS Settings
Solution — You must configure the boot order sequence in BIOS settings so that your computer can make its own decision which physical device it should select to boot from. So, to make BIOS correctly detect your USB drive and pick it to boot the computer, make sure that you choose the USB as the boot sequence priority.В
To make bootable USB show up in BIOS, try to specify the boot order:
- Depending on the BIOS manufacturer, press and hold ESC, F1, F2, F8 or F10 during the initial startup screen, a menu shall appear.
- Choose to enter the BIOS setup and select the BOOT tab. System devices appear in order of priority.
- To give a USB device boot sequence priority over the hard drive, try to move the hard drive device to the top of the boot sequence list, expand the hard drive device to display all hard drives and move the USB device to the top of the list of hard drives.
- Save and exit the BIOS setup utility.
Besides the fixed BIOS settings, some experienced users suggest disable Safe boot and change the Boot Mode to «CSM» or «Legacy» instead of «UEFI». So, you could possibly take this piece of advice!
3. Making Bootable USB Flash Drive Is Unsuccessful
Solution — Have you checked whether your USB is really bootable or not? Some people didn’t see a USB drive appearing in the BIOS boot menu only because the «bootable» USB drive they’ve created is not bootable at all! Especially by means of using cmd to create bootable USB drive without any software.
To deal with bootable USB drive not showing up or recognized the issue in BIOS boot menu in Windows 10/8.1/8/7, a piece of USB bootable software could help. For example, EaseUS Todo Backup offers a feature to install Windows OS on a USB drive that ensures 100% bootable on any other computer. That is to say, using this system backup software to create a new bootable USB drive from scratch, you can easily repair bootable USB flash drive that is not showing up, detected, read or recognized!
Support Windows 10/8.1/8/7/Vista/XP
Preparations:
- Make sure that your USB or flash drive has enough free space — larger than the system disk.
- Connect the USB to your computer.В
Then, you can start to copy or clone your Windows 10/8/7.
1. Launch EaseUS Todo Backup and click System Clone. The current system partition and boot partition will be automatically selected.
2. Choose the target drive — the USB flash drive as the destination disk to clone Windows 10/8/7. Click on Advanced options and then Create a Portable Windows USB drive.
3. Click Proceed to start to cloning Windows 10/8/7 to your USB.
Start booting from USB device что делать?
При попытке установить операционную систему с флеш-накопителя пользователь может столкнуться с появлением на экране надписи «Start booting from USB device…», после чего система зависает и далее ничего не происходит. Обычно это связано с ситуацией, когда загрузочная флешка с операционной системой не была корректно создана пользователем, потому система испытывает проблемы в установке новой версии ОС с данного устройства. В данном материале я расскажу, в чём суть проблемы, каковы её причины, и как избежать её появления на вашем ПК.
Почему появляется дисфункция при установке ОС?
В переводе данный текст звучит как «Начало загрузки с устройства USB…», обычно появляясь при загрузке установочной версии ОС Windows с ЮСБ-устройства.
Причинами «зависания» данной надписи обычно являются некорректно созданная установочная флешка, а также неверно указанные настройки в БИОСе пользовательского ПК.
Как исправить «Start booting from USB device»
Для устранения дисфункции рекомендую выполнить следующее:
- Проверьте, загрузочное ли ваше ЮСБ-устройство. Для этого рекомендую использовать программный инструмент «MobaLiveCD», который проверит загрузочный статус вашей флешки. Данная программа не требует установки, работает сразу после запуска, довольно легка и удобна в использовании.
Способ 1.Для работы с «MobaLiveCD» скачайте и запустите данную программу с правами администратора. На главном экране кликните на кнопку «Run the Live USB», укажите программе путь к вашей флешке. Если программа спросит вас «Do you want to create a hard disk image for your virtual machine?» — выберите «No». Программа произведёт эмуляцию запуска системы с вашей флешки, и вы воочию увидите результат.
Для выхода с программы нажмите клавиши Ctrl+Alt.
- Проверьте, поддерживает ли ваш компьютер загрузку с USB. Далеко не все ПК поддерживают данную функцию (особенно это касается устаревших версий материнских плат), потому вам необходимо или просмотреть характеристики вашей материнской платы относительно поддержки ею загрузки с ЮСБ, или непосредственно перейти в БИОС и просмотреть, имеется ли в нём соответствующая опция;
- Настройте ваш ПК для загрузки с флеш-накопителя. Перейдите в БИОС и установите там соответствующие опции, в частности, в последовательности загрузочных дисков установите флеш-накопитель первым для загрузки;

Чтобы проверить файловую систему вашей флешки подключите её к компьютеру, в проводнике кликните на флеш-накопителе правой клавишей мыши, в появившемся меню выберите «Свойства».
- Попробуйте изменить значение некоторых параметров БИОСа. Перейдите в ваш БИОС, и поменяйте значение опции «Legacy» с «Enabled» на «Disabled» (или наоборот). Сохраните настройки, перезагрузите компьютер, и попробуйте вновь установить систему с флеш-накопителя;
Способ 2. Если предыдущий способ не помог исправить Start booting from USB device, попробуйте выполнить следующее. Перейдите в БИОС, во вкладке «Boot» установите значение параметра «Secure Boot» на «Disabled» (если появится предупреждение, смело жмите на «Ок»). Появится дополнительная опция «ОS Mode Selection», выберите здесь «UEFI and Legacy OS» (если появится предупреждение, тогда вновь нажимаем на «ОК»). Вновь жмём на F10, затем на «Yes», дожидаемся перезагрузки ноутбука.
Затем вновь переходим в БИОС, во вкладке «Boot» выбираем опцию «Boot device priority», в первом пункте выбираем нашу флешку как загрузочное устройство. Вновь жмём на F10 и «Yes». Перезагружаем наш ПК и пробуем загрузиться с нашего флеш-накопителя.
- Для создания загрузочной флешки используйте зарекомендовавший себя софт (например, Rufus).
Заключение
Рассматриваемая проблема может быть вызвана рядом причин, начиная от неправильной настройки БИОСа, и заканчивая некорректным созданием загрузочной флешки. Чтобы избавиться от сообщения Start booting from USB device» рекомендую воспользоваться приведёнными выше советами, это позволит провести нормальную инсталляцию Виндовс с помощью флеш-накопителя на вашем ПК.
Fix Windows 10 Bootable USB Not Working vs Easier Way
Need to install, upgrade or repair Windows, but Windows 10 bootable USB not working? Read this article and you will learn why and how to fix it. Also, an easier way is included.
By Ivy 
Case: Windows 10 Bootable USB not working
Bootable USB is a media that contains everything required to boot Windows. Normally you can use it to start up your computer, whether it’s bootable or not, and thenВ clean installВ a fresh copy of Windows; perform in-place upgrade to Windows 10 from previous version; or troubleshoot a faulty computer.В
But sometimes you will find Windows 10 won’t boot from USB drive, even no prompt, just like the following case.
«I’m having problem with my Toshiba L875-S7308 where I cannot boot my USB while in UEFI mode.В
I’ve formatted the USB (tried MBR and GPT — same result), and restored the ISO using Windows 7 USB/DVD Download Tool. When I try booting from USB, the laptop simply ignores it and continues booting Windows.
I’v tried changing boot order, or manually selecting USB with no positive result. It seems like it’s not even recognizing it (it’s not showing the USB’s name in the boot menu).»
If you happen to encounter this situation or similar, you could stay for a while to learn more about Windows 10 bootable USB not working and then fix the error with given solutions. Also, you can choose to replace the corrupted or damaged bootable USB with an easier way. Please click the anchor text to get what you want quickly.
Why Windows 10 bootable USB not working?
Windows 10 bootable USB not workingВ may be caused by wrong boot mode or file system. Specifically speaking, most of the old computer models supports Legacy BIOS while the modern computer like Windows 8/10 uses UEFI boot mode. And usually, BIOS boot mode requires NTFS file system while UEFI(CSM disabled)В requires FAT32.
There are some other reasons that may cause Windows 10 not booting from USB, you can refer to scenarios below:
Bootable USB is not detected as a boot device. This means your USB stick is either corrupted or unbootable itself, or USB boot is not supported on the computer.В
Bootable USB not showing up in BIOS. This may happen because of incrrect boot order. By default, your computer only boot from the first boot option.В
Bootable USB not showing up in boot menu. This is because your USB drive is old USB 1.0 or 2.0, which is not supported by Windows 10.В
You can’t boot from USB in Windows 10, not even select the right boot option. In this case, the USB drive is likely to be damaged or corrupted. You may receive error message like «no bootable devices found».
And then, see below and follow the suggestions to fix Windows 10 boot from USB not working issue.
How do I know if my USB drive is bootable in Windows 10?
Sometimes the Windows boot USB not working is caused by computer configuration or the USB drive itself, so the first thing is to check if the USB drive is really bootable.В
You need to test this bootable USB on another PC that supports booting from USB. If it’s bootable, this may be a configuration issue. Also, you can use a different USB boot drive to boot from the current PC to check if the problem is caused by the USB drive.В
To boot computer from the bootable USB, you can use Windows 10 quick boot menu «Use a device» without changing the startup sequence in the BIOS. But if you cannot see this option in the recovery environment, please manually change boot order and then boot.
Boot from quick boot menu — Use a device
Step 1. Press and hold the «Shift» key while clicking «Restart» button. Then, your computer will reboot to the Advanced Startup Options screen, click «Use a device«.В
Step 2.В Select the boot USB drive, wait and see if your computer boot from this drive.
Manually change boot order — set boot priority to USB drive
Step 1.В ShutdownВ your computer and then start it.
Step 2.В Press a specific keyВ when you see a prompt at the first boot screen, like this, «Press ESC to enter BIOS«. Also, if your computer is fast boot mode, you don’t need to press any key.
Step 3. Go to the «Boot» tab and use the up arrow to move the USB drive to the top.В
Step 4. Press «F10» to save changes and restart your computer with USB dive.В
Windows 10 not booting from USB — how to fix?
Before you start, you need to know that the USB drive is not a boot option in the previous computer, and then supported in the new system, such as, Windows 8/10.В But if the flash drive itself is not actually bootable, your computer will try to find the next bootable device from the priority boot sequence in BIOS and then boot from it.В This is why your computer continue to boot Windows without any prompts.В
Then, continue to learn how to fix Windows 10 bootable USB is not working.
Fix 1: Make Sure the file system of USB drive is formatted as FAT32
Format the drive with NTFS file system if the computer is Legacy BIOS mode. Meanwhile, format your USB with FAT32 if your computer boot mode is UEFI.
To format the USB drive, please press «Windows + E» to open file explore, right-click the USB drive and select «Format«, then select FAT32(Default) file system and click «Start» to begin.
Also, you can format USB flash drive to FAT32 using Diskpart. To open it, run cmd as administrator, type diskpart in the command prompt, and input the following commands subseqently.
в–Є list disk
▪ select disk n (“n” refers to the disk number of the USB flash drive that you want to format)
в–Є list partition
▪ select partition m (“m” is the USB flash drive partition number)
в–Є format fs=fat32 quick
Fix 2. Be sure the USB drive is set to be the first boot option
You can restart your computer, press the key (eg: F2, F11, ESC) on the first screen to enter BIOS, find out Boot Options or something like that and set boot priority to USB drive.В
Note:В If you cannot see the USB boot option, your computer may not support this option. You need to try different ways.
Fix 3. Enable CSM or Legacy boot mode, andВ disable Secure Boot Control
You can enter the BIOS screen and click Boot > Launch CSM and enable it. Next, click Security > Secure Boot Control and disable it.
Fix 4. Change UEFI or Legacy BIOS boot modeВ
You can enter BISO screen and click UEFI/BIOS Boot Mode or Launch Storage OpROM Policy, then select the right mode. If the bootable drive is FAT32, select UEFI. But if it’s NTFS, please choose Legacy.В
Fix 5: Create a bootable USB with Windows media creation tool
Up still now, if you don’t fix Windows 10 bootable USB not detected or showing up via the given solutions, you can choose to create an installation disc withВ Windows 10 media creation toolВ provided by Microsoft’s official website, or create a bootable USB drive with built-in recovery drive (for detailed steps, seeВ Windows 10 recovery disk).В
To create a bootable USB drive with media creation tool, you need to download it first and then launch, select «Create installation media for another PC» and follow the on-screen instructions to complete this task.
Now, you may already fix this error and have a bootable USB drive, so you can start to check if you can boot from USB in Windows 10 and then repair Windows 10 with bootable USB. The following is a simple guide for you.
1. Connect the bootable USB and set boot priority in the BIOS.
2. After the Windows files loading is completed, click Next until you see «Repair your computer» and tap on it.В
3. Click «Troubleshoot» -> «Advanced options» and then you will see several recovery tools. You can select one among them and follow the instructions to start repair.
Also, you canВ install SSD on Windows 10В with bootable USB, but the steps are slightly different. After booting from USB, you click «Install Now» instead of «Repair your computer» on the first Windows Setup interface. Then, just follow the prompt of clean installation wizard.
Easier way to create Windows 10 bootable USB В
Actually, bootable USB drive or installation media is designed to help you reinstall Windows or repair computer issues. But this process is painful, especially for the novices who are not familar with these operations, they may lose data due human errors. What’s worse, reinstalling will remove everything on the system partition and leave only a clean system.
At this time, you may need a different kind of bootable USB, which can help you get your computer back with everything on it. To make it, you could consider using third-party media creation tool -В AOMEI Backupper Standard.В В It is simple, easy, and more flexibly.В
But what suprises me is its strong compatibility, to be specific, it supports all the file system including FAT32/FAT16/NTFS/EXT2 etc, and Windows system like Windows 10/8/7/XP/Vista. You can create a bootable media with any kind of file system and use it to boot all of the Windows system without boot issue. And you don’t need toВ create a repair boot drive for every computer anymore.
Well then, let’s get started to create a universal bootableВ USB with AOMEI Backupper Standard.В
Step 1. DownloadВ AOMEI Backupper Standard, install and launch it. And then, click Create Bootable Media under the Tools tab.
Except for bootable media creation, there is similar feature but it is more powerful, it’s «PXE boot tool(supported byВ AOMEI Backupper Workstation)». It allows you toВ start multiple computers over network simultanously and then perform batch operations including backup, restore and maintainance, thereby saving a lot of time and effort for users with a large number of computers or small and medium-sized companies.В
Step 2. Select Bootable Disc Type. It’s recommended to select Windows PE. This option is suitable for everyone and offers you more operations than Linux.
Step 3. Select the boot mode for your disc and then click Next. If your computer is Legacy BIOS mode (system disk is of MBR partition style), you can tick Create legacy bootable disc. If not, you should tick Create UEFI bootable disc.
Step 4. Tick USB Boot Device and then click Next to move on.
Step 5. Wait for the process and click Finish when it reaches to 100%.
From now on, you don’t need to worry about this issue «computer won’t boot from USB».
To make sure you can restore your computer to an earlier date, you still need to create a system backupВ or disk backup for your computer, which includes system partition and boot-related partition(s) to start Windows.
Then, in the event of a disaster, you restore Windows 10 image to new hard drive, even a computer withВ disimilar hardware restore.В В
If you don’t have USB or CD/DVD, you could consider adding an entry to get into the recovery environment of AOMEI Backupper.
Specifically, when you start your computer, you will see two entries, Windows 10(your current operating system), and enter into AOMEI Backupper. Click the later one, you can backup & restore, clone without booting into Windows.В
Conclusion
That’s all for Windows 10 bootable USB not working, you can choose to fix it with given solutions, or directly create a brand-new bootable USB to protect data and system on the computer. It saves the life of your computer even if it crashes. The premise is you have a working system image backup.
In a simple word, if you want to reinstall Windows 10 or repair it, the previous one is a better choice. But if you want a way to restore entire computer, including the system, all of personal data and programs, etc, you’d better use the latter one.В
It not only helps you create universal bootable device, but protect your data and system by its poweful backup and restore features, such as, backup system/disk/partition/file, incremental & differential backup, USB plug in, daily/weekly/monthly schedule backup, sync files between computer and flash drive, etc.