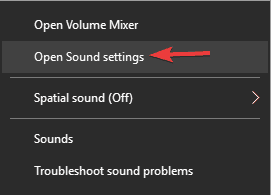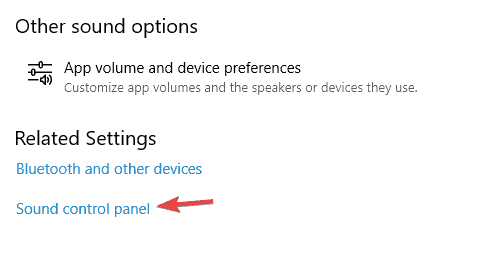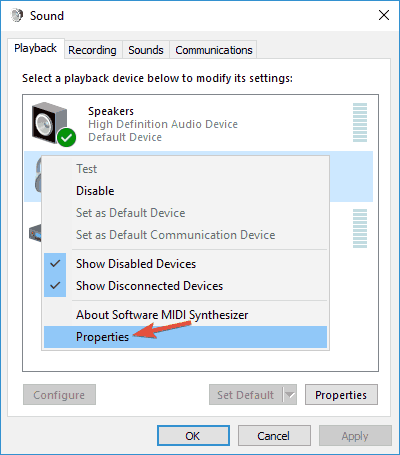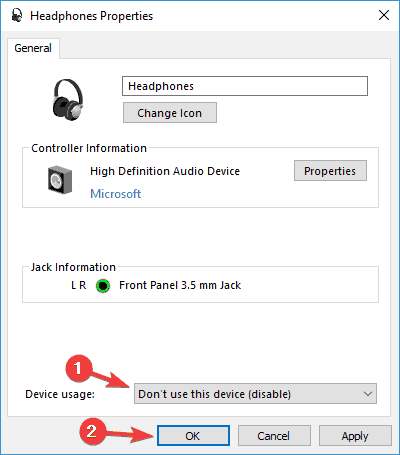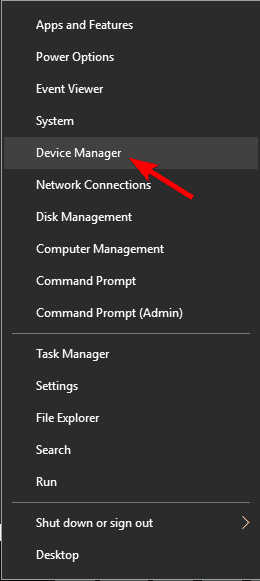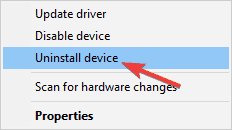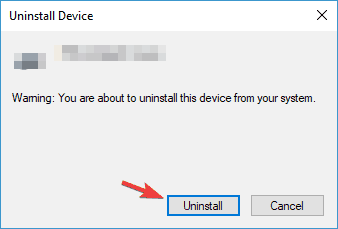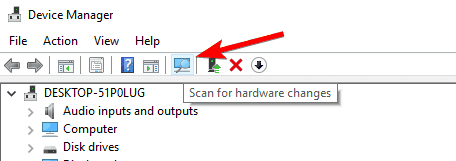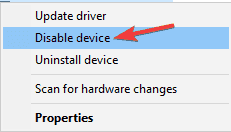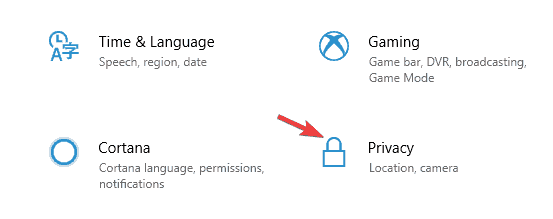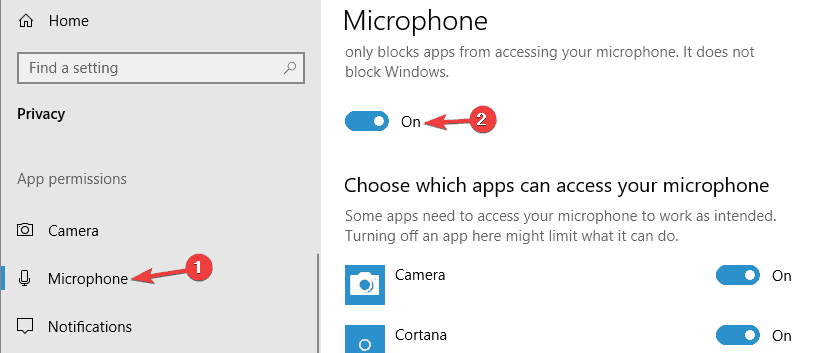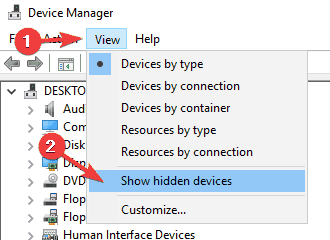- Windows usb connect sound
- Problem + solution
- The investigation begins
- Conclusion
- Stop Your PC from Making Random USB Noises
- Using Device Manager
- USBDeview
- Turn Off USB Notification Sounds
- Try a New USB Port
- Conclusion
- 5 comments
- Full Fix: USB Headset Issues on Windows 10, 7
- How To Fix Distorted Sound And Other USB Headset Issues On Windows 10
- Solution 1 – Unplug the headset while Windows 10 boots
- Solution 2 – Update your BIOS and reset CMOS
- Solution 3 – Don’t use your headset as default playback device
- Solution 4 – Remove the problematic applications
- Solution 5 – Uninstall your USB drivers
- Run a System Scan to discover potential errors
- Solution 6 – Temporarily disable your USB headset
- Solution 7 – Disconnect the headset and turn off Razer Synapse software
- Solution 8 – Check your privacy settings
- Solution 9 – Uninstall any old USB headset drivers
Windows usb connect sound
Updated: July 11, 2016
The problem you are facing is probably trivial but annoying. Randomly, Windows is making the da-dam dam-dam sounds that are normally associated with USB devices being unplugged and then plugged back in. However, you are not connecting or disconnecting anything, and there is no apparent loss of functionality. This is driving you crazy.
Let me show you how you should go about troubleshooting an issue like this. The solution will often be quite easy once you know where to look. But if you’re wondering if your Windows has gone mental, the answer is, follow me.
Problem + solution
So we know what the issue is. Something USB seems to be disconnecting and reconnecting. This could be happening every few minutes or maybe once an hour or every other day. Your hardware seems to be working fine. This means that there’s no quick correlation between sounds and functionality, so we need to do some forensics.
There is an extremely nifty tool called USBLogView, developed by legendary Nir Sofer. This tool, while running, will capture all USB events and log them. To wit, USB unplug/plug events. Once we have this, we can start figuring out what kind of an issue we’re dealing with, if any.
The investigation begins
On my affected host, I let USBLogView run for a while. Like that sentence in Braveheart, yes, you can run for a while. And indeed, it captured an event, reading thusly:
What do we have here? Within one second, we had the unplug-plug sequence, hence the sounds. But something did happen. In this case, it was a generic USB hub, port 2, hub 3 what dunnit it. Let’s figure out a little more about this device. Note: This example applies to a desktop, so I will refer to it throughout this tutorial, but the same logic applies to all and every investigation and device.
You might also be interested to learn more about the product — vendor ID, product ID, as well as the product name, a column not shown above, but definitely available in the displayed information. You can find more data online, telling you what kind ofВ device you’re dealing with. Sometimes, the identification is trivial. In my case, a generic hub is not good enough, so we need to delve deeper.
Open the Device Manager (My Computer > Manage). Check the properties of every USB controller until you find the one that matches the above. In my case, it happens to be a Generic USB Hub, and with the following parameters:
We can see that this hub has four ports. This means that you can normally expect to see four available USB ports on a panel, normally at the back of your computer case. Which means this is where we ought to look. Indeed, I happen to have the desktop keyboard connected to the particular four-port panel. So the next step is to actually disconnect and reconnect the keyboard to see if we can capture the event again, and if it matches.
If you happen to have more than one device plugged into the same hub, try to use other available ports, if possible, so that only one remains connected to the affected hub, to see which one triggers the events.
Again, in this particular example, even touching the keyboard connection triggered several events. But the reason for the actual jittery behavior was the fact I had another USB cable, from a nearby USB 3.0 connection, looped and applying ever so gentle pressure on the keyboard cable. Moving it away and reseating the keyboard connection fixed the issue.
This sounds like a super trivial case, but in most cases, it will be. But your options are, lowest probability, your motherboard might be dying (A), and there could be physical damage due to humidity or dust or something. But this should cause more than an isolated issue. Then, it is far more likely that you haveВ something loosely connected (B), or a peripheral device that is gimping up (C) and needs replacement.
Your troubleshooting, after identifying the right device and connection, would be to truly unplug and plug the device, then if the problem is not going away, try a different port, and then finally, replace the device. This will tell you if you’re handling A, B or C in terms of scenarios.
Conclusion
This guide is a very simple, but it teaches a lot. It helps identify weird, annoying problems with USB sounds and tracing them to actually hardware issues using USBLogView. Then, after that, there’s the post-investigation on finding the right devices and ports. And finally, isolating and resolving the problem by figuring out which component may be misbehaving or malfunctioning, or if a replacement is needed. You might be lucky, and it could just be a loose connection.
Hopefully, you have learned something new. As always, we use the same methodical, careful approach to problem solving, and it’s universal to all issues, be they Linux, USB or even something completely non-technical. Well, if this gives you the peace you need, then your Windows experience is better, you’re pleased, and I’m happy. Best of all, you can use the same idea to troubleshoot Linux issues of the same sort. Only the tools and the syntax will change. But the world is your technology-agnostic oyster. Take care.
Stop Your PC from Making Random USB Noises
We’re all familiar with the Connect/Disconnect noise Windows makes when you connect and disconnect USB devices. But things get a little spooky when you hear the random USB noises for no reason. You’re just working on your computer when suddenly and inexplicably, the USB noises go haywire for a few seconds, connecting and reconnecting, while you wonder what demons possessed your computer.
Here are some tips that can help you exorcise these phantom USB noises.
Using Device Manager
This is the quick-and-easy method (though not as robust as the tool mentioned later). If it does work, then it’ll save you the hassle of third-party software.
When you start hearing the USB noises, quickly click the Start button, type device manager , and hit Enter.
This lands you in the Device Manager window. Drag the bottom of the window down to make it as tall as possible, then expand the options for all the things attached to your USB ports (keyboards, mice and other pointing devices, Bluetooth, human interface devices and so on). With all the necessary device lists expanded, keep an eye on it and see if anything keeps disappearing and reappearing from the lists as your PC makes the sounds.
If you manage to spot the misbehaving device, right-click it (you may need to go to “View -> Show hidden devices” first if it keeps disappearing because it’s disconnecting), then click “Update Driver Software.” If that fails, it may be worth uninstalling it (right-click the device -> Uninstall), then reinserting it into your PC so it can reinstall itself.
Alternatively, if you want to do a complete reinstall of all your USB controllers, in Device Manager click the arrow next to “Universal Serial Bus controllers” to expand it, then right-click all the options that have “Host Controller” in them and uninstall them.
Reboot your PC, and your USB controllers will reinstall on your PC automatically.
Even if everything seems to be working fine, a new Windows update could result in driver issues yet again. If the random USB noises started after a Windows update, updating the driver or uninstalling and reinstalling is usually the best option.
USBDeview
If the random USB noises are too unpredictable to track in Device Manager, or if the noise has stopped by the time you get to Device Manager, then it’s time to try out this great little tool.
USBDeview, from the excellent Nirsoft, tracks your USB devices more accurately – seeing whether or not they’re connected, when their drivers were created, and most importantly, the last time they were plugged in or out of your PC.
Once you’ve installed USBDeview, open it to see a list of all your USB devices (by default it shows all of them – connected or not).
Ideally, you should open it soon after hearing the mysterious USB noises because when you click the “Last Plug/Unplug Date” column, the culprit device (i.e. the most recent device to have been plugged/unplugged from your PC) will appear at the top.
You can then uninstall the device directly through USBDeview by right-clicking it and clicking “Uninstall Selected Devices.” After that, unplug your device, plug it back in, and hopefully it’ll reinstall without haunting you with endless connect/disconnect sounds.
You can also use the tool to check power output. This helps to see if your USB port is working.
Turn Off USB Notification Sounds
Most of the time these annoying USB jingles aren’t a sign of anything severe and may just be momentary driver clashes or lapses in the device’s power that won’t have any effect on your actual usage of them. If the device responsible for the sounds seems to be working fine but continues to make noises after you reinstalled it, then instead of replacing it, you can just turn off the notification sounds for USB devices.
To do this, right-click the speaker icon in the notifications menu at the far right of the taskbar, click Sounds, then scroll down in the “Program Events” list to “Device Connect.” Click it, then in the Sounds drop-down menu where it says “Windows Hardware Insert,” scroll all the way to the top and select “(None).”
Do the same thing for “Device Disconnect” and enjoy the sound of silence!
Try a New USB Port
Sometimes random USB noises could be a sign of a failing USB port or a failing device. For instance, a damaged USB drive may connect and reconnect randomly. Also know whether disconnecting a USB drive while it’s in use can damage it. If a port is failing, the issue will happen no matter what device you plug in.
Rule out the port by plugging in other devices to see if the problem continues. If not, the port is likely fine.
Test individual devices by plugging them into other USB ports. If the random USB noises continue, it’s either the device or the driver. If possible, try your device on another PC to further test if it’s the device failing.
Conclusion
One of the things I learned from this is that not every unexplained sound in Windows is a sign that something terrible is happening. Sure, it’s worth looking into, but in this scenario nothing is usually at stake apart from your comfort.
If, after doing all of the above, you didn’t want to turn off your USB notification sound and don’t like the idea of your devices constantly connecting and reconnecting, then you can always go out and buy a new device. (My experience is that no-brand devices are more prone to these hiccups than reputable brands, so sometimes it’s worth spending a bit extra if this issue bothers you.)
Related:
Crystal Crowder has spent over 15 years working in the tech industry, first as an IT technician and then as a writer. She works to help teach others how to get the most from their devices, systems, and apps. She stays on top of the latest trends and is always finding solutions to common tech problems.
5 comments
You have identified and solved my problem. Thank you for the BEST Christmas present! The annoying sounds weren’t so much the real issue for me. The real issue was that my keyboard became disabled! While I was poking around to find the solution (and use the computer for regular stuff), I resorted to the onscreen keyboard for entering text. Useful, but clumsy and slow. So, thanks a lot.
Your article helped me to turn off the annoying sounds… Happy holidays to you and your family…
Great to know these simple tools
Definitely worth reading it thx
Full Fix: USB Headset Issues on Windows 10, 7
- Download Restoro PC Repair Tool that comes with Patented Technologies (patent available here).
- Click Start Scan to find Windows issues that could be causing PC problems.
- Click Repair All to fix issues affecting your computer’s security and performance
- Restoro has been downloaded by 0 readers this month.
Many people use USB headsets, but it seems that some users are having issues with their USB headsets. If your USB headset is giving you trouble today we’ll show you how to fix those issues on Windows 10.
Users are reporting distorted sound on their USB headsets and replacing the USB headset with the exact same model doesn’t fix the issue. So if the problem isn’t the USB headset what can you do to fix this problem?
How To Fix Distorted Sound And Other USB Headset Issues On Windows 10
USB headsets are great, but sometimes you might encounter certain issues with them. Speaking of USB headset issues, here are some problems that users reported:
- USB headset mic not working – Sometimes the microphone on your USB headset isn’t working properly. This can be a big problem, but you might be able to fix it by changing your microphone settings.
- USB headset not working Windows 10, 8, 7, on Skype – This problem can appear on any version of Windows, and if you encounter it, you should be able to fix it using the solutions from this article.
- USB headset not detected, not showing up in playback devices, not working with YouTube – Sometimes your headset might not be detected at all. To fix this issue, be sure to reinstall your USB headset and check if that works.
- USB headset audio, sound not working – If your USB headset isn’t working, the issue might be a third-party application. To fix the problem, you need to find and remove this application from your PC.
- USB headset noise problem, static, crackling, buzzing – These are some common problems that can appear with USB headsets. To fix the problem, temporarily disable your headset and enable it again.
- USB headset is not working – If your USB headset isn’t working, you might have to reinstall your USB drivers. Once your drivers are installed, check if the problem is still there.
Solution 1 – Unplug the headset while Windows 10 boots
Users report that there might be some conflicts with your USB headset and other USB devices, and in order to fix this issue, it’s required that you unplug your USB headset while your system boots. When your Windows 10 starts you can plug in your USB headset and it should work without any problems.
Solution 2 – Update your BIOS and reset CMOS
Some users report that updating BIOS and resetting CMOS fixes the distorted sound issue. Updating your BIOS is an advanced process and it’s different for each motherboard. If you don’t know how to do it properly maybe hire a professional to do it for you if you want to avoid any potential damage to your system.
Solution 3 – Don’t use your headset as default playback device
This solution applies to headsets that come with built-in sound card and connect to both USB and audio port on your computer. The issue with these headsets is that you’re hearing sound only from one speaker when gaming, and in order to fix it you need to do the following.
- Right-click the Sound icon in the Taskbar and choose Open Sound settings from the menu.
- Select Sound control panel.
- The sound window will now appear. Right-click your headphones and choose Properties from the menu.
- Set Device usage to Don’t use this device (disable) and click Apply and OK to save changes.
By doing this you will make the sound card process your audio instead of the card that is built in your USB headset.
Solution 4 – Remove the problematic applications
Sometimes third-party applications can install their own drivers, and that can lead to USB headset issues. To fix the problem, it’s advised to remove the problematic application from your PC.
Some users reported that Etron software caused this problem to appear, and in order to fix the issue, you need to remove the software. You can remove the application using the Settings app, but this method isn’t always effective since it can leave certain leftover files that can still interfere with your USB headset.
To fix the problem, it’s advised to use an uninstaller software. This is a special application that can remove any application from your PC along with all of its files and registry entries. By using an uninstaller application, you’ll remove all files and registry entries associated with the problematic application and prevent any future issues from occurring.
There are many great uninstaller applications on the market, but IOBit Uninstaller is one of the simplest to use, so be sure to try it out. Once you remove the problematic application, the issue should be permanently resolved.
Solution 5 – Uninstall your USB drivers
According to users, sometimes USB headset issues can occur due to your USB drivers. Several users reported issues with USB 3 drivers, but after reinstalling them, the problem was permanently resolved. To do that, you just need to follow these steps:
- Press Windows Key + X to open Win + X menu. Now choose Device Manager from the list.
- When Device Manager opens, locate your USB 3 driver, right-click it and choose Uninstall device.
- Confirmation dialog will now appear. Choose Uninstall from the menu.
- After the driver is uninstalled, click Scan for hardware changes icon.
Run a System Scan to discover potential errors
Windows will now search for the default driver and install it. Once the default USB driver is installed, be sure to check if the problem is resolved. Keep in mind that this solution works for both USB 2 and USB 3 drivers, so you can use it regardless of the USB type you’re using.
The default drivers should work without issues, but sometimes it’s better to use a dedicated driver. You can download the appropriate drivers from your motherboard’s manufacturer’s website. Simply visit the website, enter the model of your motherboard and download the latest drivers for it.
If searching for drivers manually seems a bit complicated to you, there are tools such as TweakBit Driver Updater that can download the necessary drivers with just a single click.
Solution 6 – Temporarily disable your USB headset
Sometimes there might be a glitch in your system, and that glitch can cause various USB headset issues to appear. One of the fastest ways to fix this problem is to temporarily disable your USB headset. To do that, you just need to do the following:
- Open Device Manager.
- Locate your USB headset, right-click it and choose Disable device from the menu.
- Now right-click your USB headset and choose Enable device.
After doing that, your USB headset will start working again. Keep in mind that this is just a workaround, so you’ll have to repeat it if the issue reappears.
Solution 7 – Disconnect the headset and turn off Razer Synapse software
Sometimes USB headset issues can be caused by a software such as Razer Synapse. According to users, they managed to fix the problem simply by unplugging the headset and closing the Razer Synapse. After doing that, you just need to connect the headset again and restart Razer Synapse software.
Keep in mind that this is just a workaround, so you’ll need to repeat it whenever the issue occurs.
Solution 8 – Check your privacy settings
According to users, USB headset issues can occur due to your privacy settings. Users reported that apps weren’t allowed to use the microphone on their USB headset due to certain settings. However, you can fix that issue by doing the following:
- Open the Settings app. You can do that quickly by pressing Windows Key + I.
- Navigate to the Privacy section.
- In the left pane choose Microphone. In the right pane, make sure that Allow apps to access your microphone is enabled. In addition, be sure to check the list below and allow individual applications to access your microphone.
After enabling your microphone the issue with your USB headset should be completely resolved.
Solution 9 – Uninstall any old USB headset drivers
Several users reported USB headset issues after purchasing a new headset. According to them, the problem was caused by drivers from an older USB headset. To fix the problem, it’s advised to remove the older driver since it might interfere with your new headset. To do that, just follow these steps:
- Open Device Manager.
- Now go to View > Show hidden devices.
- Locate your old USB headset driver, right-click it and choose Uninstall device.
- If available, check Remove driver software for this device and click Uninstall.
After removing the older driver, the issue should be completely resolved, and you should be able to use your USB headset without any problems.
In case none of these solutions worked for you, go and check out our article about sound problems in Windows 10, maybe it will be helpful.
However, we hope this article helped you to solve the problem with your USB headset in Windows 10. If you have any comments, or questions, just reach for the comments, below.