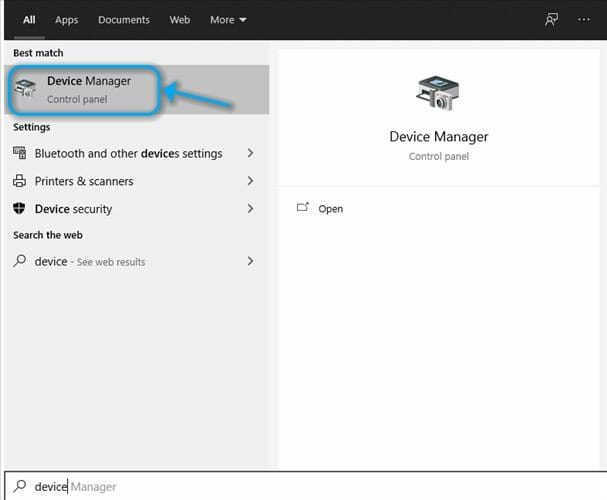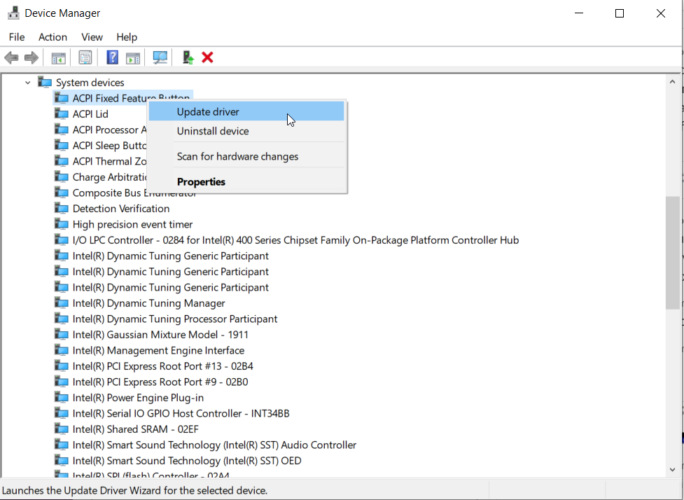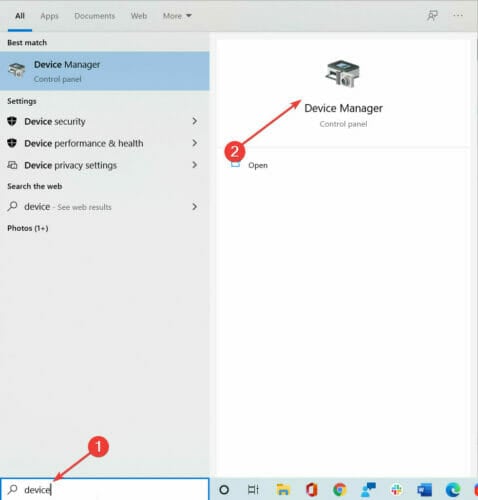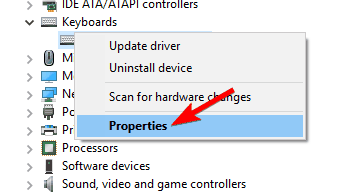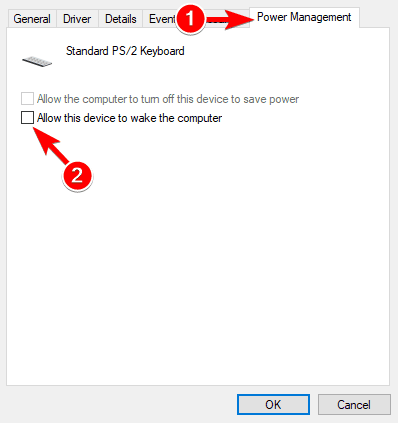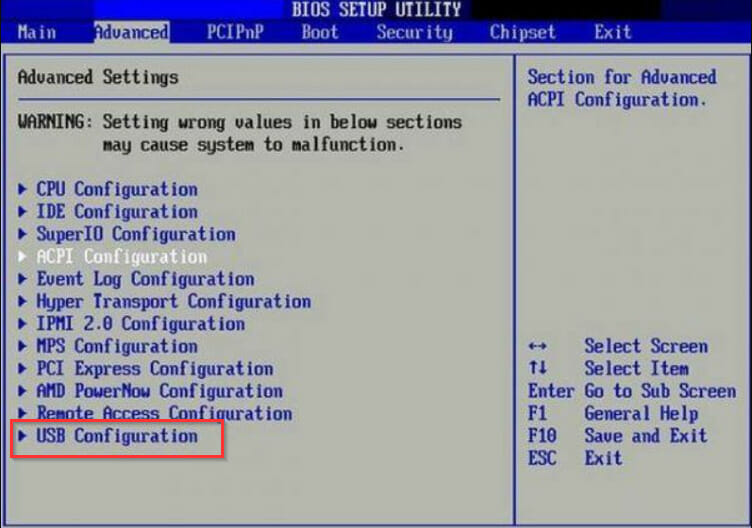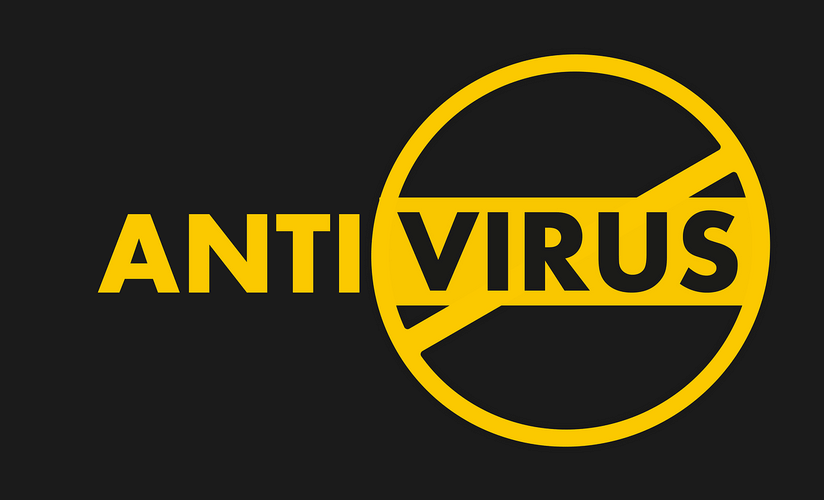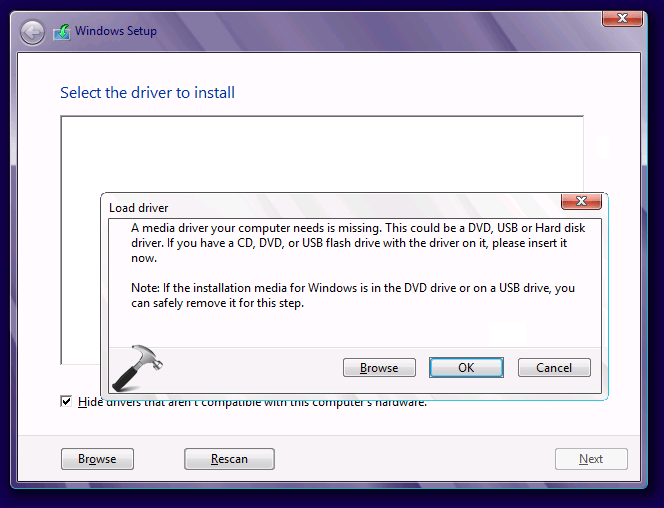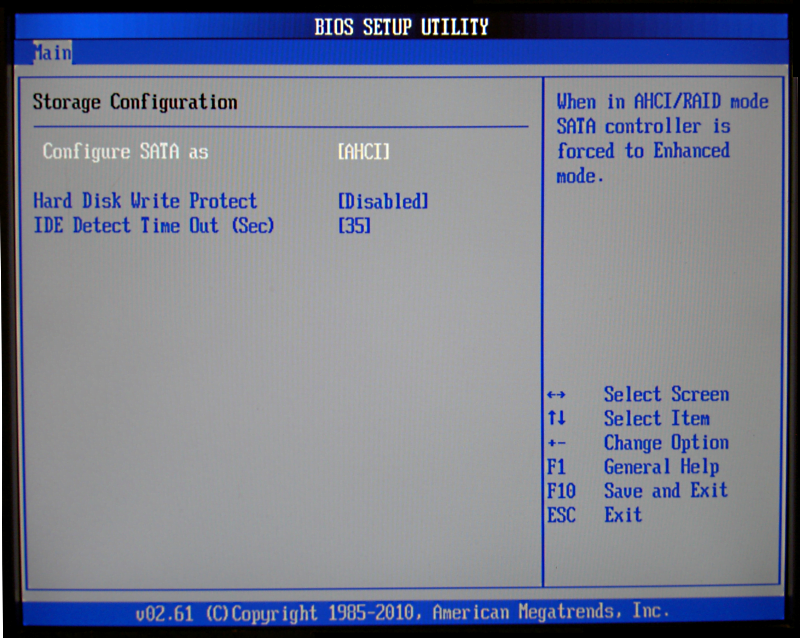- A required CD/DVD device driver is missing, usb installation
- USB device not recognized in Windows 10 [Fixed Now]
- What to do if the USB device isn’t recognized in Windows 10?
- 1. Update your chipset drivers
- DriverFix
- 2. Delete unnecessary keyboard drivers from Device Manager
- 3. Install Logitech SetPoint
- 4. Check your keyboard power management settings
- 5. Restart your computer / remove the battery
- 6. Disable USB3 support from BIOS
- 7. Uninstall AiCharger + and Kaspersky antivirus
- Resolving ‘A media driver is missing’ error during Windows 10 clean install
- Solution 1: Meeting the requirements for Windows 10
- Solution 2: Trying a different USB port midway
- Solution 3: Using a different USB flash drive
- Solution 4: Changing the SATA to IDE
- Resolve PC Issues with Driver Updater
- Solution 5: Disabling/enabling certain options in BIOS
- Solution 6: Opting for Rufus
A required CD/DVD device driver is missing, usb installation
I’m trying to install windows 7 on my freshly built pc by using a usb device (no cd drive as of yet). I followed this guide to do this: http://www.intowindows.com/how-to-install-windows-7vista-from-usb-drive-detailed-100-working-guide/.
Whenever I try and boot the device on my new computer I get the «cd/dvd device driver missing. » error and a box for me to select drivers. I have tried changing the boot order in the BIOS but to no avail and I wanted to change my sata ahci mode but I couldn’t find this option (american microtrends v1.6 bios).
I’d really appreciate it if somebody could help me solve this issue.
Ok, I’ve actually solved this myself via the help of a thread on tom’s hardware. I’ll post it here for anyone else struggling with the same issue:
OK now is the truth. This is the solution.
I assume all of you is using USB drive to install.
When Windows is asking for driver, just click Cancel. You will be brought back to the welcome screen. At the welcome screen, remove your USB drive, insert it back to DIFFERENT USB PORT. Click Install Now again. The installation process will be like usual.
This problem happened to all new version of updated Windows 7 installer. I think, it is due to failure of Windows installer to remain its detection to the USB drive. It lost the connection, and became confused, don’t know where to find the USB drive it used to read before.
When we re-insert the USB drive, Windows installer will detect the USB drive back, and continue like usual.
Good luck and cheers! TQ.
1074 people found this reply helpful
Was this reply helpful?
Sorry this didn’t help.
Great! Thanks for your feedback.
How satisfied are you with this reply?
Thanks for your feedback, it helps us improve the site.
USB device not recognized in Windows 10 [Fixed Now]
- Your USB device might not be recognized in Windows 10 due to driver or hardware issues.
- When your USB keyboard is not detected in Windows 10, make sure to update your drivers.
- Check the power management settings if your USB peripherals are not showing up in Windows 10.
- If your USB device is not recognized in Windows 10, try to modify the Fast Startup settings.
- Download Restoro PC Repair Tool that comes with Patented Technologies (patent available here).
- Click Start Scan to find Windows issues that could be causing PC problems.
- Click Repair All to fix issues affecting your computer’s security and performance
- Restoro has been downloaded by 0 readers this month.
We use USB devices on a daily basis, but some Windows 10 users have reported that Windows 10 doesn’t recognize their USB devices.
This can create all sorts of problems, but fortunately, there is a way to fix that.
USB problems are relatively common, and many users reported that Windows 10 doesn’t recognize USB. Speaking of USB issues, users reported the following problems as well:
- USB not detected, not showing up Windows 10 – This is a relatively common problem, and if your USB isn’t detected or if it’s not showing, you should be able to fix that issue using one of our solutions;
- USB drive not showing up Windows 10 – Many users reported that their USB drive isn’t showing after connecting it to their PC. If you have this problem, we strongly advise you to try the solutions from this article;
- External hard drive not recognized Windows 10 – This issue can affect both flash drives and external hard drives. However, the solutions are the same for both flash and external hard drives;
- Windows USB not working – If your USB is not working on Windows, the problem might be your drivers, so be sure to update them and check if that solves the problem;
- Windows USB ports not working – Users reported that USB ports aren’t working on their Windows PC. If you have this problem, be sure to try one of the solutions from this article.
What to do if the USB device isn’t recognized in Windows 10?
1. Update your chipset drivers
- Open Windows search bar and type device manager.
- Open Device Managerin order to manually update your drivers.
- Locate the drivers, right-click on each of them and select Update.
You should always keep your drivers up to date in order to stay away from any errors generated by outdated drivers or incompatible ones. Sometimes Windows will automatically install them.
Most of the time you have to download drivers manually. But this is a process that carries the risk of getting the wrong driver installed, which may lead to serious malfunctions.
The safer and easier way to update drivers on a Windows computer is by using an automatic tool, that scans your computer hardware and automatically finds the correct drivers.
DriverFix
2. Delete unnecessary keyboard drivers from Device Manager
- Open Device Manager.
- Locate your keyboard drivers. You might have a few of them available instead of just one.
- Delete them all by right-clicking the driver and choosing Uninstall from the menu.
- After you’ve deleted all the drivers, restart your computer and your keyboard should start working again.
If Windows 10 doesn’t recognize your USB keyboard after you have unplugged it and plug it again while your computer was running. , you might need to delete its drivers from Device Manager.
Users have reported that they had multiple keyboard drivers installed, and if you have the same problem, it’s advised that you delete unnecessary keyboard drivers.
Also, make sure that the USB controller is not disabled. To fix this issue you need to open Device Manager, find the disabled USB controller, right-click it, and choose Enable.
3. Install Logitech SetPoint
This solution might work for owners of Logitech keyboard, so if you own a Logitech device, download and install Logitech SetPoint software.
Some users have reported that Windows 10 has successfully recognized their USB keyboard after installing this tool, so make sure that you try that out.
We don’t know if this solution will work with other brands of keyboards, but it won’t hurt if you try it out.
4. Check your keyboard power management settings
- Open Device Manager and locate your keyboard.
- It might be in Universal Serial Bus controllers or in Human Interface Devices section.
- After you’ve found your keyboard, right-click it and choose Properties.
- Go to Power Management tab and make sure that Allow the computer to turn off this device to save power is not checked.
- Save changes and restart your computer.
5. Restart your computer / remove the battery
Users report that sometimes restarting your computer a few times fixes issues with USB keyboards. In addition, some users advise that you unplug your computer and remove its battery for a few minutes.
We have to warn you that you will break your warranty if you remove your computer’s battery, so maybe it’s best to take it to the repair shop and ask an expert to do it for you.
6. Disable USB3 support from BIOS
- While your computer boots, press F2, F8 or Del to enter BIOS. The key might be different on your computer, so you might need to repeat this step a few times.
- When BIOS opens, go to Advanced Settings > USB configuration.
- Disable USB3 support and save the changes.
- If your keyboard still isn’t recognized, try plugging it to a different USB port. You might have to try that several times.
- If the problem still persists, go to Device Manager > USB Controllers section.
- If there’s a controller with an exclamation mark, right-click it and choose Disable. Right-click the same controller again and choose Enable.
If your laptop is new, chances are that it came with USB 3.0 ports. Most of the peripherals devices do not support this new standard for USB. So, you can try to disable it and see if the issue disappear.
7. Uninstall AiCharger + and Kaspersky antivirus
It has been reported that certain software such as AiCharger+ can cause issues with your USB keyboard, so before you upgrade to Windows 10 make sure that this software is uninstalled.
We have to mention that this issue can be also caused by your antivirus, so if you’re using Kaspersky antivirus, make sure that you uninstall it before you upgrade to Windows 10.
If you still have problems with your antivirus, you might want to switch to a different antivirus solution in order to solve this problem.
Resolving ‘A media driver is missing’ error during Windows 10 clean install
‘There is something beautiful about a blank canvas, the nothingness of the beginning that is so simple and breathtakingly pure.’
Gone are the days when users would have to go through a lengthy process just to install Windows. After all, Microsoft has made the steps easier and simpler. On the other hand, it is still possible for you to encounter driver-related problems that may prevent you from completing the installation process.
So, what should you do when a media driver is missing on Windows 10? You might notice that the USB installation media is booting properly. However, the installation process is not successful due to a missing USB hub driver. There are various reasons why this error occurs, and here are some of them:
- Corrupted ISO media or DVD drive
- Malfunctioning USB drive or port
- Missing USB or DVD driver
- Unit uses Serial Advanced Technology Attachment (SATA) instead of Integrated Drive Electronics (IDE)
You don’t have to panic because we will teach you how to fix media driver missing error. Keep reading this article to learn the solutions that will help you get rid of this problem.
Solution 1: Meeting the requirements for Windows 10
Before you can even try fixing the issue, you have to ensure that your computer meets the requirements for Windows 10. Moreover, you should update your BIOS before you initiate a clean installation of the operating system. Listed below are the minimum system requirements for running Windows 10:
- RAM: 2GB for 64-bit or 1GB for 32-bit
- CPU: 1GHz or a faster processor or SoC
- HDD: 20GB for 64-bit OS or 16GB for 32-bit OS
- GPU: DirectX 9 or a later version with WDDM 1.0 driver
- Display: At least 800×600
If you want to have a seamless workflow, it would be best to have at least 2GB of RAM or 3GB for the 64-bit version. This will also provide you with a better processing power.
Solution 2: Trying a different USB port midway
Some users have found a way to work around this problem, and the solution is quite easy. When they initiated a clean installation of Windows 10, they used the method for fixing the same error in Windows 7 and Windows 8. Basically, all you have to do is remove the USB installation drive midway through the process, then try using another port. Here are the steps:
- Download the Media Creation Tool and create a USB installation drive.
- Boot your computer from the drive.
- Wait until all the installation files have loaded.
- Select your preferences, then click Install Now.
- Once you see the error message, click Cancel.
- Remove the USB drive and plug it into a different port.
- Click Install Now. The installation process should continue from here.
The aforementioned solution should work for you. However, it is worth noting that this method was mostly for users who had previously installed Windows 10 on their unit.
Solution 3: Using a different USB flash drive
For some strange reason, some USB flash drives, albeit compatible, won’t load all the installation files. In this case, it would be advisable to install Media Creation Tool on a different USB stick.
It is also worth noting that if you have never installed Windows 10 on the computer in question, it is possible that the certain issues with the USB 3.0 port would prevent the BIOS from loading the installation files. As such, you should only use the USB 2.0 ports when installing Windows 10. You can easily identify a USB 3.0 port by the blue strip inside it.
Solution 4: Changing the SATA to IDE
It is possible that the SATA mode is causing the problem. This error specifically occurs when the machine is using IDE, but the installation media boots with SATA. With that said, changing the SATA to IDE in BIOS or UEFI can resolve the issue. Simply follow the instructions below:
- Boot into BIOS.
- Select any of the following: Advanced, Storage Configuration, Drive Configuration, or IDE Configuration.
- Go to SATA Mode. You can also go to Set SATA As or SATA Configuration.
- Change the option to IDE, Compatible, or ATA.
- Save the changes you’ve just made.
- Try installing Windows 10 again and check if the error has been resolved.
Resolve PC Issues with Driver Updater
Unstable PC performance is often caused by outdated or corrupt drivers. Auslogics Driver Updater diagnoses driver issues and lets you update old drivers all at once or one at a time to get your PC running smoother
Solution 5: Disabling/enabling certain options in BIOS
Some users have tried working around the error by disabling certain options in BIOS. If you are trying to install a 64-bit version of Windows 10, you can boot into BIOS and try to disable Legacy USB and Legacy BIOS. Before you plug in the flash installation drive, make sure that you’ve enabled the AHCI.
In some configurations, users can set the USB option solely to USB 3.0. On the other hand, we recommend setting it to Auto if such option is available in the BIOS menu.
Solution 6: Opting for Rufus
If you’ve tried the methods above and the error persists, you may want to opt for Rufus instead of using the Media Creation Tool. Provided by Microsoft, this program typically works just fine. However, we recommend starting from scratch using the alternative tool if you’ve exhausted all other solutions. Moreover, if you’ve been installing Windows 10 from a USB flash drive, we suggest downloading the ISO file and burning it to a DVD instead.
Once you’ve successfully installed Windows 10, we advise you to regularly update your drivers, using Auslogics Driver Updater. As the error message suggests, the problem occurred due to a missing media driver. As such, you should ensure that you have the latest manufacturer-recommended versions of your drivers. This prevents similar issues from happening and even improves your computer’s speed and performance.