- Ошибка: we were unable to copy your files. please check your usb device and the selected iso
- Быстро разбираемся с ошибкой: we were unable to copy your files. please check your usb device and the selected iso
- Итак, приступим
- Windows usb dvd download tool we were unable to copy your files
- Windows 7 USB/DVD Download Tool was unable to run bootsect to make the USB device bootable.
- Replies (7)
Ошибка: we were unable to copy your files. please check your usb device and the selected iso
Быстро разбираемся с ошибкой: we were unable to copy your files. please check your usb device and the selected iso
Здравствуйте друзья. В этой заметке рассмотрим с вами, что предпринять в ситуации, когда вы пытаетесь создать загрузочную флешку через программу:
и в последнем диалоговом окне этой программы получаете сообщение we were unable to copy your files. please check your usb device and the selected iso. Эта программа действительно очень хороша и удобна, поэтому давайте решим этот вопрос, чтобы и впредь ею можно было пользоваться.
Итак, приступим
Всё что нам нужно это подготовить флешку немного необычным способом, перед тем как делать её загрузочной. Делается это несложно и будет пошагово показано в картинках ниже. Все действия будем производить в командной строке операционной системы (ОС).
Это очень полезная служба для тонкой настройки или проверки ОС. Она функционирует с помощью специальных команд, которые нужно записывать вручную.
Чтобы открыть командную строку нам нужно выполнить такие действия:
Нажимаем вместе две клавиши win+r:
появится служба запуска программ, в которой мы и запустим нашу командную строку. В этом окне пишем «cmd» и нажимаем «OK»:
всё должно появиться окно с чёрным фоном, в котором мы и будем работать:
Теперь мы будем записывать там такую не большую последовательность команд, нужная флешка должна стоять в компьютере.
Сначала пишем команду diskpart и нажимаем ввод:
Далее list disk и опять ввод, важно помнить, что каждую команду мы подтверждаем клавишей «Ввод» или по-другому «Enter»
Теперь нам вывелся на экран список имеющихся дисков, в том числе и нужная нам флешка на 8 гигабайт, но в мегабайтах она имеет здесь размер 7656. То, что имеет размер 931 гигабайт — это жёсткий диск или винчестер, его ни в коем случае нельзя затрагивать не то можете удалить вашу информацию на компьютере:
Мы должны записать команду select disk и добавить номер нашей флешки, в нашем случае это 1, то есть запись должна быть такая select disk 1:
Здесь стоит немного поднапрячься и осознанно сделать правильный выбор, поскольку, если выберете свой жёсткий диск, то можете его форматировать и потерять данные, да и вообще ОС может выйти из строя и не запуститься при следующем запуске.
В общем, не всё так страшно, просто важно понимать, что, если размер вашей флешки 16 гигабайт, то просто выбираем строку с таким размером, здесь, в общем-то, сложно ошибиться.
А сейчас нужно прописать несколько команд по порядку и всё, после каждой из них нажимаем ввод, а потом записываем другую:
На этом всё. Теперь можно создавать загрузочную флешку с помощью программы Windows 7 USB/DVD Download Tool, проблем возникнуть не должно.
Windows usb dvd download tool we were unable to copy your files
| Конфигурация компьютера |
| Материнская плата: ASUS P8Z77-V LE PLUS |
| HDD: Samsung SSD 850 PRO 256 Гб, WD Green WD20EZRX 2 Тб |
| Звук: Realtek ALC889 HD Audio |
| CD/DVD: ASUS DRW-24B5ST |
| ОС: Windows 8.1 Pro x64 |
| Прочее: корпус: Fractal Design Define R4 |
Это сообщение посчитали полезным следующие участники:
| Конфигурация компьютера |
| Память: 4 гб |
| Видеокарта: NVIDIA GeForce GT 240M |
| ОС: Windows 7 — 64 Ultimate SP1, Windows 10 ent — 32 on VHD |
| » width=»100%» style=»BORDER-RIGHT: #719bd9 1px solid; BORDER-LEFT: #719bd9 1px solid; BORDER-BOTTOM: #719bd9 1px solid» cellpadding=»6″ cellspacing=»0″ border=»0″> |
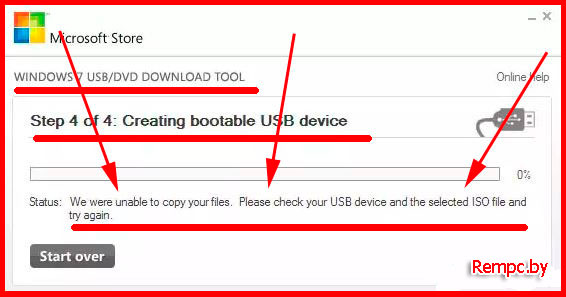


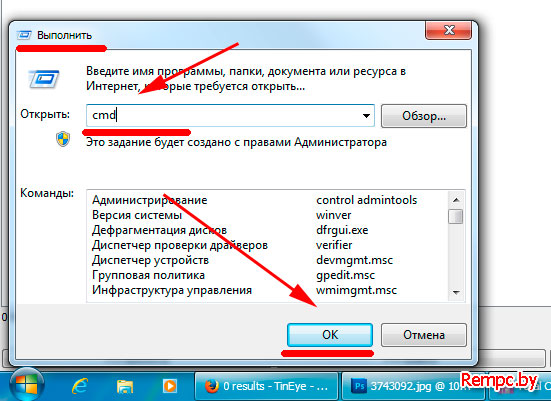












 Профиль | Отправить PM | Цитировать
Профиль | Отправить PM | Цитировать 



