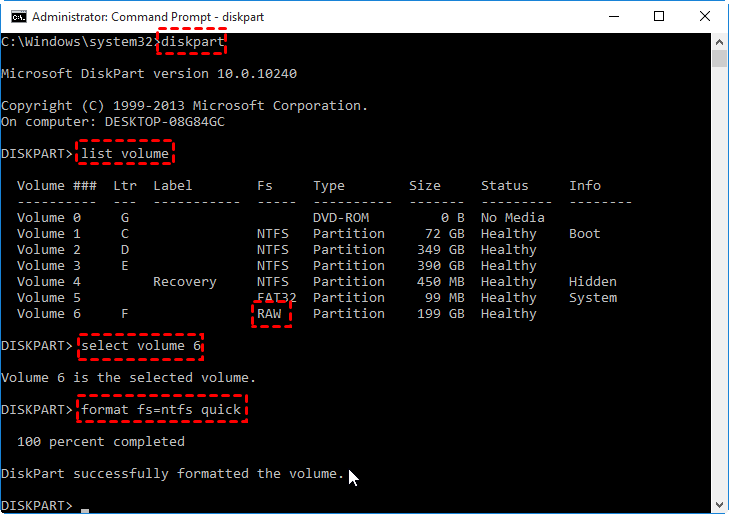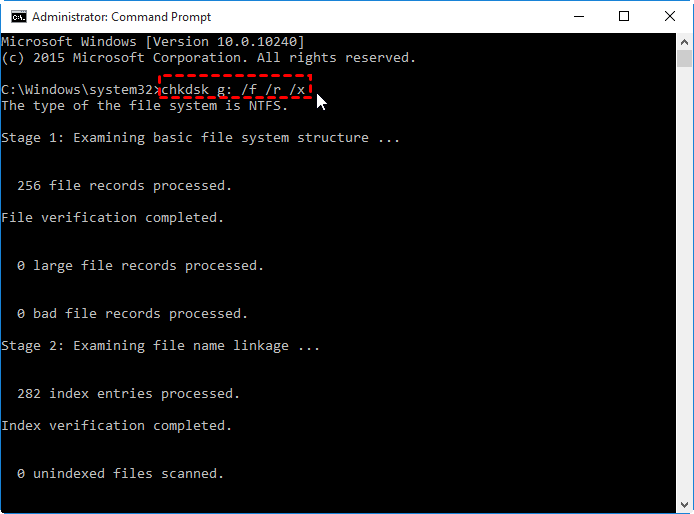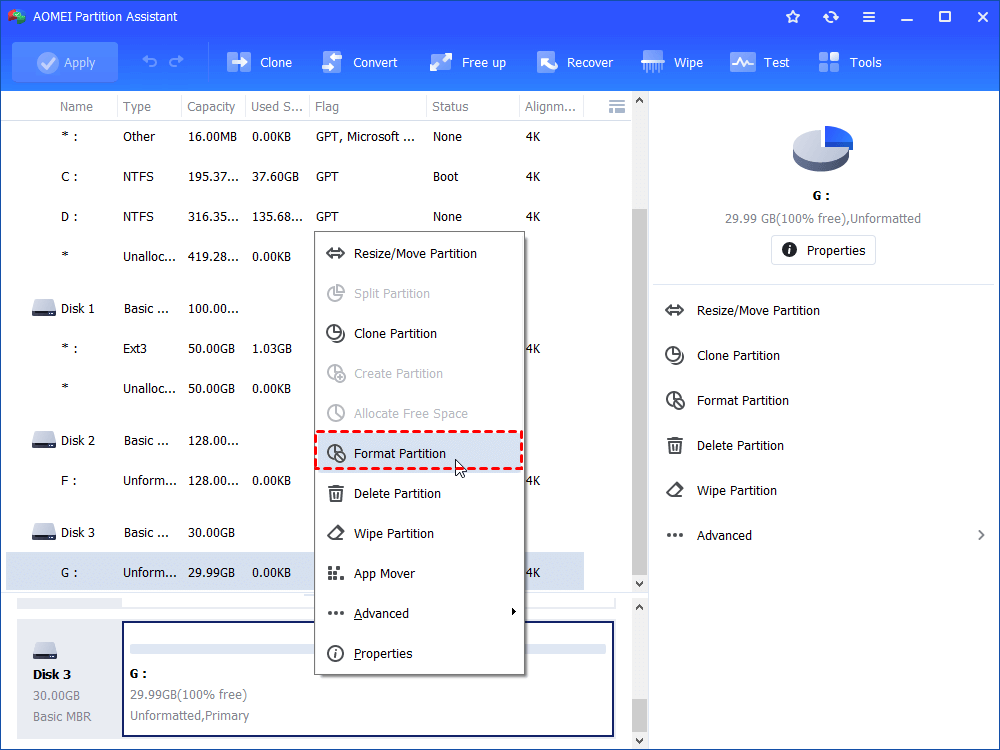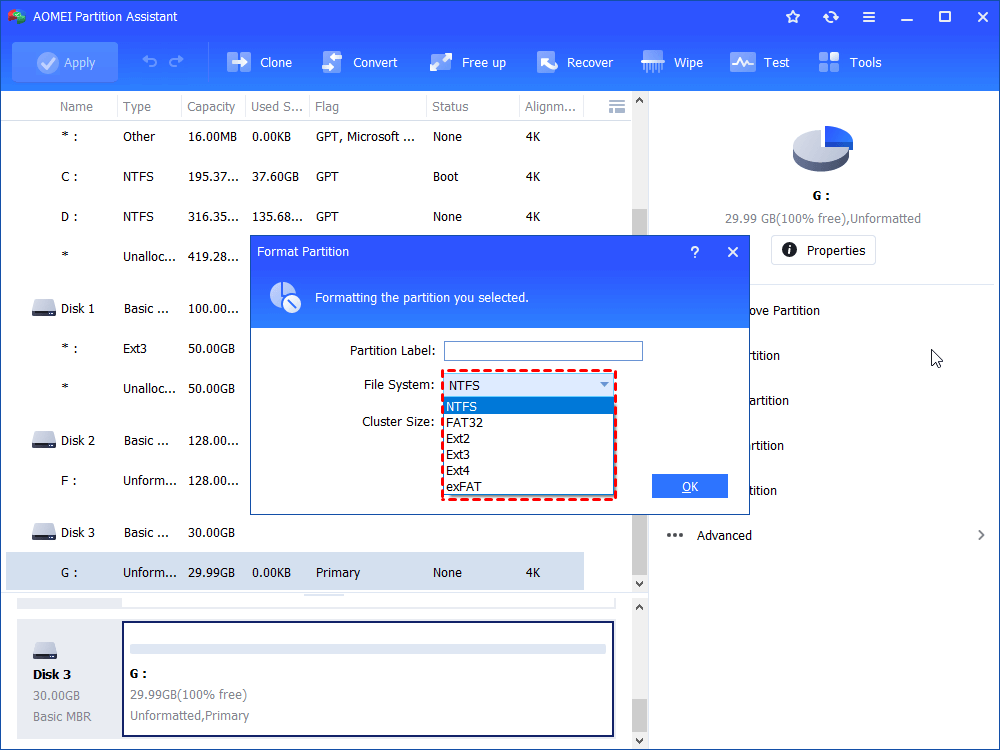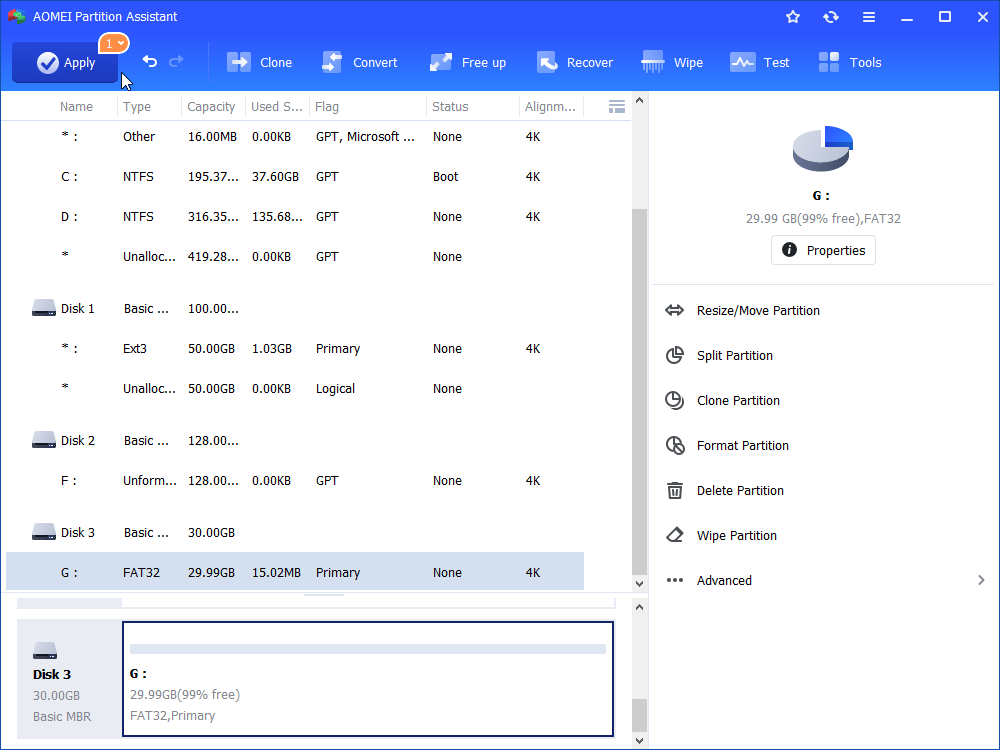- 11 Best Free USB Flash Drive Format Tool For Windows
- My Favorite USB Flash Drive Format Tool:
- Windows Format Tool
- Windows Command Line Formatter
- Let’s check out how to format flash drive in Command Prompt:
- Windows Disk Management
- How to format USB flash drive using Windows Disk Management tool:
- HP USB Disk Storage Format Tool
- USB Disk Storage Format Tool
- Rufus
- Martik USB Disk Formatter
- Any Drive Formatter
- PenFormat
- SmartDisk FAT32 Format Utility
- SD Formatter
- Best Free USB Format Tool: Format USB Successfully on Windows PC
- «Cannot format USB flash drive»
- Try the Windows native USB format tool-DiskPart
- Download the best free USB format tool
- Summary
11 Best Free USB Flash Drive Format Tool For Windows
Here is a list of best free USB flash drive format tool for Windows. Using these software, you can easily wipe out data of any USB flash drive on PC. Although, there is an inbuilt USB formatting tool available in Windows, there are many benefits of using these freeware. The default Windows tool has Quick Format option available to format a USB flash drive, but these freeware can carry out format process in Quick Format Mode, Compression Mode, etc. Some of these USB flash drive format software run only in Administrator mode, while some run normally. Using these free USB flash drive formatting software, you can format USB drive in FAT, FAT16, FAT32, NTFS, exFAT, etc.
Some of these software are primarily developed to format hard disk drives or memory cards, but they are also capable of formatting USB flash drives excellently. This article also describes how to format a USB flash drive using Windows disk management and command line formatter.
My Favorite USB Flash Drive Format Tool:
HP USB Disk Storage Format Tool is my favorite Flash drive formatting tool. It is one of the quickest format tool in this list. I also like Rufus. Rufus not only lets you format USB drive, but can also be used to create bootable USB.
You can also check out USB Port Lock Software and USB Encryption software for Windows.
Windows Format Tool
As I mentioned before, Windows has its own Flash drive format tool. Before we jump to know other software that help you format USB, let us quickly get to know about this tool.
It lets you format USB flash drive in Quick format mode and normal mode. The file systems available in this software to format USB flash drives are: NTFS, FAT32, and exFAT.
To format drives using this software, you need to first locate the drive in This PC (for Windows 8 and later versions) or My Computer (for Windows 7 and older versions) folder. Right click on the flash drive and click on Format option. This opens a new window, where you can set File system, Allocation unit size, and change Volume label for the USB drive. Once all options are set, proceed to format the USB drive.
This is one of the quickest USB flash drive format tool for Windows.
Windows Command Line Formatter
A Command Line USB flash drive format tool is also available by default in Windows. It is one of the best ways to format a flash drive, but not many of the Windows users are aware of this tool. It can be used to format hard disk drives too.
To format flash drive in Command Prompt, you will need to run Command Prompt in Administrator mode.
Let’s check out how to format flash drive in Command Prompt:
- Go to Start menu and type CMD. On the search result that says Command Prompt, right click and click Run as Administrator.
- Use the following syntax: format :
Type the name of flash drive in the place of drive name. For example, if the name of flash drive is H drive, then use the following command: format H: - Press Enter when you are ready to format the drive.
Note: The same procedure is applicable to format drives other than USB flash drive.
This inbuilt format tool supports many file systems such as UDF, ReFS, exFAT, etc.
There are many other options available in CMD to format a drive. These options help to change Volume label, file system, etc. It also has some settings related to allocation size unit. To know more about extra formatting features of this formatting tool, type format /? in command prompt and press Enter. It will show you a list of formatting operators, which you can use for custom formatting.
Windows Disk Management
Windows Disk Management is another inbuilt tool to format USB flash drives. It will let you format any of the available drive in the list. It supports exFAT, FAT32, and NTFS file systems to format a USB flash drive. You can use
How to format USB flash drive using Windows Disk Management tool:
- Right click on This PC/My Computer, and select Manage option.
- The Computer Management window opens. Here, look for Disk Management option in the panel on the left and click on it.
- Now all the drives will be displayed, along with the removable USB flash drive.
- Right click on the USB drive and click on Format.
- Specify Volume level, File system, and Allocation unit size.
- Now, perform Quick format on USB flash drive.
HP USB Disk Storage Format Tool
HP USB Disk Storage Format Tool is one of the best free USB flash drive formatter software for Windows. It comes with two types of file format systems, namely, FAT32 and NTFS. In addition, Quick Format and Enable Compression options are also available to perform formatting on USB flash drive. There is a Volume label field available, which helps to rename USB drive.
To format USB flash drive , open this software in Administrator mode , then insert USB drive(s) and select the desired Flash drive to format. You need to specify the File system as NTFS or FAT32 before performing formatting. After that, choose, either Quick Format or Enable Compression option or both, according to your requirement. Now, you can Start flash drive format process. You can even start formatting a USB flash drive normally using Format option.
After completion of formatting process, a pop up window opens, which will display information about device name, new file system, volume label, total and available disk space, etc.
While testing, it really worked pretty well and its formatting speed was good as compared to most of the software in this list.
USB Disk Storage Format Tool
USB Disk Storage Format Tool is another free USB flash drive format tool for Windows. It gives you several options to Check and Format USB storage devices. In it, you get Check disk option, using which you can scan USB storage device before formatting it and also correct partition errors (if any).
To format USB drive, you can use one of the two available modes, namely, Quick Format or Verbose. Out of these two modes, the former formats disk faster than the latter one. It automatically detects mounted USB drives and displays the list. Like some other software, it also supports the following file systems: NTFS, FAT32, FAT, and exFat. All you have to do is select the device, select the file system, assign a volume label, and proceed to Format Disk option. After a few minutes, the device will be ready to use.
Rufus
Rufus is another free USB flash drive format tool. It can also be used to create bootable USB drives using FreeDOS, ISO images, DD images, etc. Once the software is opened, it automatically detects available drive(s).
You can select from four available File systems to format USB drives. These options are FAT32, NTFS, UDF, and exFAT . This software includes a number of Cluster sizes to format USB drive. Similar to other software, it also include New volume label option to rename a USB flash drive.
Rufus has various Format options, as well as Advanced options for USB Hard Drives as well. Format options help in quickly formatting USB drive, create a bootable disk, etc. Using the Advanced options, you can create extra partitions and align partition boundaries to improve boot detection for older BIOSes. Here, you can also use Rufus MBR with BIOS ID, which will allow boot selection and can pretend to be BIOS USB drive ID.
After selecting appropriate options, click Start option to initialize USB flash drive formatting process.
Martik USB Disk Formatter
Martik USB Disk Formatter is another free USB flash drive formatter software for Windows. It is necessary to open this software in Administrator mode to use it. The interface of this software is very simple and user friendly. It helps to format USB flash drives with FAT32 or NTFS file systems. When you open the software, it detects available device(s) to select from. It also lets you change the drive name.
To format a drive using this software, you will get two options: Quick format and Enable compression . You can select from these options as per your choice and start formatting USB drive. The Quick format option is available for both FAT and NTFS file systems, while the Compression option is available only for NTFS file format.
Any Drive Formatter
Any drive formatter is a simple and lightweight free USB flash drive format tool. It formats USB flash drives easily and has no configuration option available on its interface. This means, you just have to begin USB formatting without the hassle of choosing any option.
It is very helpful for basic users, but advanced users may not like it because of absence of any configurable options for USB formatting. You need not specify the file system to format USB Flash drive using this formatting tool.
To format USB flash drive using this software, all you have to do is select the drive to format from the list of detected drive(s), enter the Volume label (name) for it, and carry out formatting. The process is carried out quickly, and once the formatting is done, your USB flash drive will be ready to use.
PenFormat
PenFormat is another free software in this list to format USB flash drives. This software formats USB flash drives only in NTFS file system. It will not give you advanced options to format USB drives. This makes it simple to use and easy to understand. To format USB flash drive using this software, you need to select a drive from the available drive(s) and enter the Volume label (name) for the device. You get two options to choose from, namely, Quick format and Format . After selection of proper formatting option, the USB drive will be formatted in default NTFS file system .
Note: It automatically creates some files in USB drive.
To get easy access to this software, it is advised to create a shortcut on the desktop from its installation folder.
SmartDisk FAT32 Format Utility
SmartDisk FAT32 Format Utility is another free software to format USB flash drive. The name of the software itself indicates that it formats USB drive in FAT32 format. It supports auto detection of mounted USB flash drives and displays the list. You can select the device to format from the list.
It only lets you modify the Volume label. No other options are available to configure USB drive. After completion of format process, it shows you some basic information about the device, including Tracks, Sectors, Capacity, etc.
SD Formatter
SD Formatter is another free USB flash drive format tool. This software is originally developed to format SD/SDHC/SDXC memory cards. But apart from formatting memory cards, you can use it to format USB flash drives too.
It provides some advanced formatting options: Quick Format, Full (erase), and Full (over write). It also has an option to enable or disable the Format size adjustment. It displays default or chosen Format options settings. Some USB drives may not support all available formatting options, since it is basically meant for memory cards. These problems may occur with Full formatting options. Besides that, Quick format option is supported by almost every USB drive.
Quick format is the default format option of this formatter software. After completion of formatting process, the file system of the drive will be set to default FAT32 file system automatically.
Best Free USB Format Tool: Format USB Successfully on Windows PC
In this post, we bring a free USB format tool: AOMEI Partition Assistant Standard. It can allow you to format USB drive more easily when Windows cannot format it successfully.
By Emily 
«Cannot format USB flash drive»
«I have upgrade from Windows 7 to Windows 10 recently. Now I cannot format my SanDisk USB flash drive. In Windows File Explorer, the formatting process starts as usual, but at the end Windows cannot format the USB flash drive. Open Disk Management, it is displayed as RAW drive. So how do I format this USB drive successfully? Any recommended free USB format tool? Thanks!»
Try the Windows native USB format tool-DiskPart
In general, formatting a USB drive in Windows Disk Management and File Explorer is a very straightforward process and takes a little time to complete. But there are some times when Windows cannot format USB drives as usual and pops out format error messages saying «Windows was unable to complete the format», “The disk is write protected”, etc. Then you can switch to Windows DiskPart.exe tool, which is a free USB format tool but more powerful than Disk Management and File Explorer.
Step 1. Click Start button, type «cmd» in the search box, right click the program and select «Run as administrator».
Step 2. In the elevated Command Prompt window, type «diskpart» and press enter to launch the tool.
Step 3. Then, execute the following command in order.
в–ёlist volume
в–ёselect volume #
в–ёformat fs=ntfs quick: you can replace NTFS with FAT32 or exFAT.
To format write-protected USB drive, you will have to run «attributes disk clear readonly» command first, then you will be able to format write-protected USB drive via cmd .
Bonus tip:
If Windows cannot format USB drives successfully because of disk errors, you can check and fix them via CMD. Quite simple, just run the command «chkdsk g: /f /r /x» in the Command Prompt window.
Download the best free USB format tool
If your USB cannot be formatted due to the damaged file system, there are great chances that you cannot format it successfully with DiskPart, either. Thus, you can free download the best USB format tool: AOMEI Partition Assistant Standard. It can force format (RAW or Read-Only) USB hard drive on all editions of Windows 10/8/7/XP/Vista in 3 simple steps.
Step 1. Download, install and launch AOMEI Partition Assistant Standard. Right-click the USB drive and choose «Format Partition».
Step 2. In this window, choose a proper file system from NTFS, FAT32, exFAT and Ext2/3/4 based on your requirements and click «OK».
Step 3. In the main interface of the Windows USB format tool, hit on «Apply» to format the selected USB drive.
Wait for a while and the RAW USB will be formatted completely.
Besides, it can finish many other tough format tasks that Windows Disk Management, File Explorer, DiskPart cannot do. For example, it is able to format 2TB hard drive to FAT32, format hard drive to Ext 2/3/4, convert NTFS to FAT32 (or FAT32 to NTFS) without formatting, and more.
Summary
Here, the best free USB format tool is introduced. So, you can easily and effectively format your USB drive now. AOMEI Partition Assistant Standard is far more than a format tool; it also allows you to clone USB drive, wipe USB flash drive completely, make bootable USB drive, etc. If you upgrade to Professional, more advanced functions will be available, such as recover deleted partition on USB drive, migrate OS to SSD/HDD, align partitions and more.