- Как сделать загрузочным внешний диск USB-HDD (без полного форматирования и потери данных)
- Создание загрузочного внешнего диска
- ШАГ 1: подключение.
- ШАГ 2: создание нового раздела под Windows
- ШАГ 3: делаем этот раздел активным
- ШАГ 4: записываем на раздел ОС Windows 10
- ШАГ 5: проверка работы
- HackWare.ru
- Этичный хакинг и тестирование на проникновение, информационная безопасность
- Как установить Windows на USB диск
- Windows на USB
- Установка Windows 10 на USB диск из Windows
- Установка Windows 10 на USB диск из Linux
- Установка Windows 10 на USB диск
- Запуск Windows 10 с USB диска
- Почему Windows не загружается с USB
- Как загрузиться с USB в VirtualBox
- Купить SATA-USB переходник
Как сделать загрузочным внешний диск USB-HDD (без полного форматирования и потери данных)
У меня есть внешний жесткий диск USB на 1500 ГБ, заполнен где-то наполовину. Можно ли его сделать загрузочным под установку Windows 10 не форматируя и не удаляя данные с него?
Если все аккуратно выполнить — то да, данные на нем не пропадут и вы сможете устанавливать с него ОС.
Ниже в статье покажу как это можно сделать на примере одного своего диска (используемого для хранения различного софта). Обращаю внимание, что если вы некоторые действия сделаете иначе, чем показано в моем примере — можете лишиться данных на HDD.
Создание загрузочного внешнего диска
ШАГ 1: подключение.
И так, включите ноутбук (ПК) и подключите свой внешний HDD к USB-порту (желательно к USB 3.0 — тогда все операции пройдут значительно быстрее). Также не могу не порекомендовать отключить все остальные диски и флешки от USB-портов компьютера (это поможет избежать различных ошибок при записи. ) .
Внешний HDD подключен к USB
ШАГ 2: создание нового раздела под Windows
Далее нам нужно запустить управление дисками (нажмите Win+R , и введите команду diskmgmt.msc в строку открыть, см. скрин ниже) . Это ПО встроено во все последние ОС Windows XP, 7, 8, 10.
Как открыть управление дисками — diskmgmt.msc
В управлении дисками вы должны увидеть все подключенные накопители к компьютеру. Нам нужно найти внешний диск, который мы подсоединили к USB-порту.
Далее выберите один из разделов на этом внешнем HDD ( прим. : в большинстве случаев на внешнем диске один раздел — и выбирать не из чего. ) , нажмите на нем правой кнопкой мышки и выберите функцию сжать том (суть: мы от этого раздела «заберем» немного места и создадим новый раздел под Windows, куда и запишем загрузочные данные).
Сжать том (на внешнем диске)
После в настройках укажите размер нового раздела (рекомендую выбрать цифру в 20-30 ГБ).
30 000 МБ для нового диска
Затем вы увидите, что на диске появилась новая не размеченная область черного цвета (на которой пока что ничего нет). Щелкните по ней правой кнопкой мышки и создайте простой том.
создать простой том
Далее укажите файловую систему FAT 32, задайте метку тома (может быть любой) и отформатируйте раздел ( Важно! Форматируется только этот новый созданный раздел, а не целый диск. Поэтому все данные на других разделах этого диска будут целыми) .
ШАГ 3: делаем этот раздел активным
Теперь нам нужно не забыть об одной очень важной вещице — сделать наш новый раздел активным . Активные разделы служат для размещения загрузчика ОС (если этого не сделать — то почти наверняка вы не сможете с него загрузиться).
Кстати, активным может быть только один раздел на одном физическом жестком диске. Если у вас несколько жестких дисков — то каждый из них может содержать только один активный раздел.
И так, самый простой вариант сделать это — в управлении дисками просто кликнуть правой кнопкой мышки по нужному разделу и выбрать функцию «Сделать раздел активным» . Но, к сожалению, часто эта функция светится серым и не доступна.
Сделать раздел активным
Сначала необходимо запустить командную строку от имени администратора. Чтобы это сделать — просто откройте диспетчер задач (Ctrl+Shift+Esc), создайте новую задачу через меню файл, и используйте команду CMD (пример ниже).
Командная строка с правами администратора
Далее нужно последовательно ввести следующие команды (после каждой нажимайте Enter):
- diskpart ;
- list disk (увидите список подключенных физических дисков);
- select disk 3 (вместо 3 укажите свой номер диска, на котором создали новый раздел);
- list partition (просмотр всех разделов на выбранном диске);
- select partition 3 (вместо 3 укажите свой номер раздела (тот, который создали шагом ранее)).
Теперь, когда мы выбрали диск и раздел — просто используйте команду active (если все прошло удачно — появится сообщение, что этот раздел был помечен как активный).
Кстати, если зайдите в «Мой компьютер» — увидите чистый новый диск (пример ниже).
Новый раздел диска
ШАГ 4: записываем на раздел ОС Windows 10
Для начала работ нам нужен образ ISO с ОС Windows 10. Если у вас его нет — можете создать по следующей инструкции: https://ocomp.info/kak-skachat-win10-legalno.html
Теперь о том, как правильно записать загрузочный носитель.
Просто скопировать все файлы из ISO образа на наш новый раздел. Сделать это можно при помощи обычного архиватора, того же 7Z (лучшие архиваторы: https://ocomp.info/arhivatoryi-analog-winrar.html).
Способ хоть и удобен, но лично я все же прибегаю к спец. утилитам (об этом в варианте 2).
Использовать программу WinSetupFromUSB (более подробно о ней: https://ocomp.info/soft-sozdaniya-zagruz-fleshki.html#WinSetupFromUSB). Обратите внимание, что нужна версия не ниже 1.9 (свой пример я покажу как раз в ней).
Запустить эту утилиту нужно от имени администратора (для этого просто кликните на исполняемом файле правой кнопкой мышки и выберите оное, см. пример ниже).
WinSetupFromUSB — запуск от имени администратора
Далее приведу действия по порядку:
- сначала нужно кликнуть на открытие окна расширенных опций (см. стрелка-1, Advanced options);
- включить отображение дисков, подключенных к USB (см. стрелка-2);
- выбрать раздел, который мы спец. подготовили в предыдущих шагах (ориентируйтесь по размеру);
- указать образ ISO файла с ОС Windows 10;
- приступить к выполнению записи.
Обратите внимание, что программа должна предупредить вас о том, что вы выбрали внешний диск и он слишком большой. Просто согласитесь.
( Важно! Никаких предупреждений о форматировании диска быть не должно! Просто проглядите сообщение, что в нем нет слов formate или erase, delete. ).
10 мин., если все прошло удачно, вы увидите сообщение, что работа выполнена (Job done). Значит диск готов!
ШАГ 5: проверка работы
В общем-то, если вы все сделали в точности шаг за шагом, как показано выше, то при загрузке ноутбука (ПК) вам нужно только войти в Boot Menu (загрузочное меню), выбрать внешний диск HDD и приступить к установке ОС Windows 10 (см. пример ниже).
О том, как войти в BIOS и загрузочное меню — можете узнать здесь: https://ocomp.info/bios/
Проверка и загрузка с внешнего HDD
Если в загрузочном меню ваш диск не отображается — в первую очередь необходимо зайти в настройки BIOS и проверить, включена ли возможность загрузки с USB-устройств (параметр USB Boot должен находится в значении Enabled, см. пример ниже). Как правило, данную настройку можно найти в разделах BOOT или System Configuration.
Если диск не виден — проверьте включена ли загрузку с USB в BIOS
Примечание : инструкция актуальна для относительно новых компьютеров (ноутбуков) поддерживающих UEFI.
На этом пока все, дополнения по теме были бы кстати.
HackWare.ru
Этичный хакинг и тестирование на проникновение, информационная безопасность
Как установить Windows на USB диск
Windows на USB
В этой инструкции я покажу фокус, которым вы сможете удивить девушку. На самом деле вряд вы этим кого-то удивите, но вы сможете получить портативную Windows на внешнем USB диске.
Этот диск не привязан к компьютеру и должен загружаться на любом другом ноутбуке или настольном ПК. Главное, чтобы это была не совсем старая машинка (нужна поддержка EFI — это прошивка, которая теперь (последние уже лет 7+) заменяет БИОС). В общем, в большинстве случаев должно работать.
Устанавливать на USB диск мы будем Windows 10.
Если вы думаете, что выбрать, USB флешку или внешний USB диск, то рекомендую именно диск. На мой взгляд, скорости флешки недостаточно, хотя я не проверял — у меня просто нет флешки достаточного объёма. Подойдёт HDD диск, хотя с SSD было бы лучше. Подойдёт USB 2.0, хотя с USB 3.0 тоже лучше. Я в этой инструкции использую HDD из старого ноутбука, помещённого в SATA-USB 2.0 переходник. Система загружается помедленнее чем с SSD внутри компьютера, но на последующей работе скорость диска почти не сказывается — всё вполне комфортно, примерно как на обычном компьютере с HDD.
Если вы попытаетесь установить Windows на USB, то система вам напишет, что это нельзя сделать на USB диск. При этом для загрузки уже установленной системы с USB диска никаких препятствий нет. Поэтому мы воспользуемся одной интересной лазейкой. В VirtualBox USB флешку или USB диск можно подключить так, что для виртуального компьютера это будет как будто бы обычный SATA диск. В этом состоянии мы установим Windows 10. А затем с этого USB диска можно будет загрузиться как с самого обычного диска на реальном (физическом) компьютере.
Итак, установку мы будем делать в VirtualBox и это даёт ещё одно преимущество: мы никак не сможем навредить хостовой системе (вашему настоящему компьютеру). То есть мы не перепутаем диски при установке и не напортим другим способом. Кстати, если вы используете обычный SATA диск через USB переходник, то этот диск можно будет вынуть из USB переходника и подключить к настольному компьютеру как самый обычный системный диск. То есть устанавливаем в виртуальной машине — используем везде.
Я покажу как установить Windows 10 на USB диск из Windows и Linux. Принцип одинаковый в обеих этих операционных системах, но чуть различаются команды из-за специфики ОС. Да, нам понадобится командная строка, поскольку рассматриваемая функция VirtualBox является продвинутой и её упоминание в графическом интерфейсе полностью отсутствует.
Установка Windows 10 на USB диск из Windows
Нам нужно узнать номер в системе USB диска, на который мы будем делать установку.
Подсоедините USB флешку или диск к компьютеру. Затем нажмите Win+r и выполните diskmgmt.msc.
Найдите вашу флешку и запомните номер диска:
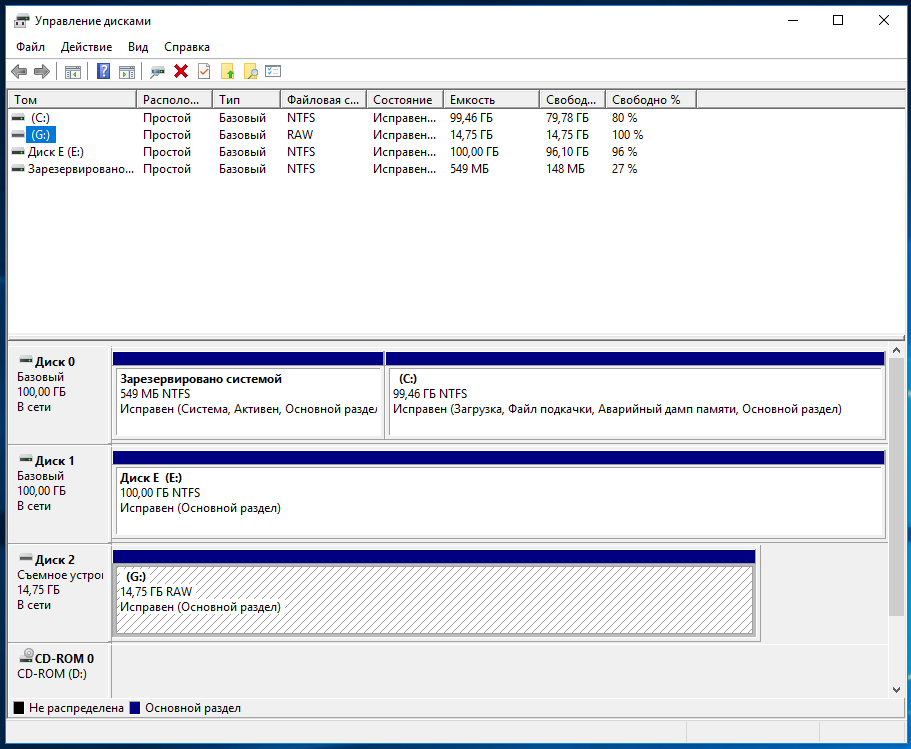
К примеру, на моём скриншоте флешка имеет номер 2.
Закройте все окна VirtualBox, если они открыты.
Далее нам нужно открыть командную строку как администратор. Для этого нажмите Win+x и выберите «Windows PowerShell (администратор)».
В открывшемся окне введите:
Теперь перейдите в папку, где у вас установлена VirtualBox. Если эта программа установлена в директорию по умолчанию, то команда для перехода:
Если вы выбрали другое расположение для VirtualBox, то отредактируйте предыдущую команду соответствующим образом.
Теперь в командной строке вставьте следующую команду, в которой замените # на номер диска, который мы посмотрели чуть выше, затем нажмите Enter:
Например, у меня это второй диск, тогда команда выглядит так:
Если всё прошло успешно, должна появиться надпись:
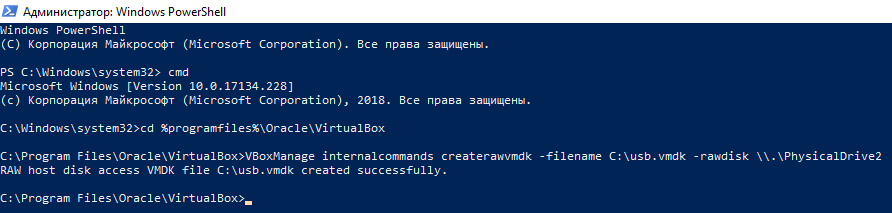
Обратите внимание, что вы можете заменить C:\usb.vmdk на любое расположение файла по своему желанию.
Эта команда создаёт файл диска виртуальной машины (VMDK) указывающий на физический диск, который вы выбрали. Когда вы загружаете VMDK файл в качестве диска в VirtualBox, то VirtualBox на самом деле будет иметь доступ к физическому диску.
Теперь откройте VirtualBox от администратора — это обязательно, иначе не сработает как надо. Для этого нажмите кнопку Пуск, наберите VirtualBox и выберите «Запуск от имени администратора»:
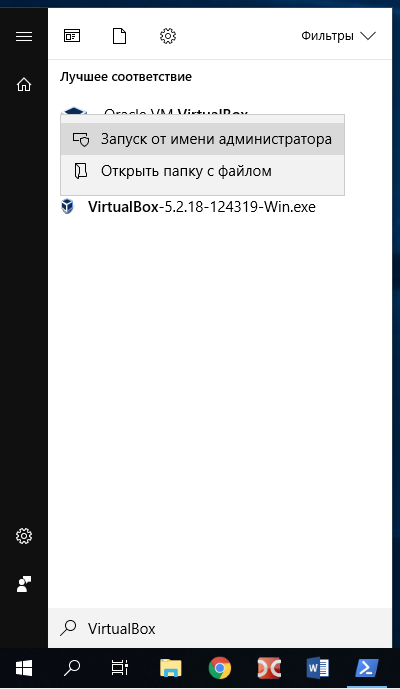
VirtualBox может иметь доступ к сырым дисковым устройствам только с правами администратора.
Теперь в VirtualBox создайте новую виртуальную машину, выберите соответствующую операционную систему и когда дойдёт дело до выбора жёсткого диска, вместо создания нового, выберите Использовать существующий виртуальный жёсткий диск:
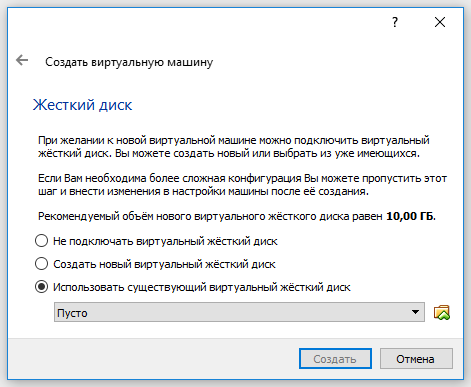
Теперь откройте файл C:\usb.vmdk (или другой, если вы сохранили его в другом месте или под другим именем):
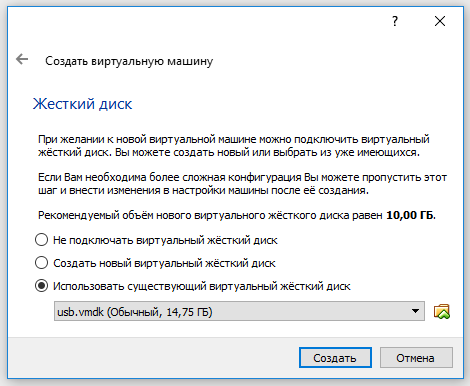
После создания виртуальной машины, если вы будете устанавливать Windows 10, откройте её Настройки, перейдите во вкладку Система → Материнская плата и поставьте галочку Включить EFI (только специальные ОС):
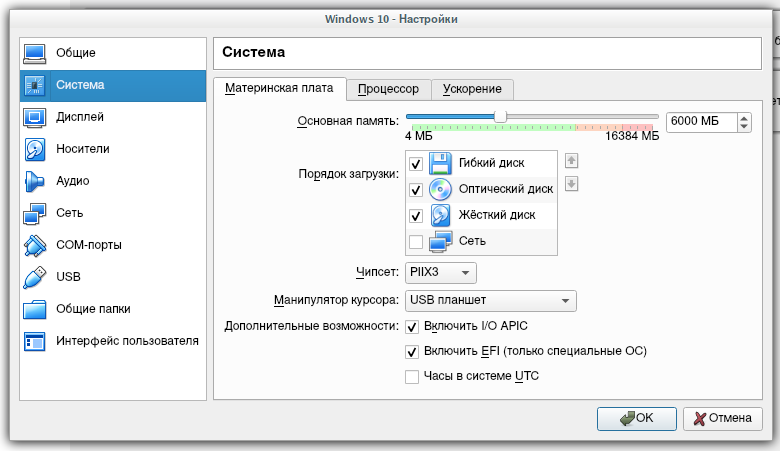
Запустите вашу виртуальную машину, выберите установочный ISO образ с системой Windows 10 и начните обычную установку.
Теперь я покажу, как сделать эти же действия в Linux, а затем мы вернёмся к установке и запуску портативного USB диска с Windows на реальном компьютере. Если у вас не Linux, то просто пропустите следующий раздел.
Установка Windows 10 на USB диск из Linux
Чтобы понимать принцип, прочитайте предыдущий раздел про Windows. В Linux, чтобы узнать имя USB диска выполните команду:
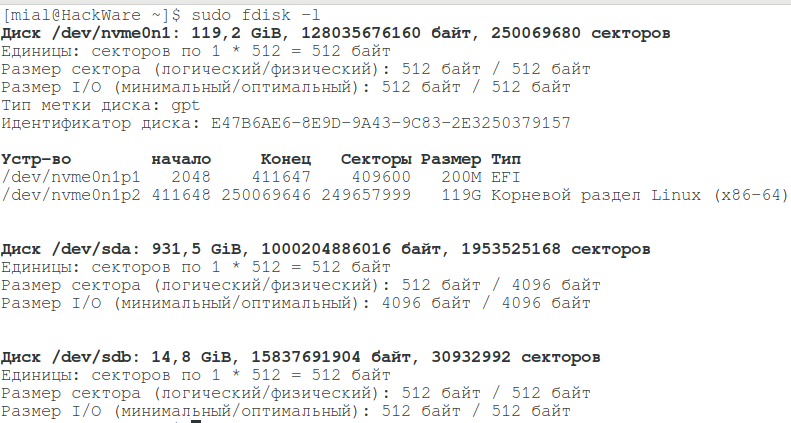
В моём случае у диска имя /dev/sdb.
Для создания файла виртуального диска, указывающее на реальный диск, выполните команду вида:
Где вместо # впишите букву соответствующего диска. Пример для моих условий:

В этой команде вы можете заменить /root/usb.vmdk на другое расположение по своему усмотрению.
Для запуска VirtualBox с правами администратора выполните команду:
Всё остальное — создание виртуальной машины и выбор в качестве жёсткого диска существующий виртуальный диск — в точности как в Windows.
Установка Windows 10 на USB диск
Я нашёл внешний USB диск и буду делать установку на него (а не на флешку, которая на скриншотах).
При запуске виртуальной машины, выберите установочный ISO образ Windows.
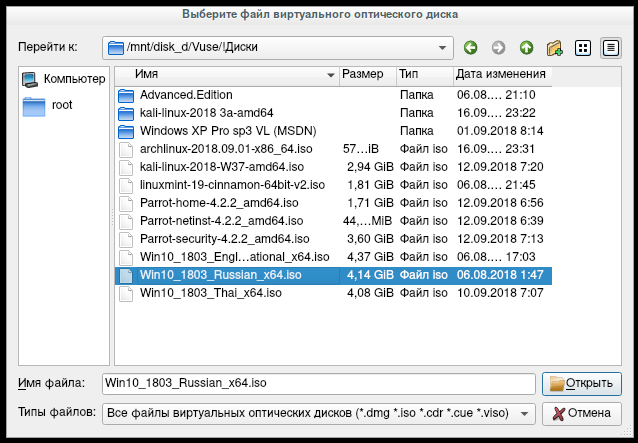
В самом начале появится надпись на английском, перевод которой «Нажмите любую кнопку для загрузки с CD/DVD» — нажмите любую кнопку, чтобы произошла загрузка с установочного диска.
Далее идёт обычный процесс установки.
Когда подойдёте к выбору типа установки, нажмите на «Выборочная»:

Следующим шагом мы переходим к разметке диска. У вас может быть чистый диск или, как у меня, на нём уже может быть что-то установлено:
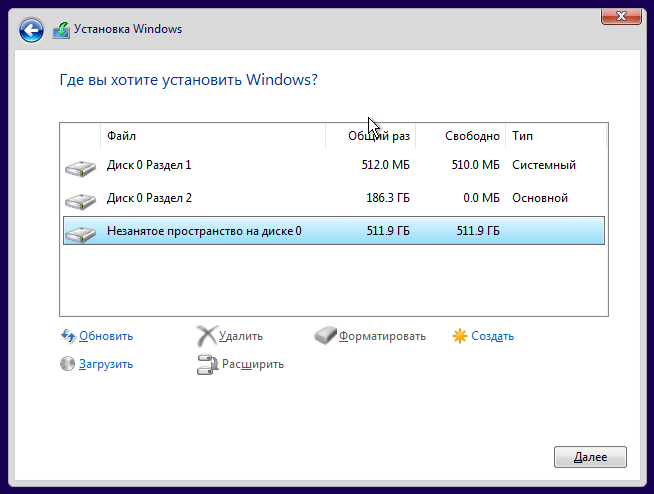
К примеру, у меня там тестовая система, которая мне не нужна. Тогда я удаляю все разделы. Получилось так:

Вы же можете по своему желанию как-то по особому разметить диск. Если же вы хотите оставить весь диск под операционную систему Windows, то просто нажмите кнопку далее и система во время установки сама создаст 4 или 5 необходимых ей разделов.
Далее снова как при самой обычной установки — дождитесь копирования файлов и выполните начальную настройку.
Как и при установки на обычном компьютере, система несколько раз перезагрузится — от вас при этом никаких действий не требуется. Установка завершена (система не на весь экран, так как запущена в VirtualBox, а дополнения гостевой ОС я не устанавливал):

Запуск Windows 10 с USB диска
Проверьте в настройках EFI (БИОСа), чтобы были отключены Security Boot и Fast Boot. Затем в качестве первого источника загрузки выберите USB диск. Либо в самом начале загрузки можно зажать клавишу ESC (на вашей модели материнской платы может быть другая клавиша, например, Delete или какая-то из функциональных клавиш, например, F12, F9 и т. д.).
Дождитесь появления вариантов загрузки. Как я сказал, у меня диск подключён через SATA-USB переходник, система его видит как Mass Storage Device):
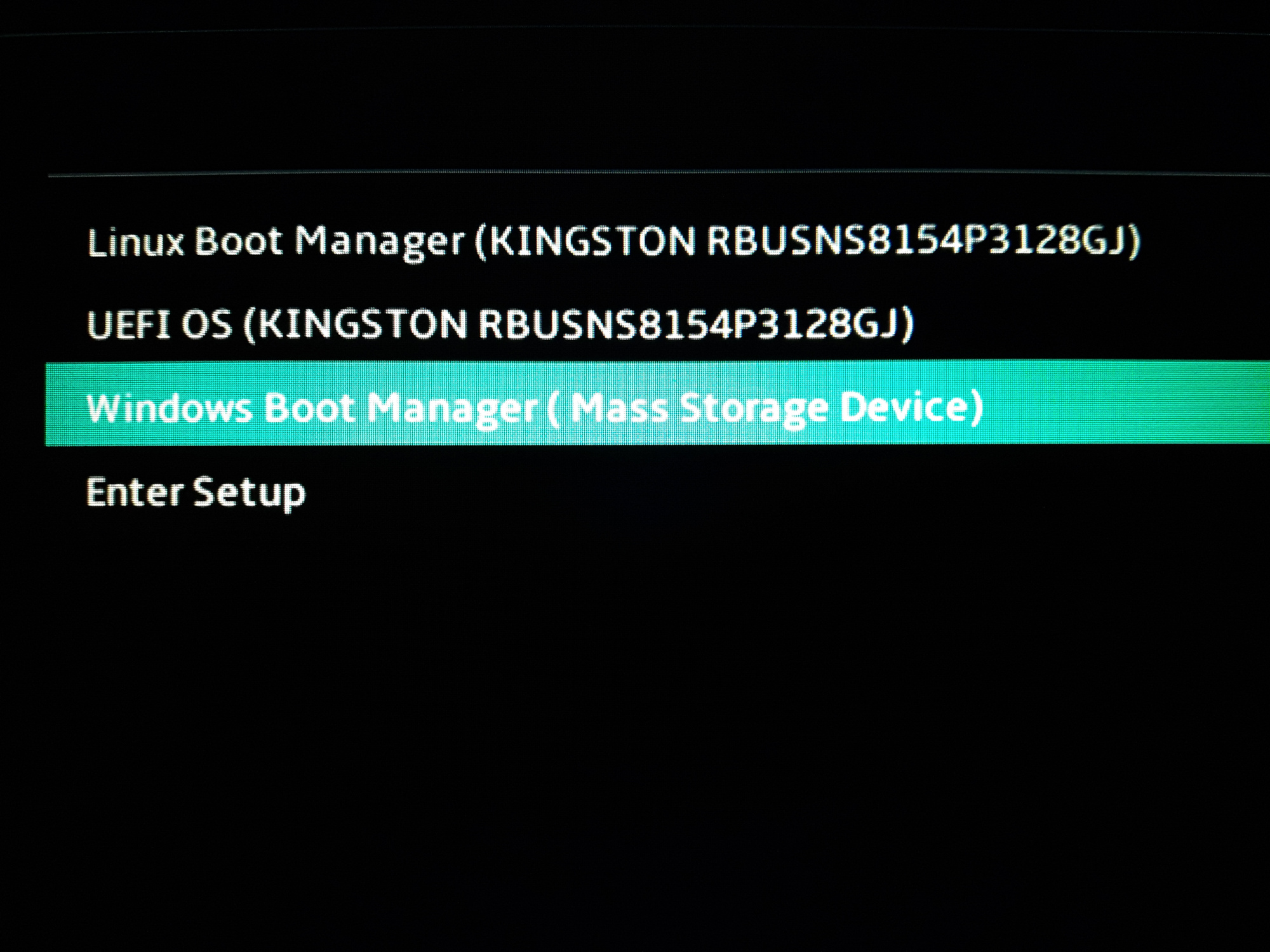
Windows загрузилась как с самого обычного диска:

Вы можете увеличить фотографию и увидеть, что система видит только свой собственный диск, на котором установлена. Это внешний USB диск на примерно 750 Гигабайт. Другие диски ноутбука система не видит, так как они имеют файловую систему ext4 и ext2.
Первая загрузка может пройти дольше обычного, на экране могут появляться надписи «Идёт подготовка устройств» — система увидела новые устройства и настраивается на работу с ними. Для полноценной работы установите необходимые драйверы — всё как на обычном компьютере с Windows.
Почему Windows не загружается с USB
В системе Windows нет искусственных ограничений на загрузку с USB (хотя есть ограничения на установку). Поэтому если система не загружается, то это скорее всего связано с особенностями вашего БИОСа или его настройками. Например, может быть на вашем компьютере нет поддержки EFI, либо включены Security Boot и Fast Boot.
Также попробуйте использовать другие USB гнёзда. Категорически избегайте USB-хабов!
Как загрузиться с USB в VirtualBox
Мы подготавливали наш портативный USB диск с Windows для загрузки на физическом компьютере, ноутбуке. Но ничто нам не мешает загружаться с него и в VirtualBox. Если вы уже проделали шаги по подключению USB к VirtualBox как обычный диск и создали виртуальную машину с соответствующими настройками, то просто выньте установочный диск и ваша система загрузится с USB!
Может возникнуть ситуация, когда компьютер вышел из строя, но вам нужны файлы или настроенная операционная система с его диска, тогда вы можете поместить диск в SATA-USB переходник и загрузиться в VirtualBox. При этом вмешательство в хост систему минимальное: не нужно разбирать компьютер для подключения диска, не нужно менять настройки БИОСа/EFI, даже не нужно его перезагружать. Просто подключите ваш диск по USB и загрузитесь с его в VirtualBox.
Возможно, вам удобнее будет пользоваться инструкцией «Как в VirtualBox загрузиться с USB». Она во много схода с данной, но, возможно, вы всё равно найдёте что-то полезное.
Обратите внимание, что USB устройство должно быть первым жёстким диском в вашей виртуальной машине VirtualBox, иначе загрузка не произойдёт. Если вы подсоединяете новый USB диск к уже существующей машине, то попробуйте изменить порядок носителей в настройках этой машины, либо выбрать соответствующий диск в начале загрузки.
Купить SATA-USB переходник
Если вам понравилась эта инструкция и вам нужен внешний USB диск, внешний USB SSD диск, SATA-USB переходник или флешка с очень большим объёмом памяти и при этом вы любите онлайн шопинг, то посмотрите по ссылкам ниже, возможно, вы найдёте себе что-то подходящее:
Любая ваша покупка в этом магазине — это поддержка для HackWare.ru — ваши покупки дают мне возможность покупать новые железяки, используемые для написания инструкций. Если вам нужны рекомендации о покупке на eBay, то я подготовил отдельную статью здесь. Самое главное: реферальные отчисления мне идут не с ваших денег, а с доходов магазина, то есть цена для вас никак не меняется.
Кстати, в следующей инструкции мы будем устанавливать Linux на USB флешку или USB диск. Там есть свои подводные камни, поэтому не пропустите!






















