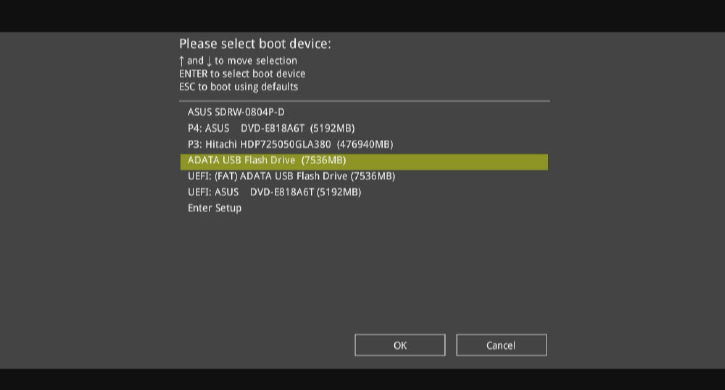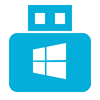- Скачать Windows USB Installation Tool B17.1116.1
- Описание
- Плюсы и минусы
- ASUS EZ Installer
- Для чего используется программа?
- Как установить ОС
- Windows USB Installation Tool
- Описание
- Работа с утилитой
- Установка Windows 7 с USB на системы с набором системной логики Intel 100-й и 200-й серии
- Создаем загрузочную флешку с Windows 7
- Патчим установочный диск Windows 7
Скачать Windows USB Installation Tool B17.1116.1

Программа Windows USB Installation Tool выпущенная компанией Майкрософт, предназначена для создания загрузочных дисков, записываемых в съемные носители (чаще всего USB, переносные жесткие диски). Это очень полезно на тех устройствах, у которых нет собственного CD/DVD привода – с помощью этого бесплатного приложения можно легко из образа записать установочный носитель.
Описание
Софт предназначается для создания так называемых «загрузочных» USB-накопителей. Они требуются во время установки операционной системы в различные устройства, у которых отсутствует CD/DVD привод. Просто так скопировать данные с системой на накопитель не получится, потому что при установке BIOS может не распознать его.
Для файлов с расширением ISO, которые доступны для скачивания на сайте Microsoft, требуется специальная процедура записи в загрузочный USB или HDD. В утилите от Microsoft это реализовано достаточно просто:
- Пользователь скачивает необходимые данные в формате ISOв любое удобное место на компьютере;
- Затем устанавливается ПО, запускается;
- В главном (единственном) окне программы есть кнопка «Browse», при нажатии на которую можно выбрать файл для записи;
- Затем просто нажимается кнопка «Next», выбирается носитель, куда будет записан установочный файл.
После этого данное USB-устройство можно использовать с целью установки системы.
Плюсы и минусы
У софта записывающего установочные пакеты от корпорации Microsoft есть целый ряд возможностей, выгодно отличающих ее от аналогичных программ:
- Утилита полностью бесплатна и не требует лицензии;
- Программное обеспечение имеет очень маленький размер, а установка происходит очень быстро;
- Есть возможность работы с образами, записанными в форматах *ISO;
- Есть функция форматирования USB-диска прямо во время записи образа;
- ПО официальное и полностью совместимо с установочными образами MicrosoftWindows.
К сожалению, даже такой удобный инструмент не обходится без недостатков, которые, справедливости ради, нельзя назвать существенными:
- Софт работает только с данными в формате ISO, следовательно, если он создавался в другой программе, то не получится его записать;
- Часто файлы с системой повреждаются во время скачивания, и утилита не сможет тогда их обработать;
- Для ОС различной разрядности (х32, х64) отдельные версии утилиты;
Несмотря на это, утилита от Майкрософт, является быстрым и удобным инструментом, записывающим загрузочные носители.
Перед тем как скачать Windows USB Installation Tool бесплатно на русском языке, прочитайте характеристики софта и требования к вашему устройству.
ASUS EZ Installer
Программа используется для обхода возникших проблем при установке операционной системы на ноутбук Asus. Утилита имеет простой интерфейс на русском языке.
Утилита ASUS EZ Installer позволяет обойти возникшие проблемы при установке операционной системы на ноутбук Asus.
Для чего используется программа?
Во время установки Windows 7 на некоторые модели ноутбуков Asus возникают сложности. Дело в том, что производитель перестал использовать режим EHCI. При инсталляции ОС Win 8 и 10 сложностей не возникает, а вот OC Win 7 не устанавливается. Для решения этой проблемы и создана программа ASUS EZ Installer. Основная задача утилиты состоит в том, чтобы создать загрузочный флеш-накопитель с драйверами операционной системой, которую потом легко поставить на ноутбук. Программа быстро скачивается и устанавливается на устройство.
Как установить ОС
Скачайте выбранную ОС на свой ноутбук и установите программу. Запустите утилиту и займитесь созданием образа Windows 7, переместив файлы на флешку. Помните, что перед началом работы необходимо отформатировать флеш-накопитель. После успешной инсталляции необходимо записать драйвер USB 3.0 с использованием созданного ранее образа. От пользователя требуется подключить флешку с измененной ОС Win 7 к плате ноутбука. Перезапустите систему и нажмите на клавиатуре F8. В открывшемся меню выберите флеш-накопитель из представленного списка. Драйвер установится на ноутбук в автоматическом порядке.
Windows USB Installation Tool
Описание
GIGABYTE Windows USB Installation Tool — это специальная утилита, которая позволяет создать загрузочную флешку с OS Windows. Этот софт является бесплатным и обеспечивает создание загрузочных флешек с OS Windows. Утилита не требует установки и работает в переносном режиме.
Графическая оболочка утилиты создана просто и удобно. В главном окне нет сложных панелей и инструментов для создания загрузочных флешек. Все элементы расположены в главном окне. Интерфейс создан в минимализме и подходит для не опытных пользователей.
GIGABYTE Windows USB Installation Tool можно скачать в бесплатном режиме, а сам софт не нужно устанавливать на компьютер, ведь он работает в переносном режиме.
Работа с утилитой
Самые важные инструменты находятся в одном окне утилиты. В этом окне вы обнаружите селекторы, которые позволяют выбирать оптический носитель и флешку. Выбрав носитель информации, вам нужно нажать на кнопку запуска и дождаться, пока процедура завершится.
Не забывайте, что в процессе создания загрузочной флешки с неё удалятся все данные в автоматическом режиме. Если вы записываете диск, то он должен быть чистый. Кроме записи на флешку или физический CD и DVD, утилита позволяет записывать образы.
Эта функция поддерживается на записи в другом программном обеспечении. Чтобы записать файлы нужно указать привод, на котором смонтирован образ.
Установка Windows 7 с USB на системы с набором системной логики Intel 100-й и 200-й серии
Те, кто впервые устанавливает операционную систему Windows 7 на платформы с набором системной логики Intel 100/200-й серии при помощи USB-накопителя, столкнутся с невозможностью продолжения установки из-за отсутствия специального драйвера.
Собственно в моем новом корпусе Fractal Design Define Mini C (о котором мы еще поговорим отдельно) вообще отсутствует место для установки DVD-привода (ODD), так что единственный вариант – установка операционной системы с USB флеш-накопителя.
Проблема заключается в том, что ОС Windows 7 использует устаревший набор драйверов, в то время как все системные платы на базе чипсетов 100-й и 200-й серии требуют новый драйвер. Под данное ограничение подпадает огромное количество системных плат на базе логики Intel B150, B250, H110, H170, H270, Z170 и Z270; в частности это все новые конфигурации на базе процессоров Intel Skylake и Kaby Lake (сокет LGA1151, 6 и 7 поколение процессоров).

В конкретно моем случае это материнская плата GA-Z170M-D3H производства Gigabyte и процессор Intel Core i5-6500. И да, можно было взять i5-7400/7500, но ПК собирался в январе 2017-го, в то время как заметку я пишу только сейчас. Так что сейчас не об этом.
В общем, если вы попытаетесь установить Windows 7, получите следующую ошибку:
No device drivers were found. Make sure that installation media contains the correct drivers, and then click OK.
Select the driver to be installed.

В переводе это обозначает: не обнаружены драйвера устройства. Убедитесь что установочное устройство содержит подходящие драйверы и затем нажмите OK. Выберите драйвер для установки.
Что же делать? Ничего сложного нет, проблема решается достаточно просто, правда вам потребуется:
- дополнительный компьютер или ноутбук со свободным портом USB;
- диск с Windows 7 (x32 либо x64) или ISO-образ;
- USB-накопитель на 4-8 ГБ
Также для дальнейшей работы необходимо скачать 2 дополнительные утилиты, обо всем по порядку.
Создаем загрузочную флешку с Windows 7
Просто скопировать файлы дистрибутива Windows на флешку нельзя, поскольку дополнительно необходимо создать загрузочные записи.
Для создания загрузочной установочной флешки с Windows 7, лично я предпочитаю использовать фирменную утилиту от Microsoft под названием «Windows USB/DVD Download Tool». Скачать её можно абсолютно бесплатно с ресурсов Microsoft по ссылке чуть выше.
Шаг 1. Запускаем Windows USB/DVD Download Tool и следуем подсказкам мастера. На первом этапе (Shoose ISO file) следует выбрать исходный ISO-файл (образ) с дистрибутивом Windows 7. Какой образ и какую версию использовать – решать вам, это может быть как образ оригинального имеющегося у вас DVD-диска, либо официальный MSDN-образ. Лично я предпочитаю использовать официальный образ, без стороннего вмешательства «умельцев». Главное, чтобы версия Windows 7 совпадала с имеющейся у вас лицензией, в противном случае вы не сможете выполнить активацию ОС имеющимся ключом.
Напротив Source file нажимаем Browse и указываем дистрибутив, в конкретном примере это ru_windows_7_professional_with_sp1_x64_dvd_u_677024.iso, после чего нажимаем Next (далее).
Шаг 2. На втором этапе (Choose media type) следует выбрать тип конечного носителя, на который будет записан дистрибутив. Доступно всего 2 варианта – USB device и DVD. Как несложно догадаться, нам нужен первый вариант, нажимаем USB device.
Шаг 3. В появившемся новом окне (Insert USB device) необходимо в выпадающем списке необходимо выбрать конечный накопитель, после чего нажать Begin copying (начать копирование).
Шаг 4. Процесс копирования файлов (Copying files) и создания загрузочного USB-устройства (Creating bootable USB device) занимает некоторое время, наберитесь терпения и дождитесь завершения процесса. Скорость зависит от характеристик флешки, чем быстрее флешка – тем быстрее процесс создания. Иногда может показаться, что процесс завис, не спешите отменять задание, просто подождите пару минут.
Статус Bootable USB Device created successfully говорит о том, что диск успешно создан, нажимаем Start over либо закрываем окно и переходим к следующему этапу.
Патчим установочный диск Windows 7
После того как успешно создан загрузочный установочный диск, его необходимо пропатчить, а точнее, добавить в него необходимые драйверы. Просто скопировать файлы нельзя, поэтому используем софт под названием Windows USB Installation Tool.
Утилита Windows USB Installation Tool едина для всех материнских плат на системной логике 100-й и 200-й серии, так что подойдет не только для материнских плат от Gigabyte.
Скачать Windows USB Installation Tool можно на сайте Gigabyte в разделе загрузок (Support – Downloads – Utility) для любой платы на базе чипсетов 100/200 серии. Есть аналогичные утилиты и у ASRock, и у MSI. Оболочки разные, но суть одинаковая – добавить драйвер в образ.
Ниже прямые ссылки на загрузку утилиты:
На момент написания, актуальна версия B16.1102.1, если ссылки не работают – ищите утилиту на официальном сайте.
После скачивания необходимо разархивировать файл, ничего устанавливать не требуется, просто запустите WindowsImageTool.exe
В выпадающем списке Source Patch (CD-ROM) необходимо выбрать None — Add USB drivers, т.е. нам требуется добавить драйверы на уже существующую флешку. В принципе, этой же утилитой можно копировать оригинальный диск на флешку.
Далее в выпадающем списке Destination Path (USB Drive) выбираем свой накопитель.
После выбора накопителя, следует установить одну или несколько опций, всего их три.
- Add USB drivers to an offline Windows 7 image – добавление драйвера USB к установочному образу. В частности это драйверы Intel USB 3.0 eXtensible Host Controller, Intel USB 3.1 eXtensible Host Controller и Asmedia USB Host Controller;
- Add NVMe drivers to an offline Windows 7 image – добавление драйверов Intel NVMe и Samsung NVMe к дистрибутиву. Данную опцию следует обязательно устанавливать только в том случае, если предусматривается установка операционной системы на SSD-накопители NVMe.
- Add Packages to an offline Windows 7 image – добавит в дистрибутив исправления (Hotfix) для NVM Express. В частности для 32-разрядной версии ОС это Windows6.1-KB2990941-v3-x86 и Windows6.1-KB3087873-v2-x86, для 64-битных систем – Windows6.1-KB2990941-v3-x64 и Windows6.1-KB3087873-v2-x64.
Если вы устанавливаете Windows 7 на обычные SSD/HDD, достаточно выбрать только первую опцию. Если же выбрать все опции, установки займет продолжительное время, но при помощи данной флешки можно будет установить ОС на любую систему.
Нажимаем Start и дожидаемся завершения процесса. На этом собственно всё, теперь можно загружаться с флешки и приступать к установке операционной системы.
Для последующей более удобной и быстрой установки обновлений, уже после установки ОС, можно воспользоваться пакетом UpdatePack7R2.