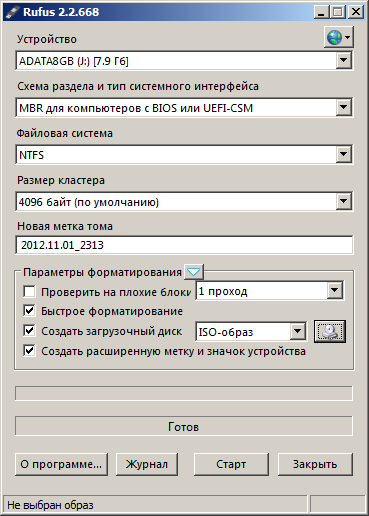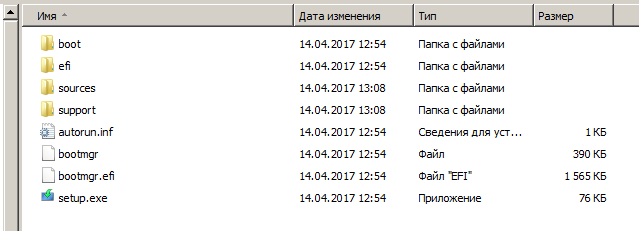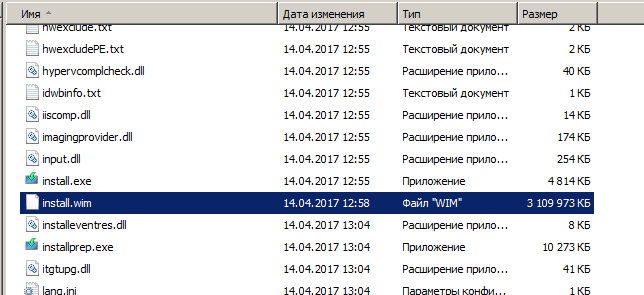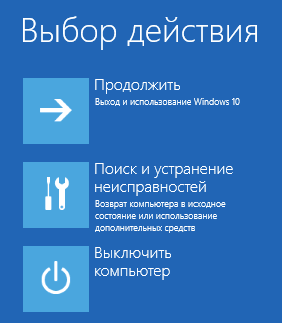- Установка Windows 7 с флешки на компьютер с USB 3.0
- Танцы с бубном вокруг Gigabyte BRIX GB-EAPD-4200 и USB 3.0 в Windows 7 x64
- Интеграция драйверов USB 3.0 в дистрибутив Windows 7
- Как происходит установка Windows 7
- Как сделать установочную флешку Windows 7 с USB 3.0 на примере Windows 7 USB 3.0 Creator Utility
- Комментариев: 13
- Как избавиться от ошибки «Не найден необходимый драйвер для дисковода оптических дисков” при установке Windows 7.
- Создание загрузочной флэшки с Windows 8
- Изменение загрузочной флэшки с Windows 8 для установки Windows 7
Установка Windows 7 с флешки на компьютер с USB 3.0
Не секрет, что в новых чипсетах Intel, начиная с 100-ой серии (B150, H110, H170, Q150, Q170, Z170) убрана поддержка Enhanced Host Controller Interface. Принесли мне тут один весьма специфичный аппарат Gigabyte BRIX GB-EAPD-4200 с просьбой установить на него Windows 7. Так вот, на его примере хочу рассказать одну печальную историю о возможных проблемах и и подводных камнях при установке семёрки через USB 3.0.
Первым делом огорчу тех, кто решился ставить Windows 7 на Gigabyte BRIX GB-EAPD-4200 или вообще на любые устройства на чипах Intel Apollo Lake. Затея эта безнадёжная и вы впустую убьёте кучу времени, потому что драйверов для Windows 7 под этот контроллер попросту не существует, от десятки подкинуть не получится и никакие сторонние не подойдут. На проверку всех возможных вариантов я потратил несколько дней, а USB порты так и на заработали, хотя система прекрасно запускалась и я заходил на неё удалённо. Вроде вот оно счастье близко, а не ухватишь. так что не повторяйте моих ошибок.
Танцы с бубном вокруг Gigabyte BRIX GB-EAPD-4200 и USB 3.0 в Windows 7 x64
Для начала были испробованы все варианты по созданию установочной флешки Windows 7 x64 с поддержкой USB 3.0 (как она делается расскажу чуть позднее). Тут меня впервые посетило отчаяние потому что системе было вообще фиолетово на все мои доработки дистрибутива (на самом деле всё уже работало, но в тот момент я ещё не знал что для чипсета Intel Apollo Lake сделать такую установочную флешку не получится в принципе).
Поняв, что установка с флешки не продвигается дальше первого этапа, где требуется нажать далее (USB порты не работают, а никого тачпада или встроенной клавиатуры как на ноутбуке тут нет), пошёл другим путём. В GB-EAPD-4200 установлен M.2 SSD диск, подкинул его через переходник M.2 -> SATA к ноутбуку. Тут установка прошла с комфортом, плюс была надежда запихнуть в уже установленную систему нужные драйвера и, вернув диск назад, получить сразу рабочую машинку.
Воодушевившись, что на ноуте USB 3.0 без проблем заработали, подключил SSD обратно к Gigabyte BRIX. счастье в дом так и не пришло, клава с мышью по прежнему не подавали признаков жизни (чипсет то другой). Вновь подрубив диск в ноутбуку сделал удалённое управление, ведь LAN порты и Wi-Fi работает, дальнейшая борьба происходила в терминальном режиме или через teamviewer.
Все попытки установить родные драйвера USB 3.0 от Intel заканчивались сообщением что «Эта система не удовлетворяет минимальным требованиям«. Принудительным добавлением дров от десятки получалось добиться синего экрана смерти, либо система просто их проигнорировала.
Интеграция драйверов USB 3.0 в дистрибутив Windows 7
Несмотря на то, что Windows 10 сейчас фактически стала стандартом для современных компьютеров и ноутбуков, Windows 7 не спешит окончательно уходить на покой. Зачастую такой выбор обусловлен специфическим софтом, который не работает на десятке или работает как-то криво, а не какими то религиозными соображениями.
Формально, порты USB 2.0 ещё встречаются на современном железе, но управляются чаще контроллерами версии 3.0, а это значит что без интеграции драйверов в дистрибутив Windows 7 уже не обойтись, ведь семёрка ничего не знает о USB-контроллерах третьего поколения.
Существует несколько специализированных утилит для интеграции драйверов USB 3.0 в установщик Windows 7 от Intel, ASRock, MSI и Gigabyte:
- Windows 7 USB 3.0 Creator Utility от Intel. Ранее её можно было скачать по ссылке https://downloadcenter.intel.com/download/25476/Windows-7-USB-3-0-Creator-Utility, но сейчас этой странички больше нет, потому можете скачать утилиту с моего сайта
- Gigabyte Windows USB Installation Tool
- MSI Win 7 Smart Tool
- ASRock Win 7 USB Patcher
Конечно, можно ещё интегрировать драйвера USB 3.0 вручную, при помощи утилиты DISM или использовать популярную программу для кастомизации дистрибутивов nLite, но зачем усложнять, если всё за вас уже сделали. Если будет интересно, могу рассказать (напишите в комментариях), но полагаю что и этих вариантов будет достаточно.
Видео от дружественного канала про установку Windows 7 с флешки и как переустановить Windows 7 с флешки через биос:
- Ссылка на магазин лицензионного программного обеспечения https://softmonstr.ru
Как происходит установка Windows 7
Установка любой версии Windows 7, 8 или 10 происходит два этапа. На начальном этапе загружается установочная среда из файла boot.wim (здесь там предлагают почитать лицензионное соглашение и выбрать раздел для установки). После чего, установщик распаковывает на указанный раздел файл install.wim из которого, собственно, и происходит установка Windows 7 на втором этапе.
В эти файлы и нужно добавить поддержку контроллеров USB 3.0 (собственно ровно этим и занимаются все представленные выше утилиты). Чуть не забыл, сами файлы boot.wim и install.wim находятся в каталоге Sources. Кроме того, install.wim может содержать несколько индексов для установки разных вариантов Windows 7 (Home, Professional, Ultimate). Прокачать свои знания в данном вопросе можете проведя интеграцию драйверов вручную утилитой DISM, там подробнее узнаете о индексах и установке Windows.
По сути, первый и второй этап установки не зависят друг от друга и можно, например boot.wim взять из установщика Windows 10, где уже имеется полноценная поддержка USB 3.0 (понадобится ещё заменить setup.exe). Это позволит легко пройти первый этап установки, и установить Windows, но застрянете на втором этапе когда понадобится ввести имя пользователя и пароль, ведь install.wim по прежнему ничего не знает о вашем контроллере USB 3.0.
Лично мне больше по душе варианты от Intel и gigabyte. Сложного тут ничего нет, главное скачайте с сайта Microsoft оригинальный образ Windows 7 (всякие сборки тут могут не прокатить) и по возможности обзаведитесь быстрой флешкой.
Как сделать установочную флешку Windows 7 с USB 3.0 на примере Windows 7 USB 3.0 Creator Utility
Ранее на сайте Intel была даже небольшая инструкция по работе с данной утилитой, скачать можно отсюда. Переписываем образ диска Windows 7 (предварительно скачиваем с сайта Microsoft) на флешку с помощью утилиты Rufus (о ней я уже рассказывал подробнее).
Далее, запустив Windows 7 USB 3.0 Creator Utility остаётся только указать нашу флешку и ждать. Хочу заметить, что на медленных флешках процесс может затянуться на пару часов. Показателем что всё готово, в случае с Windows 7 USB 3.0 Creator Utility будет надпись «SUCCESS!».
Расписывать процесс интеграции драйверов в других утилитах я особого смысла не вижу, от вас требуются минимальные действия в указании где находятся образ диска и флешка на которую записать результат работы. Теперь можно без труда установить Windows 7 с флешки, подключенной к контроллеру usb3.0. Правда в моём случае все усилия были тщетны.
Если считаете статью полезной,
не ленитесь ставить лайки и делиться с друзьями.
Комментариев: 13
Здравствуйте. если можно сделайте обзор о nlite/vlite.
Постараюсь в ближайшее время выложить
На мой ноут «lenovo ideapad310-15ISK» Win7 стала без проблем. Благодаря этой статье. на ноуте есть только usb3.0.
Спасибо автору за труд.
А если предположить что USB порты не нужны, ну например есть тачскрин или есть BT-мышь и клава — в этом случае заведется?
Если она будучи установлена на твердотельный диск на стороннем устройстве способна сама развернуться на новой машине — что ей мешает работать в ограниченном режиме, пусть и без поддержки USB 3.0 портов
Всеволод, ход ваших мыслей мне понятен, к сожалению контроллер usb3.0 не живёт отдельно, а для новых чипсетов Intel Apollo Lake драйверов под семёрку просто не существует. Все мои попытки запуска Win7 на таком компе приводили к минимум экранам смерти. Так, что в теории всё возомни, а вот практика — вещь упрямая.
Автор, спасибо за статью.
А скажите «вшитие» драйвера для usb 3.0 «на выходе» разниться между указанными тремя группами решений: через nLite, через утилиты и руками?
Кстати, при использовании утилит по ссылкам необходимо знать материнку будущего ПК?
Абсолютно без разницы какую из утилит использовать, на результат это не влияет, главное чтобы были нужные драйвера. Как я уже отвечал на предыдущий вопрос, не для всех контроллеров они есть.
Автору спасибо за труд. В моём случае не сработал Windows 7 USB 3.0 Creator Utility, зато сработал MSI Smart Tool.
Теперь можно без труда установить Windows 7 с флешки, подключенной к контроллеру usb3.0. Правда в моём случае все усилия были тщетны.
О чём эта статья? — Да ни о чём .
Спасибо за статью и за труд!
Помогло, даже очень.
Сейчас Apollo Lake уже поддерживается в новых драйверах usb 3.0, которые дают, например, в составе последних версий Asrock Win7 USB Patcher.
Читал и удивлялся. Windows7 x64 на J34355m села со второй попытки. Первая, неудачная, была с USB, вторая с SATA DVD. Драйверы для USB3 замечательно нашлись при поиске через ven/dev. Так что описанных в статье проблем как бы и нет. Есть другая проблема (собственно, почему я на эту статью и наткнулся) — не находятся вменяемые дрова на HD Graphics. Но я пока еще не отчаялся, поскольку потратил только час с небольшим.
Как избавиться от ошибки «Не найден необходимый драйвер для дисковода оптических дисков” при установке Windows 7.
Владельцы современных ноутбуков и домашних компьютеров на чипсетах, выпущенных в 2016-2017г. столкнулись с тем, что на данном оборудовании попытка установки Windows 7 сопровождается появлением следующего сообщения:
Не найден необходимый драйвер для дисковода оптических дисков. Если у вас есть дискета, CD, DVD или флеш-накопитель USB с этим драйвером, вставьте этот носитель
Или для англоязычной версии Windows 7:
A required CD/DVD drive device driver is missing. If you have a driver floppy disk, CD, DVD, or USB flash drive, please insert now.
После чего дальнейшая установка Windows 7 прекращается.
Иногда подобная ошибка возникает и на относительно старом оборудовании при установке Windows 7 с флэшки, подключенной к порту USB 3.0 на материнских платах, где имеются стандартные порты USB 2.0. В подобном случае достаточно подключить флэшку в порт USB 2.0 и установка системы выполнится нормально. Главная проблема, вызывающая ошибку установки – это отсутствие поддержки USB 3.0 программной средой установки Windows 7. Соответственно, и решением проблемы является обеспечение этой поддержки.
Установка всех современных операционных систем семейства Windows выполняется с использованием двух образов формата Windows Imaging (WIM), а именно — файлов boot.wim и install.wim . Образ boot.wim содержит загрузочную версию среды предустановки Windows PE (Windows Preinstall Environment), из которой выполняется установка самой системы с использованием содержимого файла образа с именем install.wim . В тех случаях, когда среда предустановки разворачивается на неподдерживаемом оборудовании, ей не удается получить набор критически важных для дальнейшей работы устройств, таких, как жесткий диск или установочная флэшка (на неподдерживаемом порту USB 3.0) и, естественно, дальнейшая установка Windows прекращается. В случае установки с флэшки, сообщение «Не найден необходимый драйвер для дисковода оптических дисков” означает, что среда предустановки не может получить доступ к основному инсталляционному файлу install.wim , находящемуся на флэшке, для доступа к которой требуется драйвер USB 3.0, а не ”дисковода оптических дисков”.
Обычно, в качестве решения данной проблемы используется внедрение в инсталляционные образы boot.wim и install.wim недостающих драйверов с помощью специального программного обеспечения. Однако существует и более простой способ, основанный на использовании уже готового образа boot.wim от Windows 8/8.1 для установки Windows 7. Другими словами, проще всего, взять загрузочную флэшку для установки Windows 8/8.1 и заменить на ней файл установочного образа install.wim из дистрибутива Windows 7. Таким образом, среда предустановки будет создаваться на основе образа из Windows 8, поддерживающей USB 3.0 и прочее более новое компьютерное оборудование, а установка системы будет выполняться из образа install.wim, взятого из дистрибутива Windows 7. Достоинством данной методики является простота, а недостатком – отсутствие поддержки USB 3.0 во вновь установленной системе. После такой установки Windows 7, в первую очередь потребуется решить эту, не очень то и сложную, проблему. Здесь я приведу наиболее простую методику установки Windows 7 с использованием загрузочной флэшки Windows 8 /8.1 с замененным файлом образа install.wim.
Создание загрузочной флэшки с Windows 8
На сегодняшний день существуют десятки программ и способов создания загрузочных флэшек для установки Windows — от использования стандартных средств командной строки до применения специализированных программ сторонних производителей. Для примера, я взял наверно самый способ с применением бесплатной программы Rufus . Для работы потребуется сама программа, iso-образ Windows 8, и собственно флэшка, которая станет гибридом дистрибутивов Windows 8 и Windows 7. Программа Rufus не требует установки в системе, просто скачайте ее с сайта разработчика и запустите на выполнение. Интерфейс программы очень прост:
Порядок создания загрузочной флэшки с Windows 8 следующий:
выбрать флэшку, на которую будет записываться образ. Все остальные параметры можно оставить по умолчанию и просто задать путь и имя файла с iso-образом Windows 8. На всякий случай, привожу оптимальные параметры для создания установочной флэшки с Windows 7
выбрать схему раздела и тип системного интерфейса — «MBR для компьютеров с BIOS или UEFI» – наиболее распространенный на сегодняшний день режим для загрузочных флэшек.
Файловая система FAT32 , но при необходимости, можно выбрать NTFS , если требуется использование файлов размером более 4 ГБ.
Размер кластера выбирается программой исходя из данных образа и типа файловой системы.
Можно указать метку тома, которая будет задана для создаваемой флэшки.
Старт программа выполнит форматирование флэшки, установит признак активного раздела, запишет главную загрузочную запись и загрузочную запись раздела, а также данные загрузочного носителя из ISO-образа. После завершения работы Rufus мы получим загрузочную флэшку с Windows 8.
Изменение загрузочной флэшки с Windows 8 для установки Windows 7
Установочная флэшка Windows 8, полученная на предыдущем шаге, имеет обычное для Windows 7 или Windows 8 содержимое:
Образы среды предустановки boot.wim и установки windows 8 install.wim находятся в папке Sources :
Нужно оставить без изменений файл образа boot.wim и заменить файл install.wim на файл с таким же именем из дистрибутива Windows 7. Например, скопировать его с DVD-диска, извлечь из ISO-образа с помощью архиватора 7-zip или скопировать с виртуального привода на основе iso-образа, создаваемого Daemon Tools, Alcohol 120%, Nero и т.п. После чего можно загрузиться с полученной флэшки и выполнить установку Windows 7 с использованием среды предустановки Windows 8.
После завершения установки Windows 7, если сетевой адаптер будет распознан системой, установку драйверов устройств можно выполнить по сети, однако, с большой долей вероятности, этого не произойдет. Все же более вероятно, что какую-то часть драйверов нужно будет установить с флэшки, которая не может распознаться вновь установленной Windows 7. Для решения данной проблемы нужно:
— Скачать и записать на флэшку минимальный набор драйверов – сетевого адаптера и / или контроллера USB от производителя материнской платы.
— Загрузиться в среду предустановки Windows 8, и скопировать папку с драйверами на жесткий диск.
— Загрузиться с жесткого диска и выполнить установку драйверов с использованием данных, ранее скопированных с флэшки.
— Дальнейшие обновления и установки выполнять как обычно.
Для выполнения указанных действий удобно пользоваться загрузочным диском (флэшкой) аварийного восстановления MS DaRT , но можно обойтись и той же, созданной ранее флэшкой со средой предустановки от Windows 8. При загрузке с установочной флэшки, вместо режима ”Установка” выбрать ”Восстановление системы”, что приведет к загрузке среды восстановления (Windows Recovery Environment, или Windows RE) операционной системы Windows 8.
Меню ”Выбор действия” (для Windows 8.1 – Windows 10) позволяет:
— продолжить обычную загрузку Windows ( Продолжить )
— перейти к загрузке средств восстановления системы ( Поиск и устранение неисправностей )
Выбираем, естественно, Поиск и устранение неисправностей . Далее — Диагностика — Дополнительные параметры — Командная строка . После чего выполнится запуск командного процессора среды восстановления. С помощью командной строки можно скопировать папку с драйверами, предварительно записанными на флэшку, например, под именем Drivers на жесткий диск. Поскольку буквы дисков в среде восстановления, как правило, неизвестны, перед копированием стоит запустить утилиту diskpart.exe и в ее строке приглашения к вводу команд ввести:
list volume — отобразить список томов.
В ответ получим список, из которого можно будет получить необходимые сведения:
| Том ### — Том 0 Том 1 Том 2 Том 3 | Имя — F C D E | Метка —— FD16 | ФС —— NTFS NTFS NTFS NTFS | Тип — DVD-ROM Раздел Раздел Сменный | Размер — 0 б 350 Мб 461 Gб 14 Gб | Сост — Испр Испр Испр Испр |
По размеру раздела и типу устройства можно определить, какая буква соответствует флэшке, а какая — системному диску с установленной ОС Windows 7. В данном случае, флэшке соответствует буква E , а жесткому диску с установленной Windows 7 – буква D . Завершаем работу с утилитой diskpart командой:
и выполняем копирование папки с драйверами:
xcopy /s E:\Drivers D:\ — копировать папку Drivers с подкаталогами ( параметр /s ) с диска E: на диск D:
После успешного завершения копирования можно перезагрузиться в Windows 7 и приступить к установке драйверов, используя в качестве источника содержимое каталога Drivers на системном диске.
Если вы желаете поделиться ссылкой на эту страницу в своей социальной сети, пользуйтесь кнопкой «Поделиться»