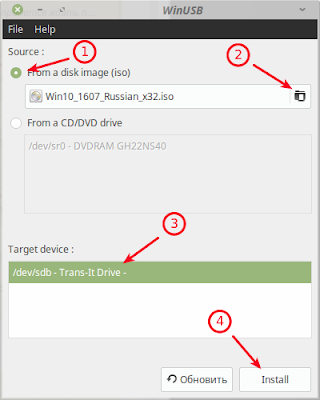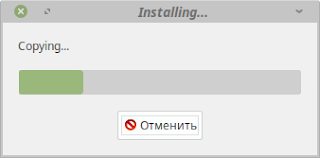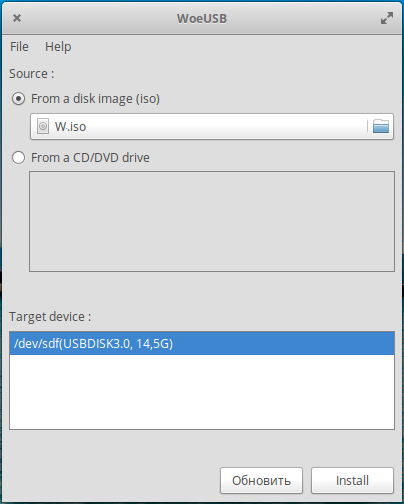- Загрузочная флешка Windows в Linux
- Загрузочная флешка Windows в Linux
- Способ 1. Утилита USB Image Write
- Способ 2. Утилита WoeUSB
- Способ 3. Терминал и Gparted
- Выводы
- compizomania
- Страницы
- 07 августа 2016
- Установить WinUSB для записи образа Windows в Ubuntu 16.04/Linux Mint 18
- WoeUSB для Linux
- О программе
- Что нового
- Системные требования
- Полезные ссылки
- Подробное описание
- Как в Linux записать загрузочную USB-флешку с установочной версией Windows с помощью утилиты WoeUSB
- Оценка пользователей
- Другие программы
- WoeUSB
- Поддерживаемые образы
- Поддерживаемые версии Windows
- Поддерживаемые режимы
- Установка WoeUSB в Linux
- Как создать установочную флешку с Windows
- Make a bootable flash drive from an ISO image
Загрузочная флешка Windows в Linux
Бывают случаи, когда вам нужно записать Windows на флешку в Linux, например, когда вы хотите поставить эту систему второй для использования специализированных программ, или вам нужно переустановить операционку своим знакомым. Или же есть пользователи Linux, которые решили вернуться на Windows, но единственную флешку уже перезаписали под Linux LiveUSB.
Загрузочная флешка Windows в Linux создается достаточно просто. Я предлагаю несколько способов решения этой проблемы. Все их я перечислил ниже.
Загрузочная флешка Windows в Linux
Загрузочную флешку можно создать с помощью терминала или специальных графических утилит. Настоятельно рекомендую отформатировать флешку в Fat32 (или Exfat) перед использованием любого из предложенных методов. Форматирование можно выполнить через Gparted, сfdisk+mkfs или через usb stick formatter (форматирование USB флеш накопителя).
Способ 1. Утилита USB Image Write
Для создания флешки можно воспользоваться утилитой Запись образа на USB. В некоторых дистрибутивах она уже предустановленна (Ubuntu, Mint и др.):
Выбрать образ в графе Write image образ и в поле to выбрать флешку. Далее нажимаем Write.
Способ 2. Утилита WoeUSB
Пожалуй, это самый простой способ создания. Установка в Ubuntu выполняется с помощью таких команд:
sudo add-apt-repository ppa:nilarimogard/webupd8
sudo apt update
sudo apt install woeusb
Откройте утилиту в меню приложений:

Интерфейс простой. Нажмите на кнопку Обзор со значком папки и выберите образ. Target device это флешка, на которую будет идти запись, если у вас их несколько выберите нужную. Ещё есть поле File system, где нужно выбрать какую файловую систему будете использовать. Рекомендую FAT. Затем нажмите Install и дождитесь окончания.
При появлении ошибки с кодом 256 Source media is currently mounted, размонтируйте образ ISO с Windows, если вы его смонтировали. При ошибке Target device is currently busy, извлеките флешку, затем снова подключите её. Если не сработало, попробуйте отформатировать её.
Способ 3. Терминал и Gparted
Положите образ в домашнюю папку и переименуйте его в windows.iso во избежание проблем с пробелами. Затем перейдите в терминале в домашнюю папку
Запустите терминал через главное меню или с помощью сочетания клавиш Ctrl + Alt + T затем используйте команду dd для записи образа на флешку:
dd if=/windows.iso of=/dev/sdX
Замените X на букву вашей флешки! Узнать её можно через Gparted. В правом верхнем углу есть кнопка переключения дисков:
Тот диск который соответствует размеру вашей флешки и есть ваша флешка. В моем случае флешка на 32 гб это /dev/sdb. Значит команда будет иметь вид:
dd if=/windows.iso of=/dev/sdb
Дождитесь окончания записи и извлеките флешку.
Выводы
Как видите, создание загрузочной флешки Windows в Linux не представляет сложности. Это были все способы, которые я знаю. Если они вам помогли, напишите об этом. Если вы знаете еще способы, обязательно напишите о них в комментариях!
compizomania
Азбука в Linux для начинающих и не только. Я знаю только то, что ничего не знаю, но другие не знают и этого. Сократ
Страницы
07 августа 2016
Установить WinUSB для записи образа Windows в Ubuntu 16.04/Linux Mint 18
Ранее я писал на страницах Compizomania, как создать загрузочную флешку с iso образами Ubuntu/Linux Mint, посредством таких инструментов, как: Создание загрузочного диска, UNetbootin, LiveUSB Install и пр.
Сегодня мне хотелось бы познакомить вас ещё с одним инструментом/программой в Ubuntu для создания USB флешки — WinUSB.
WinUSB — это простой инструмент, который позволяет создавать собственные установки Windows на USB флешку из ISO образа или DVD диска в Ubuntu. В нём нет сложного пользовательского интерфейса, все что вам требуется — несколько кликов, немного ожидания и флешка с образом готова.
WinUSB поддерживает установку образов: Windows Vista, 7, 8 и 10.
1. Флешка USB — 4ГБ (минимум)
2. Загруженный iso образ/DVD с Windows Vista, 7, 8 или 10
Установка WinUSB в Ubuntu 16.04/Linux Mint 18
Откройте терминал (Ctrl+Alt+T), скопируйте и выполните следующие команды:
sudo add-apt-repository ppa:nilarimogard/webupd8
sudo apt-get update
sudo apt-get install winusb
После установки вы найдёте WinUSB в программах Системные утилиты/Администрирование или поиском в меню.
Использование WinUSB очень простое. Но прежде чем начать использовать программу, вы должны уже иметь ISO образ, либо DVD диск с Windows и USB флешку — 4 ГБ. Флешка будет отформатирована в процессе создания, поэтому убедитесь, что вы сделали резервную копию всех файлов с флешки, прежде чем продолжить.
2. Если у вас есть ISO образ Windows, выберите опцию From a disk image (iso), далее кликните на значок папки для выбора на вашем жёстком диске ISO образа, затем клик на строке с обозначением флешки — Target device и install:
После чего должно открыться окно установки — installing:
Дождитесь окончания установки до появления окна, оповещающего успешное завершение.
Теперь ваша флешка готова для установки на компьютере дистрибутива Windows.
Примечание. Не пытайтесь устанавливать данной программой дистрибутивы Linux. Они не загружаются.
WoeUSB для Linux
| Разработчик: | slacka |
| Лицензия: | Бесплатно |
| Версия: | 3.3.1 |
| Обновлено: | 2020-02-08 |
| Системы: | Linux |
| Интерфейс: | английский |
| Рейтинг: |  |
| Ваша оценка: | |
| Категория: | Загрузка и установка ОС |
| Размер: | зависит от платформы |
О программе
Что нового
Новое в версии 3.3.1 (08.02.2020):
- Исправление некоторых ошибок.
Системные требования
Полезные ссылки
Подробное описание
WoeUSB — утилита для Linux систем, позволяющая создавать загрузочные версии USB-носителей с установочными версиями операционных систем Windows. Утилита поддерживает запись загрузочных образов на USB устройства из iso-файлов или DVD дисков.
Утилита имеет две версии — графическая и консольная. Версия с графическим интерфейсом (woeusbgui), будет удобна для обычных пользователей, которые предпочитают работу с интуитивно понятным интерфейсом. Утилита командной строки (woeusb) предназначена для опытных пользователей операционной системы Linux, которым удобно работать в терминале с помощью текстовых команд.
Поддерживаются загрузочные образы Windows Vista, Windows 7, Window 8.x, Windows 10 и Windows PE всех языков и редакций. Поддерживаются режимы загрузки Legacy / MBR / IBM PC, а также UEFI для образов Windows 7 и выше.
Как в Linux записать загрузочную USB-флешку с установочной версией Windows с помощью утилиты WoeUSB
- Скачайте утилиту WoeUSB и запустите её с помощью ярлыка в меню программ или с рабочего стола.
- В разделе «Sourse» выберите источник дистрибутива операционной системы Windows.
- Отметьте пункт «From a disk image (iso)» и укажите путь к iso файлу.
- Или отметьте пункт «From a CD/DVD drive» и выберите привод компакт дисков с вставленным установочным DVD диском.
- В разделе «File System» укажите файловую систему, в которую будет отформатирован ваш USB-носитель.
- В последнем разделе «Target device» выберите USB устройство, на которое будет записана установочная версия Windows.
- Нажмите Install и при необходимости подтвердите выполнение операции.
Оценка пользователей
Другие программы
Rufus
Утилита для создания загрузочных USB-носителей в Windows
F-Secure Linux Security
Антивирус для Linux с защитой в режиме реального времени
WoeUSB
WoeUSB — программа для создания загрузочной флешки для установки Windows. Программа создает загрузочную флешку из образа Windows.
Программа является форком утилиты WinUSB. WoeUSB позволяет создать установочную загрузочную USB-флешку из образа Windows.
WoeUSB состоит из двух компонентов:
- woeusb — непосредственно сама программа, которая работает из командной строки.
- woeusbgui — графическая оболочка (интерфейс) для woeusb (использует библиотеку WxWidgets).
Поддерживаемые образы
Для создания флешки можно использовать:
- Файл ISO-образа
- DVD-диск с Windows
Поддерживаемые версии Windows
Программа поддерживает запись образов следующих версий Windows:
- Windows Vista
- Windows 7
- Window 8.x
- Windows 10
- Редакции: Home, Pro, Windows PE и другие.
Поддерживаемые режимы
- Legacy
- MBR-style
- IBM PC compatible bootmode
- Native UEFI для Windows 7 и новее (целевая файловая система только FAT)
Установка WoeUSB в Linux
Программа есть в репозиториях дистрибутивов Fedora, openSUSE, Gentoo. Название пакета: woeusb.
Для установки WoeUSB в Ubuntu можно воспользоваться PPA-репозиторием. Выполните в терминале следующие команды:
Запустить графическую версию программы можно из командной строки, выполнив:
Или использовать консольную версию. Команда:
Как создать установочную флешку с Windows
Создать установочную флешку в WoeUSB очень просто.
Подготовьте файл ISO-образа или DVD-диск с Windows, и вставьте USB-флешку в компьютер.
Запустите программу (woeusbgui).
В программе выберите пункт From a disk image (iso) , если вы хотите записать ISO-образ. Затем укажите файл ISO-образа.
Если вы создаете флешку, используя CD/DVD-диск с Windows, то выберите пункт From a CD/DVD drive .
Далее в списке Target device выберите флешку, на которую будет записан образ.
Make a bootable flash drive from an ISO image
We all know that installing an operating system from a USB drive is much faster than installing from DVD. In this article we will look at several ways to create a bootable USB drive.
Before describing how to create a bootable USB drive read the article How to correctly format the USB stick in Linux Mint. In some cases described below, it is desirable to have already formatted the USB flash drive in FAT32 format.
1. LinuxLive USB Creator (only for Windows users)
If you are a user of the Windows operating system and want to make a bootable USB flash drive with a Linux distribution – this program is for you.
It is very simple, select the USB flash drive, please specify the iso image will be copied, turn on the option to format the USB stick and click on the lightning.
You can download the program on the official developer’s website http://www.linuxliveusb.com/en/download.
Rufus is a utility that helps format and create bootable Flash/Pen/Key drives, memory cards, etc.
Rufus will be especially useful in cases where:
-you need to create a bootable USB disk from a bootable ISO image (Windows, Linux, UEFI, and others)
-need to work on systems that have no OS installed
-you need to flash a BIOS or other firmware from DOS
-you need to run a low-level utility
-Despite its small size, Rufus knows how to do everything!
3. UNetbootin (for Linux, Windows, Mac users)
A very common program. The principle of operation is the same as the previous program. Select the image, select the flash drive, and click OK. For details, see the screenshots below.
Installation latest version into Linux Mint 14/15/16/17/17.1:
4. LiveUSB MultiSystem (for Linux users) -To create a bootable USB flash drive with multiple operating systems (windows or linux) read article Create your LiveUSB MultiBoot very simple in Linux Mint.
5. Either – program to burn the iso image with the distro on a USB flash drive or micro SD card (Windows, MacOS and Linux) read article Either – program to record the iso image on a USB flash drive
6. YUMI – Multiboot USB Creator (for Linux, Windows users)
YUMI (Your Universal Multiboot Integrator), is the successor to our MultibootISOs. It can be used to create a Multiboot USB Flash Drive containing multiple operating systems, antivirus utilities, disc cloning, diagnostic tools, and more. Contrary to MultiBootISOs which used grub to boot ISO files directly from USB, YUMI uses syslinux to boot extracted distributions stored on the USB device, and reverts to using grub toBoot Multiple ISO files from USB, if necessary.
Important Note : YUMI was intended to be used to try to run various “LIVE Linux” Operating Systems from USB. Installing Linux from the YUMI created USB Drive to a Hard Drive is not officially supported. If the installer portion of any Live Linux distro does work, consider it a bonus.
Installation latest version into Linux Mint 14/15/16/17/17.1:
Download DEB package “YUMI for Ubuntu Linux” from website
7. USB image writer (for Linux users)
Linux Mint have default utility USB image writer. One time I used this program, but personally I have not always made a bootable USB flash drive.
Locate menu, the program will run. Select the image, select the USB drive and click Write.
Multiboot USB flash drive designed for loading and installing operating systems Windows/Linux and restoration-resuscitation tools directly from the USB drive.
9. WinUSB – Create Windows Usb stick
is a simple tool that allows you to create your own Windows installation on USB stick from an ISO image or DVD disk in Linux Mint.
10. Using the terminal (in my opinion the best 100% of the way)
As is known, the terminal is installed in any Linux distribution by default, so install additional software is not required.
The terminal command to write the iso image, the distribution is as follows:
Where instead of /home/USER/linuxmint.iso you need to specify the path to the iso file. sdb in the end, it’s a stick on which is written the way.
To determine your flash drive, run in terminal:
And if you stick decided differently, change in the command.
To be entered correctly in the command path to the file, open the folder with the file, open next to the terminal and drag the file into the terminal:
Now we are ready to start. I got the command:
The cursor of the terminal is blinking and it seems that nothing happens, but actually being recorded. Wait for the image capture and at the end you should see in the terminal like this: