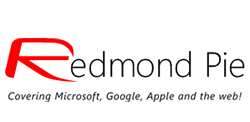- Windows user account picture downloads
- Download Windows 7 User Account Pictures
- Remove old User Account Pictures in Windows 10
- Where does Windows 10 store user account pictures
- Remove old user account picture in Windows 10
- Change your account picture
- Change your account picture
- Delete an account picture
- Windows 10 User Account Picture
- Replies (14)
- Windows HD User Account Picture Pack
Windows user account picture downloads
- Home
- Microsoft
- Windows
- Mobile
- Office
- Xbox One
- Apple
- iPhone
- iPhone Activity Center
- iPhone Apps
- iPad
- iPad Activity Center
- iPad Apps
- Mac OS X
- Apple Watch
- iPhone
- Google
- Google Services
- Android
- Reviews
- Wearables
- Web
- IoT
- Home Automation
- Developer Tools
- Deals
- More
- Apps
- Sprink
- Turn Off LCD
- Drive Icon Changer
- About Us
- Advertise
- Apps
Download Windows 7 User Account Pictures
The final version of Windows 7 (RTM Build 7600.16385.090713-1255) is packed with almost twice the number of user pictures than they were in Windows Vista or any previous version of Windows. The following downloadable pack includes complete collection of 37 beautiful User Account Pictures from Microsoft’s latest operating system – Windows 7:
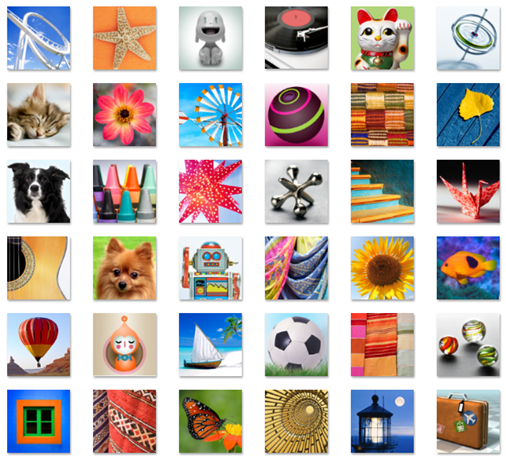
These User Account pictures from Windows 7 can be used with Windows Vista and Windows XP by copying the BMP files to the following folder locations:
Windows XP:
C:\Documents and Settings\All Users\Application Data\Microsoft\User Account Pictures\Default Pictures
C:\ProgramData\Microsoft\User Account Pictures\Default Pictures
Remove old User Account Pictures in Windows 10
Over a period of time you may have changed your user Account Picture several times. For instance, in my case I had a different one in Windows 8, Windows 8.1 – and now in Windows 10, I have set a new User profile picture. In this post, we will see where Windows 10 stores your user account pictures and how to delete ore remove those which you do not now need.
Now in Windows 10, if you were to open the Settings app > Accounts > Your account, you will see the previous user account pictures too. If you want to remove the old user account picture, there is a way you can do it. Let us see how.
Where does Windows 10 store user account pictures
Windows 10 stores your user account pictures in a hidden AccountPictures folder. To see its contents, open File Explorer and browse to the following location:
It is a hidden folder, so you will have to first set Folder Options to Show hidden files & folders.
Remove old user account picture in Windows 10
To delete or remove your previous or old images, you may simply copy-paste the following path in Explorer address bar and hit Enter:
Here you will see your photographs or images. Delete the old one’s that you do not want.
Now check the Settings app and you will see the difference.
UPDATE: Things seem to have changed in Windows 10 v1703…. The location on your PC to find it is: C:\ProgramData\Microsoft\User Account Pictures.
Change your account picture
If you want your account picture to have more of a personal touch and reflect you, you can change your picture in Windows 10.
Change your account picture
You can change the picture for either a local account or a Microsoft account. Here’s how.
Tip: If you use just a username and password to sign in to Windows 10, you’re using a local account. If you use an email address and password to sign in, you’re using a Microsoft account.
Change your local account picture in Windows 10
Select the Start button, then select Settings > Accounts > Your info.
Under Create your picture, select Browse for one. Or, if your device has a camera, select Camera and take a selfie.
Note: Windows remembers the last three pictures you’ve used. Select the picture on the Your info page to switch to that one.
Change your Microsoft account picture in Windows 10
Select Add picture or Change picture, then follow the instructions.
Note: Windows remembers the last three pictures you’ve used, so you can easily switch back to a recent favorite.
Delete an account picture
Windows is designed to let you switch between your three most recent pictures on the Your info page. If you really need to delete one of your account pictures:
Open File explorer from the taskbar. If you don’t see File explorer on the taskbar, select Start , and type File explorer.
Go to C:\Users\ yourname\AppData\Roaming\Microsoft\Windows\AccountPictures.
Replace yourname with your account name.
If you’re unable to find the AppData folder in File Explorer , it might be hidden. Select the View setting and select the checkbox next to Hidden Items to show all items in a folder.
Delete the account picture you no longer want to use.
Windows 10 User Account Picture
I am unable to set my user account picture. I get the following error below.
I have tried all of the options in all of the other threads on this issue (sfc, dimc, new account) and nothing works. How can I change this blasted picture?
Replies (14)
* Please try a lower page number.
* Please enter only numbers.
* Please try a lower page number.
* Please enter only numbers.
We understand your concern and will certainly assist you to fix it.
Please follow the below steps to troubleshoot your issue:
5. Manipulate your desired image for user account picture in the same format and same size and replace the default ones.
11 people found this reply helpful
Was this reply helpful?
Sorry this didn’t help.
Great! Thanks for your feedback.
How satisfied are you with this reply?
Thanks for your feedback, it helps us improve the site.
How satisfied are you with this reply?
Thanks for your feedback.
2 people found this reply helpful
Was this reply helpful?
Sorry this didn’t help.
Great! Thanks for your feedback.
How satisfied are you with this reply?
Thanks for your feedback, it helps us improve the site.
How satisfied are you with this reply?
Thanks for your feedback.
We appreciate your time and effort for getting back to us.
Try the following suggestions and check if it helps:
I would suggest you to run Microsoft account troubleshooter and check.
The Microsoft Account Troubleshooter scans your system for issues and repairs problems that are found in relation to your Microsoft Account.
The following issues are checked by the Microsoft Account Troubleshooter program:
•Corrupt Microsoft Account settings
•Can’t connect to the sync service
•Problems with Microsoft account Policy
•Microsoft Account required
•Connection issues due to proxy or certificate issues
•Check for roaming GPO enabled status
•Problem with system registration
•Signed in with a guest account, or Roaming User Profiles enabled
•You are not connected to the Internet
•You have reached your daily sync quote
•Sync your settings is turned off
•Check system not activated.
Refer to the following link to run the troubleshooter:
Microsoft Account Troubleshooter
If the issue persists, try check if the same issue occurs in safe mode:
Safe mode is a troubleshooting option for Windows that starts your computer in a limited state. Only the basic files and drivers necessary to run Windows are started. The word Safe Mode appears in the corners of your monitor to identify which monitors mode you are using.
To use a Safe Boot option, follow these steps:
- Press Windows Key + R.
- Run will open, type msconfig and hit the Enter key.
- A system configuration box will pop up.
- Click on Boot Tab.
- Select or click the check box Safe mode with networking.
- Click on Apply and ok.
- You will then see a restart button. Click it to restart your computer.
Once you are in safe mode try to set user account picture and check.
Once you completed the steps above follow the below steps on how to go back to normal mode:
- Press Windows Key + R.
- Run will open, type msconfig and hit the Enter key.
- A system configuration box will pop up.
- Click on Boot Tab.
- If you see safe mode box has a check mark in it, uncheck the safe mode box and hit apply or ok.
- You will then see a restart button. Click it to restart your computer.
- When your computer comes back up, sign in and you will now be in «normal mode«.
Let us know the status of the issue. For further assistance feel free to post your queries in Microsoft forums. We will be glad to assist you.
Windows HD User Account Picture Pack
(PLEASE read the notes BEFORE commenting about missing user account pictures)
This is a pack of many Windows user account pictures at high resolutions, rather than 48×48 or 128×128! User account pictures from Windows XP, Vista and 7 are included, and a few other stock photos that were taken by Windows photographers. It doesn’t have them all, but it still has quite a lot considering their rarity.
If you aren’t aware, Microsoft licensed most of their user account pictures from stock photo sites such as Corbis and Getty Images. I have used a certain downloader tool to retrieve many of these at higher resolutions, and in some cases I even got some directly from old royalty free stock photo CDs. As stock photo sites sometimes take photos down, not all of them are present in this pack, such as palm tree or skateboarder, but I have been trying my best to find them. Also, if you’re going to submit any of your finds to this pack, please be aware that I do not accept upscaled user account pictures, as I feel they have less value than the original images. You can always try contacting the original photographers for full res versions, although be prepared to spend a bit of money.
Included:
Windows XP: airplane, astronaut, ball, beach, car, cat, chess, dog, drip, duck, fish, guest, guitar, kick, lift-off, red flower, snowflake (17/24)
Windows Vista: usertile2 to 12 (11/13)
Windows 7: usertile10, 11, 13-16, 20-23, 25-28, 30, 32-34, 37-39, 41, 42, 44 (26/37)
If you are unsure about anything, read the notes in each folder. These clarify reasons why user account pictures may either look different from expected or why some may be missing.