- How to open your user profile folder in Windows
- Where is the user profile folder?
- The %USERPROFILE% environment variable
- Using %USERPROFILE% in File Explorer
- Using %USERPROFILE% in Command Prompt
- Why do I need to open the profile folder?
- How to move user folders to different location on Windows 10
- How to change default user folders on Windows 10
- Restoring default folder location
- Changing default save location on apps
- More Windows 10 resources
- Microsoft’s Surface Duo is not ‘failing up’
- Here’s what you can do if Windows 10 update KB5001330 is causing issues
- Review: NZXT made its first AMD motherboard and it’s brilliant
- These are the best PC sticks when you’re on the move
- Windows 10 User Shell Folders Restore Default Paths
- Reset Shell Folder Paths to Default using Registry files
- List of Shell folders & their default locations in Windows 10
- Overriding registry values
How to open your user profile folder in Windows
In Windows, your user profile folder is a special folder containing files and folders pertaining only to you. It contains your Desktop, your Documents, and personal data such as your application preferences.
Files in the user profile folder are private to you. If other people use your computer, they cannot view and change the files in your user profile folder, unless they are an administrator. The same permissions apply to all subdirectories of your profile directory, such as your Desktop directory, your Documents directory, etc.
Where is the user profile folder?
Your user profile folder is located in the Users folder on your Windows system drive, which on most computers is C:.
In the Users folder, your profile folder name is the same as your username. If your username is hope, your user profile folder is located at C:\Users\hope\.
The %USERPROFILE% environment variable
If you’re not sure what your username is, you can always get to your profile folder using the environment variable %USERPROFILE%.
An environment variable is a special word containing a value. The %USERPROFILE% variable contains the path of your user profile folder.
Using %USERPROFILE% in File Explorer
In your File Explorer, the location bar shows the name of the folder you’re viewing. It works like an address bar in a web browser. You can type a location on your computer into the location bar, and File Explorer opens that folder.
As shown in the following steps, if you type %USERPROFILE% in the location bar, File Explorer opens your profile folder.
- Open a new File Explorer window. You can open it from the Start menu (Windows System → File Explorer).
Or, press the keyboard shortcut Windows key + E (hold down the Windows key and press E).
- File Explorer opens your user profile folder and displays its contents. The title bar of the window and your location bar both display your full login name.
Using %USERPROFILE% in Command Prompt
If you use the Windows Command Prompt, you can use the cd command with %USERPROFILE% to change the current directory to your profile folder.
- Open the Command Prompt. For example, press Windows key + R to open the run box, then type cmd and press Enter .
- Your command prompt displays the current directory, followed by a >.
By default, when you open a new Command Prompt window, the current directory is your user profile folder.
- To change to your profile folder at any time, use the cd command:
- You can also use the echo command to display the value of %USERPROFILE%.
To view your username, use echo %USERNAME%.
For more information about environment variables, see: What are the default environment variables in Windows?
Why do I need to open the profile folder?
Usually, you don’t need to open your profile folder directly. The Quick Access shortcuts on the left side of the File Explorer window (Desktop, Documents, Downloads, Music, etc.) already point to the major folders in your profile directory.
As a general rule, you should not rearrange the files and folders that already exist in your profile directory, because Windows expects them to have certain names and locations. For instance, do not move or rename your Desktop folder.
However, you can put files and folders in your profile directory if you choose.
Also, some tasks, such as adding items to your Startup folder, require you know the location of your profile folder.
How to move user folders to different location on Windows 10
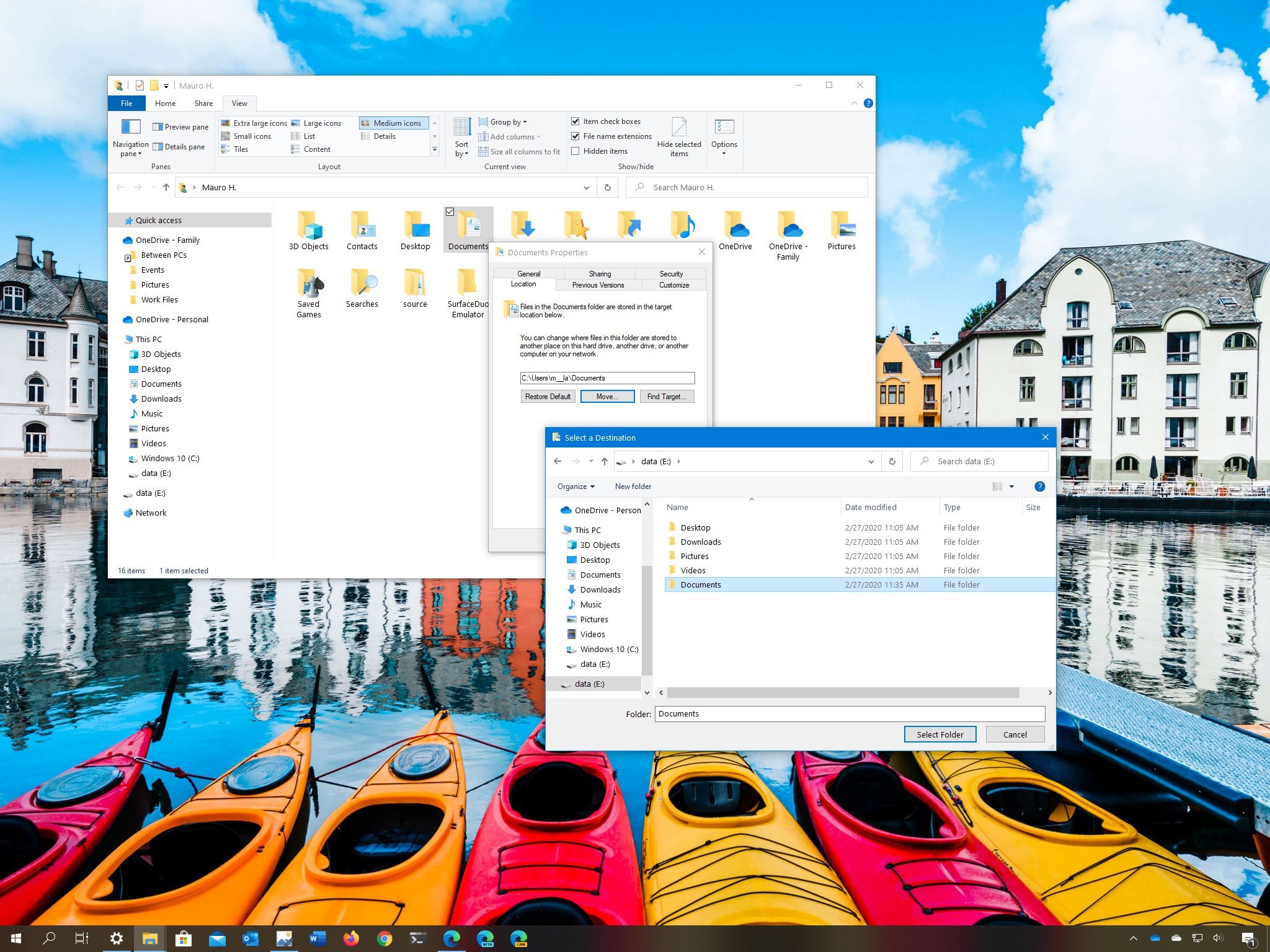
On Windows 10, each account has a set of default folders that allow users to save and organize their files, including documents, pictures, downloads, and other data on the device.
However, over time, depending on your usage, the folders can grow in size significantly, and if you have a computer with limited storage using a different location (for example external hard drive or partition) can help to avoid running out of space on the system drive, which can be an issue when it comes the time to install new releases of Windows 10 or a new application. Also, you never want to use a device with a drive at capacity as it can affect system performance.
In this Windows 10 guide, we’ll walk you through the steps to move the default user account folders to a different drive or partition.
How to change default user folders on Windows 10
To move the default user account folders to a new storage location, use these steps:
- Open File Explorer.
- Click on This PC from the left pane.
- Under the «Devices and drivers» section, open the new drive location.
- Navigate to the location you want to move the folders.
- Click the New folder button from the «Home» tab.
Name the folder Documents.

Repeat steps No. 5 and 6 to create remaining folders. For example, Desktop, Downloads, Pictures, Videos, and Music.
Quick tip: You can also use the Ctrl + Shift + N keyboard shortcut to create new folders more quickly.
Type the following path to open the location with the account default folders and click the OK button:

Right-click the folder you want to move and select the Properties options.

Click the Move button.

Click the Select Folder button.

Click the Yes button.

Once you complete the steps, the default account folders will move to the new location, and future files will save in this location by default.
Although moving folders one at a time introduces additional steps, you’ll avoid potential problems, which may be something that could happen while moving the main account folder.
Restoring default folder location
If you change your mind, you can revert the changes for the folder location using these steps:
- Open File Explorer.
- Navigate to the current user folders location.
Right-click one of the folder you want to restore its location and select the Properties option.

Click the Restore Default button.

Click the Yes button.

Click the Yes button to move the files to the orginal default location.

After you complete the steps, the account folder will relocate to its original location. You may need to repeat the steps to restore the remaining folders to their previous location.
Changing default save location on apps
The only caveat about this process is that it’ll not change the default save locations for some apps. For example, if you use the Edge, Chrome, or Firefox, these browsers will continue to use the original path to try and save files.
If you want to avoid problems, it’s recommended to change the default save location for these and other apps (if applicable). Here’s an example changing the settings on Microsoft Edge:
- Open Microsoft Edge.
- Click the three-dotted (menu) button from the top-right.
Select the Settings option.

Click the Change button.

Once you complete the steps, future files will download to the new location by default in the new storage.
More Windows 10 resources
For more helpful articles, coverage, and answers to common questions about Windows 10, visit the following resources:
Microsoft’s Surface Duo is not ‘failing up’
Microsoft announced this week that it was expanding Surface Duo availability to nine new commercial markets. While Surface Duo is undoubtedly a work in progress, this is not a sign of a disaster. It’s also doesn’t mean that Surface Duo is selling a ton either. Instead, the reason for the expansion is a lot more straightforward.
Here’s what you can do if Windows 10 update KB5001330 is causing issues
In this guide, we’ll show you the steps to get rid of the update KB5001330 to fix profile, gaming, and BSoD problems with the Windows 10 October 2020 Update and May 2020 Update.
Review: NZXT made its first AMD motherboard and it’s brilliant
NZXT made its first motherboard with an AMD chipset. The N7 B550 supports the latest AMD Ryzen processors and there’s plenty to love about this platform. To differentiate the N7 B550, NZXT made notable changes to the layout of the motherboard to make it easy to create a clean PC build.
These are the best PC sticks when you’re on the move
Instant computer — just add a screen. That’s the general idea behind the ultra-portable PC, but it can be hard to know which one you want. Relax, we have you covered!
Windows 10 User Shell Folders Restore Default Paths
This post provides you the list of User Shell Folders in Windows 10 and their default paths. If you’ve moved a shell folder earlier, you can restore it to the default location via the folder properties Location tab in most cases.
However, there are situations where the Location tab option can’t be used — i.e. when two special folders such as Music and Videos become merged and point to the same location. In that case, clicking Restore Default in the folder properties Location tab causes an error.
In such cases, resetting the respective shell folder path(s) in the registry is the only possible solution. This article provides the .reg files needed to revert to the default shell folder paths quickly, and also includes the list of shell folders and their default path for your reference.
Reset Shell Folder Paths to Default using Registry files
- w10_usf_defaults_hkcu.zip – Windows 10 Shell Folder Reset defaults for HKCU*
- w10_usf_defaults_hklm.zip – Windows 10 Shell Folder Reset defaults for HKLM*
- w10_usf_clear_override_hkcu.zip– Windows 10 Clear the Overriding registry values for HKCU (See Table 2)
* HKCU is short for HKEY_CURRENT_USER & HKLM is HKEY_LOCAL_MACHINE
List of Shell folders & their default locations in Windows 10
Per-User: For the current user account, the special folder paths are stored in the following registry key:
| Shell Folder Name — Value type: REG_EXPAND_SZ | Location |
| <374de290-123f-4565-9164-39c4925e467b> | %USERPROFILE%\Downloads |
| AppData | %USERPROFILE%\AppData\Roaming |
| Cache | %USERPROFILE%\AppData\Local\Microsoft\Windows\INetCache |
| Cookies | %USERPROFILE%\AppData\Local\Microsoft\Windows\INetCookies |
| Desktop | %USERPROFILE%\Desktop |
| Favorites | %USERPROFILE%\Favorites |
| History | %USERPROFILE%\AppData\Local\Microsoft\Windows\History |
| Local AppData | %USERPROFILE%\AppData\Local |
| My Music | %USERPROFILE%\Music |
| My Pictures | %USERPROFILE%\Pictures |
| My Video | %USERPROFILE%\Videos |
| NetHood | %USERPROFILE%\AppData\Roaming\Microsoft\Windows\Network Shortcuts |
| Personal | %USERPROFILE%\Documents |
| PrintHood | %USERPROFILE%\AppData\Roaming\Microsoft\Windows\Printer Shortcuts |
| Programs | %USERPROFILE%\AppData\Roaming\Microsoft\Windows\Start Menu\Programs |
| Recent | %USERPROFILE%\AppData\Roaming\Microsoft\Windows\Recent |
| SendTo | %USERPROFILE%\AppData\Roaming\Microsoft\Windows\SendTo |
| Start Menu | %USERPROFILE%\AppData\Roaming\Microsoft\Windows\Start Menu |
| Startup | %USERPROFILE%\AppData\Roaming\Microsoft\Windows\Start Menu\Programs\Startup |
| Templates | %USERPROFILE%\AppData\Roaming\Microsoft\Windows\Templates |
Note: <374de290-123f-4565-9164-39c4925e467b>represents the Downloads folder.
Overriding registry values
The following items do not exist in a clean install of Windows 10, but they’re created only if you redirect those folders to Microsoft OneDrive. If the following values exist, the location defined in the following values takes precedence. In case of any conflict, the following values can be deleted so that the defaults (above) are used.
To clear or reset to defaults all of these values below, download w10_usf_clear_override_hkcu.zip.
Logoff and login back for the change to take effect.
| Value Name (Overrides) | Shell folder whose path is Overridden | ||||||||||||
| <3b193882-d3ad-4eab-965a-69829d1fb59f> | Saved Pictures | ||||||||||||
| Camera Roll | Screenshots | Local Documents | <7d83ee9b-2244-4e70-b1f5-5393042af1e4> | Local Downloads | Local Music | <0ddd015d-b06c-45d5-8c4c-f59713854639> | Local Pictures | <35286a68-3c57-41a1-bbb1-0eae73d76c95> | Local Videos | |
Per-System: The common special folder paths are stored in the following registry key:
| Shell Folder Name — Value type: REG_EXPAND_SZ | Location |
| <3d644c9b-1fb8-4f30-9b45-f670235f79c0> | %PUBLIC%\Downloads |
| Common AppData | %ProgramData% |
| Common Desktop | %PUBLIC%\Desktop |
| Common Documents | %PUBLIC%\Documents |
| Common Programs | %ProgramData%\Microsoft\Windows\Start Menu\Programs |
| Common Start Menu | %ProgramData%\Microsoft\Windows\Start Menu |
| Common Startup | %ProgramData%\Microsoft\Windows\Start Menu\Programs\Startup |
| Common Templates | %ProgramData%\Microsoft\Windows\Templates |
| CommonMusic | %PUBLIC%\Music |
| CommonPictures | %PUBLIC%\Pictures |
| CommonVideo | %PUBLIC%\Videos |
Note:
- <3d644c9b-1fb8-4f30-9b45-f670235f79c0>value represents the Public Downloads folder.
- The values CommonMusic , CommonPictures , CommonVideo are single words (no space in them.)











