- Configuration of the My Documents folder
- Summary
- More Information
- How to Change the My Documents Folder Storage Location
- Restoring the Default My Documents Path
- How to move user folders to different location on Windows 10
- How to change default user folders on Windows 10
- Restoring default folder location
- Changing default save location on apps
- More Windows 10 resources
- Microsoft’s Surface Duo is not ‘failing up’
- Here’s what you can do if Windows 10 update KB5001330 is causing issues
- Review: NZXT made its first AMD motherboard and it’s brilliant
- These are the best PC sticks when you’re on the move
- What is the alternative for
- 11 Answers 11
- How can I move my WHOLE User folder to another drive on Windows 10?
- Replies (1)
Configuration of the My Documents folder
Summary
The My Documents folder is a component of the user profile that is used as a unified location for storing personal data. By default, the My Documents folder is a folder in the user’s profile that is used as a default storage location for saved documents.
If you are an administrator, you can use folder redirection in a group policy to modify the location of My Documents to reside on a network share. When users save documents to the My Documents folder, the files are actually saved on an assigned network location and can be backed up by the administrator.
More Information
The path to the My Documents folder is stored in the following registry key, where complete path to storage location is the path to your storage location:
Value Name: Personal
Value Type: REG_SZ
Value Data: complete path to storage location
Any modification from the default is recorded in the following location and the preceding path is also updated:
HKEY_CURRENT_USER\Software\Microsoft\Windows\CurrentVersion\Explorer\User Shell Folders
Value Name: Personal
Value Type: REG_SZ
Value Data: complete path to storage locationIf you redirect My Documents by using group policy folder redirection, the path is present in this value and the option to modify the location of the My Documents folder is not available when you view properties of the My Documents folder.
How to Change the My Documents Folder Storage Location
When the properties of the My Documents folder (the desktop icon) are displayed and a group policy has not been established to redirect the folder, you can change the path to the My Documents folder and you can move the contents from the old location to the new location:
Right-click My Documents (on the desktop), and then click Properties.
In the Target box, type the new path to the My Documents folder, or click Move to browse to the folder and if needed, create a new My Documents folder. If the path you type does not exist, you are prompted to confirm that you want to create a new folder.
Click Yes to move files from the old My Documents location to the new location, or click No if you do not want to move these files. Note that if you click No, the files in the old location are not deleted, but they are no longer visible from My Documents after the change.
Restoring the Default My Documents Path
If the current My Documents path is incorrect or is no longer available, you can use the Restore Default option to restore the default path:
NOTE: This option is not displayed when group policy folder redirection is in effect for this folder.
Right-click My Documents (on the desktop), and then click Properties.
Click Restore Default.
The following registry value is used to determine the default location based on the user’s profile and appends «\My Documents» to form a complete path:
HKEY_LOCAL_MACHINE\Software\Microsoft\Windows NT\CurrentVersion\ProfileList\ user ID
Value Name: ProfileImagePath
Value Type: REG_EXPAND_SZ
where user ID is the appropriate user ID.
How to move user folders to different location on Windows 10
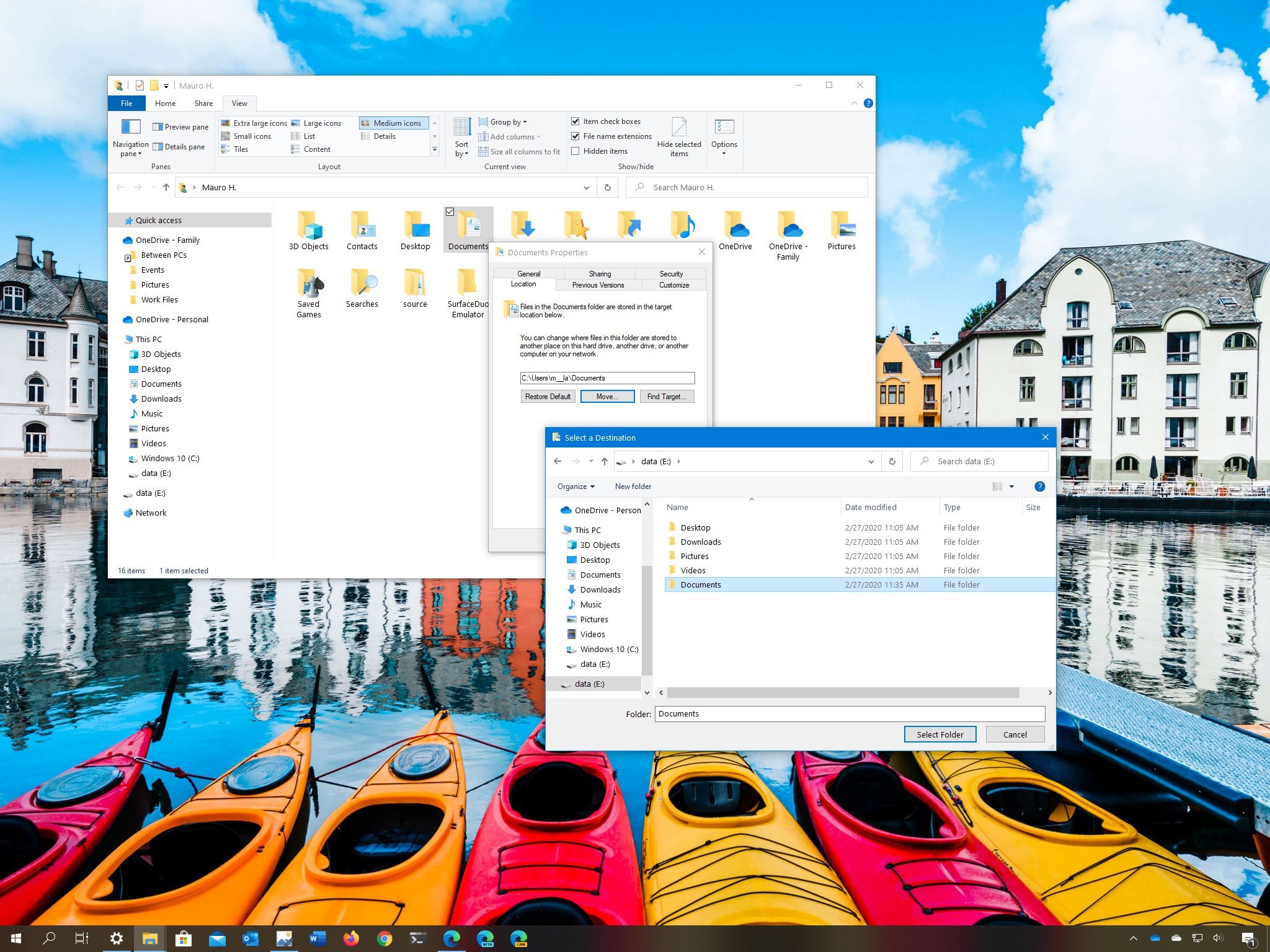
On Windows 10, each account has a set of default folders that allow users to save and organize their files, including documents, pictures, downloads, and other data on the device.
However, over time, depending on your usage, the folders can grow in size significantly, and if you have a computer with limited storage using a different location (for example external hard drive or partition) can help to avoid running out of space on the system drive, which can be an issue when it comes the time to install new releases of Windows 10 or a new application. Also, you never want to use a device with a drive at capacity as it can affect system performance.
In this Windows 10 guide, we’ll walk you through the steps to move the default user account folders to a different drive or partition.
How to change default user folders on Windows 10
To move the default user account folders to a new storage location, use these steps:
- Open File Explorer.
- Click on This PC from the left pane.
- Under the «Devices and drivers» section, open the new drive location.
- Navigate to the location you want to move the folders.
- Click the New folder button from the «Home» tab.
Name the folder Documents.

Repeat steps No. 5 and 6 to create remaining folders. For example, Desktop, Downloads, Pictures, Videos, and Music.
Quick tip: You can also use the Ctrl + Shift + N keyboard shortcut to create new folders more quickly.
Type the following path to open the location with the account default folders and click the OK button:

Right-click the folder you want to move and select the Properties options.

Click the Move button.

Click the Select Folder button.

Click the Yes button.

Once you complete the steps, the default account folders will move to the new location, and future files will save in this location by default.
Although moving folders one at a time introduces additional steps, you’ll avoid potential problems, which may be something that could happen while moving the main account folder.
Restoring default folder location
If you change your mind, you can revert the changes for the folder location using these steps:
- Open File Explorer.
- Navigate to the current user folders location.
Right-click one of the folder you want to restore its location and select the Properties option.

Click the Restore Default button.

Click the Yes button.

Click the Yes button to move the files to the orginal default location.

After you complete the steps, the account folder will relocate to its original location. You may need to repeat the steps to restore the remaining folders to their previous location.
Changing default save location on apps
The only caveat about this process is that it’ll not change the default save locations for some apps. For example, if you use the Edge, Chrome, or Firefox, these browsers will continue to use the original path to try and save files.
If you want to avoid problems, it’s recommended to change the default save location for these and other apps (if applicable). Here’s an example changing the settings on Microsoft Edge:
- Open Microsoft Edge.
- Click the three-dotted (menu) button from the top-right.
Select the Settings option.

Click the Change button.

Once you complete the steps, future files will download to the new location by default in the new storage.
More Windows 10 resources
For more helpful articles, coverage, and answers to common questions about Windows 10, visit the following resources:
Microsoft’s Surface Duo is not ‘failing up’
Microsoft announced this week that it was expanding Surface Duo availability to nine new commercial markets. While Surface Duo is undoubtedly a work in progress, this is not a sign of a disaster. It’s also doesn’t mean that Surface Duo is selling a ton either. Instead, the reason for the expansion is a lot more straightforward.
Here’s what you can do if Windows 10 update KB5001330 is causing issues
In this guide, we’ll show you the steps to get rid of the update KB5001330 to fix profile, gaming, and BSoD problems with the Windows 10 October 2020 Update and May 2020 Update.
Review: NZXT made its first AMD motherboard and it’s brilliant
NZXT made its first motherboard with an AMD chipset. The N7 B550 supports the latest AMD Ryzen processors and there’s plenty to love about this platform. To differentiate the N7 B550, NZXT made notable changes to the layout of the motherboard to make it easy to create a clean PC build.
These are the best PC sticks when you’re on the move
Instant computer — just add a screen. That’s the general idea behind the ultra-portable PC, but it can be hard to know which one you want. Relax, we have you covered!
What is the alternative for
I’m trying to use the command prompt to move some files, I am used to the linux terminal where I use
to specify the my home directory I’ve looked everywhere but I couldn’t seem to find it for windows command prompt ( Documents and Settings\[user] )
11 Answers 11
You’re going to be disappointed: %userprofile%
You can use other terminals, though. Powershell, which I believe you can get on XP and later (and comes preinstalled with Win7), allows you to use
for home directory.
You can %HOMEDRIVE%%HOMEPATH% for the drive + \docs settings\username or \users\username .
You can use %systemdrive%%homepath% environment variable to accomplish this.
The two command variables when concatenated gives you the desired user’s home directory path as below:
Running echo %systemdrive% on command prompt gives:
Running echo %homepath% on command prompt gives:
When used together it becomes:
Update — better version 18th July 2019.
Final summary, even though I’ve moved on to powershell for most windows console work anyway, but I decided to wrap this old cmd issue up, I had to get on a cmd console today, and the lack of this feature really struck me. This one finally works with spaces as well, where my previous answer would fail.
In addition, this one now is also able to use
as a prefix for other home sub-folders too, and it swaps forward-slashes to back-slashes as well. So here it is;
Step 1. Create these doskey macros, somewhere they get picked up every time cmd starts up.
Step 2. Create the cdtilde.bat file and put it somewhere in your PATH
Tested fine with;
Oh, also it allows lazy quoting, which I found useful, even when spaces are in the folder path names, since it wraps all of the arguments as if it was one long string. Which means just an initial quote also works, or completely without quotes also works.
All other stuff below may be ignored now, it is left for historical reasons — so I dont make the same mistakes again
old update 19th Oct 2018.
In case anyone else tried my approach, my original answer below didn’t handle spaces, eg, the following failed.
I think there must be a way to solve that. Will post again if I can improve my answer. (see above, I finally got it all working the way I wanted it to.)
My Original Answer, still needed work. 7th Oct 2018.
I was just trying to do it today, and I think I got it, this is what I think works well;
First, some doskey macros;
How can I move my WHOLE User folder to another drive on Windows 10?
I have a bunch of game on my computer on secondary drive and a lot of mods for those games. The path that the games read the mods however can not be changed or else they will not work. This is in where the problems lies. That path is through the users folder which is on my significantly smaller C: drive, so how can I move my user folder to my other dive to solve this problem?
CPU: Intel i7-6700 3.4GHz
256 GB SSD (C: Drive)
Replies (1)
You cannot, but you can redirect the personal folders within your User folder to the larger 1 TB D:\ drive.
Press Windows key + X
Click Disk Management
Could you take a screenshot then post it in a reply here?
If the D: drive is larger than C:, I would try partitioning the drive.
Name one Partition ‘Files’ and the other ‘Apps’.
Open the Files partition, create a folder and name it: BradG813
Press Windows key + R
Type: %userprofile%
Hit Enter
Right click your Documents folder
Click Properties
Select the Location tab
Click Move
Browse to the Files partition we created earlier then select BradG813 folder.
Repeat the same steps for other folders such as Pictures, Videos etc.
Open Start > Settings > System > Storage
Under More storage settings, click ‘Change where new content is saved’
In New apps will save to list box, choose the ‘Apps’ partition we created earlier.
Open Start > Settings > Apps > Apps & Features
Select any large app you have downloaded from the Windows Store
Click Move, choose the ‘Apps’ partition
Note: This is a non-Microsoft website. The page appears to be providing accurate, safe information. Watch out for ads on the site that may advertise products frequently classified as a PUP (Potentially Unwanted Products). Thoroughly research any product advertised on the site before you decide to download and install it.





