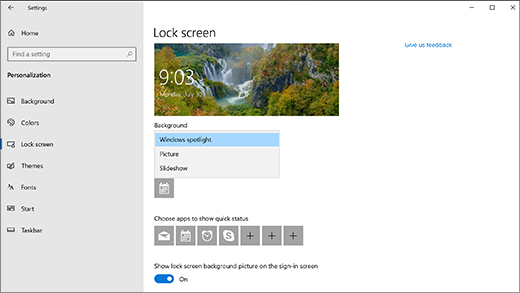- 4 Ways to Lock the Screen in Windows 10
- Option 1 – Ctrl + Alt + Delete then Enter
- Option 2 – Windows Key + L
- Option 3 – Start Menu
- Option 4 – Create Shortcut
- You Might Also Like
- Personalize your lock screen
- Как отключить экран блокировки в Windows 10
- Основные способы отключения экрана блокировки Windows 10
- Еще один способ отключения экрана блокировки Windows 10 с помощью редактора реестра
- Как удалить экран блокировки (LockApp.exe) в Windows 10
4 Ways to Lock the Screen in Windows 10
By Mitch Bartlett 2 Comments
Locking your Microsoft Windows 10 computer screen is important for protecting your data from wandering eyes. This is especially true in the workplace. Nobody you work with needs to see that photo from when you dressed as Ulala from Space Channel 5 for Halloween 2000. Most of us already lock our screens whenever we leave our cubicle to attend a meeting or gossip about the awful dress Trisha is wearing today. But did you know there are 4 different ways you can lock your Windows 10 screen?
Option 1 – Ctrl + Alt + Delete then Enter
This is the common one most people already know about. Hold “Ctrl” and “Alt“, then press “Delete“. After options appear on the screen, press “Enter“.
Option 2 – Windows Key + L
Since the Windows Key has been introduced, it has largely been ignored. Hold down Windows Key and press “L” for a quicker way of locking your screen.
Option 3 – Start Menu
- Select the “Start” button.
- Select your Windows Account profile picture icon, then choose “Lock Screen“.
Option 4 – Create Shortcut
If keystrokes are way too much for you to handle, you can make an icon that will lock your screen.
- Right-click any blank area of the Desktop.
- Select “New” > “Shortcut“.
- For the location of the item type “C:\Windows\System32\rundll32.exe user32.dll,LockWorkStation” and click “Next“.
- Give the icon a name, like “Lock Screen“, then click “Finish“.
Now you have a Screen Lock icon you can double-click whenever you leave your desk.You can even take it a step further and pin it to your taskbar. Click it once and lock your screen.
You Might Also Like
Filed Under: Windows Tagged With: Windows 10
Personalize your lock screen
To tweak your lock screen to your liking, select the Start button, then select Settings > Personalization > Lock screen . Try changing the background to a favorite photo or slide show, or choose any combination of detailed and quick status notifications to show you upcoming calendar events, social network updates, and other app and system notifications.
Select Windows spotlight for beautiful photography to show up automatically on your lock screen. Windows Spotlight updates daily with images from around the globe, and it also shows tips and tricks for getting the most out of Windows.
If Windows spotlight isn’t working as expected, here are some things you can try:
If you don’t see the option to change the background to Windows spotlight at Settings > Personalization > Lock screen , it could be because that setting is managed by your organization. Check with your system administrator for more info.
Keep in mind Windows spotlight won’t appear after restarting or shutting down your device—an account with spotlight turned on needs to be signed in to Windows first. To test if Windows spotlight is working correctly, press Windows logo key + L to lock your device. The Windows spotlight image should appear on the lock screen.
If you don’t see the Windows spotlight image when you’re signing in, select the Start button, then select Settings > Personalization > Lock screen . Then make sure Show lock screen picture on the sign-in screen is turned on.
Как отключить экран блокировки в Windows 10

Не стоит путать экран входа (на котором мы вводим пароль, чтобы отключить его см. Как отключить пароль при входе в Windows 10 и выходе из сна) и экран блокировки, который показывает симпатичные обои, время и уведомления, но может показывать и рекламу (просто для России, видимо, еще нет рекламодателей). Далее речь именно об отключении экрана блокировки (который можно вызвать, нажав клавиши Win+L, где Win — клавиша с эмблемой Windows).
Примечание: если проделывать всё вручную вам не хочется, отключить экран блокировки можно с помощью бесплатной программы Winaero Tweaker (параметр находится в разделе Boot and Logon программы).
Основные способы отключения экрана блокировки Windows 10
Два основных способа отключения экрана блокировки включают в себя использование редактора локальной групповой политики (в случае, если у вас установлена Windows 10 Pro или Enterprise) или редактора реестра (для домашней версии Windows 10, подходит и для Pro), способы подходят для Creators Update.
Способ с редактором локальной групповой политики выглядит следующим образом:
- Нажмите клавиши Win+R, введите gpedit.msc в окно «Выполнить» и нажмите Enter.
- В открывшемся редакторе локальной групповой политики перейдите к разделу «Конфигурация компьютера» — «Административные шаблоны» — «Панель управления» — «Персонализация».
- В правой части найдите пункт «Запрет отображения экрана блокировки», дважды нажмите по нему и установите «Включено», чтобы отключить экран блокировки (именно так — «Включено» для отключения).
Примените сделанные настройки и перезагрузите компьютер. Теперь экран блокировки отображаться не будет, вы сразу будете видеть экран входа в систему. При нажатии на клавиши Win+L или при выборе в меню «Пуск» пункта «Заблокировать» также будет включаться не экран блокировки, а открываться окно входа в систему.
Если редактор локальной групповой политики недоступен в вашей версии Windows 10, используйте следующий способ:
- Нажмите клавиши Win+R, введите regedit и нажмите Enter — откроется редактор реестра.
- В редакторе реестра перейдите к разделу HLEY_LOCAL_MACHINE\ SOFTWARE\ Policies\ Microsoft\ Windows\ Personalization (при отсутствии подраздела Personalization, создайте его, нажав правой кнопкой мыши по разделу «Windows» и выбрав соответствующий пункт контекстного меню).
- В правой части редактора реестра нажмите правой кнопкой мыши и выберите «Создать» — «Параметр DWORD» (в том числе для 64-разрядной системы) и задайте имя параметра NoLockScreen.
- Дважды нажмите по параметру NoLockScreen и установите значение 1 для него.
По завершении, перезагрузите компьютер — экран блокировки будет отключен.
При желании, вы также можете отключить фоновое изображение на экране входа в систему: для этого зайдите в параметры — персонализация (или правый клик по рабочему столу — персонализация) и в разделе «Экран блокировки» выключите пункт «Показывать на экране входа фоновый рисунок экрана блокировки».
Еще один способ отключения экрана блокировки Windows 10 с помощью редактора реестра
Один из способов отключить экран блокировки, предусмотренный в Windows 10 — изменение значения параметра AllowLockScreen на 0 (ноль) в разделе HKEY_LOCAL_MACHINE\ SOFTWARE\ Microsoft\ Windows\ CurrentVersion\ Authentication\ LogonUI\ SessionData реестра Windows 10.
Однако, если сделать это вручную, при каждом следующем входе в систему значение параметра автоматически изменяется на 1 и экран блокировки снова включается.
Есть способ обойти это следующим образом
- Запустите планировщик заданий (используйте поиск в панели задач) и нажмите справа «Создать задачу», задайте ей любое имя, например, «Отключение экрана блокировки», отметьте пункт «Выполнить с наивысшими правами», в поле «Настроить для» укажите Windows 10.
- На вкладке «Триггеры» создайте два триггера — при входе в систему любого пользователя и при разблокировке рабочей станции любым пользователем.
- На вкладке «Действия» создайте действие «Запуск программы», в поле «Программа или сценарий» впишите reg а в поле «Добавить аргументы» скопируйте следующую строку
После этого нажмите Ок для сохранения созданной задачи. Готово, теперь экран блокировки появляться не будет, вы можете проверить это, нажав клавиши Win+L и сразу попасть на экран ввода пароля для входа в Windows 10.
Как удалить экран блокировки (LockApp.exe) в Windows 10
И еще один, более простой, но, вероятно, менее правильный способ. Экран блокировки представляет собой приложение, находящееся в папке C:\Windows\SystemApps Microsoft.LockApp_cw5n1h2txyewy. И его вполне можно удалить (но не торопитесь), причем Windows 10 не показывает каких-либо беспокойств по поводу отсутствия экрана блокировки, а просто его не показывает.
Вместо удаления на всякий случай (чтобы легко можно было вернуть всё в первоначальный вид) я рекомендую поступить следующим образом: просто переименуйте папку Microsoft.LockApp_cw5n1h2txyewy (нужны права администратора), добавив какой-либо символ к ее имени (см., например, у меня на скриншоте).
Этого достаточно для того, чтобы экран блокировки больше не отображался.
В завершение статьи отмечу, что меня лично несколько удивляет то, как вольно стали подсовывать рекламу в меню пуск после последнего большого обновления Windows 10 (правда заметил это только на компьютере, где производилась чистая установка версии 1607): сразу после установки обнаружил у себя там не одно и не два «предлагаемых приложения»: всяческие Asphalt и не помню, что ещё, причем новые пункты появлялись с течением времени (может пригодиться: как убрать предлагаемые приложения в меню Пуск Windows 10). Подобное нам обещают и на экране блокировки.
Мне это кажется странным: Windows — единственная популярная «потребительская» операционная система, являющаяся платной. И она же единственная, позволяющая себе подобные выходки и отключающая возможности пользователей полностью избавиться от них. Причем не важно, что сейчас мы получали ее в виде бесплатного обновления — все равно в дальнейшем её стоимость будет включена в стоимость нового компьютера, а кому-то нужна будет именно Retail версия за 100 с лишним долларов и, заплатив их, пользователь все равно будет вынужден мириться с этими «функциями».
А вдруг и это будет интересно:
Почему бы не подписаться?
Рассылка новых, иногда интересных и полезных, материалов сайта remontka.pro. Никакой рекламы и бесплатная компьютерная помощь подписчикам от автора. Другие способы подписки (ВК, Одноклассники, Телеграм, Facebook, Twitter, Youtube, Яндекс.Дзен)
07.08.2016 в 11:32
Спасибо за инструкцию, нужная информация. С последним абзацем согласен, полностью.
08.05.2018 в 11:16
Из всего перечисленного на WIN 10 Home 64 помогла утилита Winaero Tweaker, ну и банальное удаление локскрина из папки Windows. Ну и достал же он меня. Спасибо!
13.12.2019 в 22:57
Можно поподробнее, пожалуйста, какие галочки отметили или сняли в Твикере и что конкретно удалили в Windows? Перепробовал всё, что описывается на форумах, ничего не помогает, хоть и без пароля, ну ждать лишнюю минуту нет сил.
Спасибо.
07.08.2016 в 14:16
Дмитрий здравствуйте. насчёт рекламы я её отключил в параметрах. но прочитав эту статью посмотрел ещё раз. в этом обновлении в параметрах есть пункт управления рекламой. нажав на него выходишь на сайт. там есть два выключателя их можно отключить. если есть учётная запись.
08.08.2016 в 11:29
Просто по информации с англоязычных сайтов, она все равно проскакивает, та, которую Майкрософт считает особо важной. У нас пока не замечал, но не исключаю.
08.08.2016 в 23:26
Выполнил все пункты по рекомендации «Есть способ обойти это следующим образом», но экран блокировки продолжает включаться. Система Windows 10 Pro (Registered Trademark), версия 1607, построение 1439.0. В чем может быть причина неудачи?
09.08.2016 в 09:14
Евгений, затрудняюсь ответить. Мною проверялось на домашней, но не вижу ни одной причины, чтобы не работало в Про. А после перезагрузки и входа, если вручную посмотреть то самое значение реестра, каково оно?
Экран блокировки — вы имеете в виду именно тот, который с обоями-часами, не экран входа? (о чем специально в начале инструкции упоминал).
09.08.2016 в 11:13
В продолжение моего вопроса. Экран блокировки —да, тот, который с обоями-часами. По поводу значения реестра в разделе HKEY_LOCAL_MACHINE\ SOFTWARE\ Microsoft\ Windows\ CurrentVersion\ Authentication\ LogonUI\ SessionData, тоже непонятки — в нем нет параметра AllowLockScreen. У меня есть скрин этой ветки реестра, но как его вам отправить?
10.08.2016 в 10:17
Можно куда-то выложить и дать мне ссылку. Но я и так верю. Только я не понимаю, как его там нет: потому как что домашняя, что про версия 10-ки следят за его наличием + ваша задача в планировщике заданий, даже если бы его не было, должна его туда добавлять.
10.08.2016 в 18:39
Дмитрий, здравствуйте !
После юбилейного обновления фон экрана приветствия (Добро пожаловать!) изменился на фон экрана блокировки и аватар стал безликим. (Win 10 Home).
Олег.
11.08.2016 в 10:02
Аватар безликий бывает из-за локальной учетной записи, настраивается в параметры — учетные записи (и аватар и переключение на учетную запись Майкрософт). Если же у вас учетная запись МС, но при этом аватар не отображается… странно. А нажмите клавиши Win+L, есть после этого аватар?
А по экрану блокировки все нужные настройки есть в параметры — персонализация — экран блокировки. В том числе и отключение одинакового фона для блокировки и входа.
27.08.2016 в 21:16
Здравствуйте. Изображение на экране блокировки появляется только при входе в систему, а при перезагрузке и выходе из сна изображения нет. В чём может быть проблема? Менял настройки с интересного на фото. Безрезультатно.
28.08.2016 в 07:52
Здравствуйте. Вы не первый с похожей проблемой, но я не знаю ответа (сам не видел такого и воспроизвести не удалось).
28.08.2016 в 11:51
Изменил название, надеюсь что получится. Но как удалить эту папку, мне пишут что я не имею к ней доступа…
30.08.2016 в 20:34
У меня тоже проблема с экраном блокировки и аватаром-на экране блокировки вместо аватара графическое изображение-кружок голова и под ним полукруг (туловище) … изображение или чёрный экран или стандартная морская пещера, при том, что на экране ввода пароля есть и аватар (моё фото) и обоина,которую я установил для экрана блокировки? (Всё синхронизировано с аккаунтом Microsoft)
31.08.2016 в 09:29
Насчет обоев не подскажу. А вот насчет аватара у меня появилось предположение (правда, не проверял) — может это типа как «конфиденциальность», они ведь и отображение email по умолчанию убрали с экрана ввода пароля.
30.08.2016 в 20:44
Да,ещё такая любопытная мелочь — если при установке Windows 10 сразу вводишь свой аккаунт Microsoft — сразу после установки (особенно когда пытался отключить введение пароля) обратил внимание, что в учётных записях обнаруживается вместо полного логина присутствует логин пользователя с недостающей последней буквой (естественно и папочка пользователя на системном разделе тоже с этим логином без последней буквы) … ну и конечно когда начинаешь менять этот логин и вводить пароль для отключения ввода пароля возникает паника в системе … если проскочить (при установке системы) подтверждение аккаунта- логин нормально выглядит,но начинается какая-то ерунда с этими экранами блокировки, аватарами и т.д.
10.09.2016 в 22:02
14393 Pro, не работает ни первый ни второй способ…
11.09.2016 в 09:18
Странно. Особенно то, что второй способ не работает. Перезагружались?
09.11.2016 в 07:23
Добрый день! Я уже опробовал все способы какие тут описаны и на других ресурсах. Машина в домене, может из-за этого… но ничего не получается. никак не отключается экран блокировки (с обоями и часами). Папку переименовать даёт, а вот удалить ни как.
09.11.2016 в 09:15
Да из-за домена не должно бы. А вот почему не работает — что-то не придумаю.
20.11.2016 в 14:05
У меня тоже особенность на десятке (1607) — не могу побороть и не знаю с чем это связано. Дело в том, что в версии 1607 должна меняться картинка в соответствии с экраном блокировки. Так вот — у меня она не меняется — при включении или перезагрузке компа — всё время один и тот же фон — вид из пещеры, хотя экран блокировки меняет картинки (Windows: Интересное). Всё четко работает при выходе из профиля и входе из него. Но вот когда физически выключаешь или перезагружаешься — Пещера. Онлайн профиль. Делал и очистку онлайн профиля и ничего. Переставлял винду — результат — ноль. В общем бред…
01.12.2016 в 10:29
Статья полезная, но у меня на ноутбуке не работает, перепробовал все выше изложенное, в регистре стоит ноль, создал задачу и все равно через 5 мин. экран блокируется, в настойках все выставлено на не выключение экрана.
16.01.2017 в 12:47
Попробовал оба способа избавления от блокировки экрана, описанных вами . Результата нет. Блокировка экрана возникает как и раньше. Толку никакого.
21.01.2017 в 10:20
Таже проблема — экран блокировки и вход через пароль — выше указанные методы результата не дали.
22.01.2017 в 09:04
11.04.2017 в 16:36
windows 10 1703 домашняя
после создания задачи в планировщике, при сохранении, от задачи остаётся только название. всё остальное изчезает. при перезагрузке, соответсвенно, значение параметра реестра снова (1)
как побороть этот экран блокировки? не представляю уже. перепробовал все варианты, доступные для домашней версии. результат = 0
спасибо.
12.04.2017 в 10:34
Пока не могу ответить, на эту тему с 1703 еще не экспериментировал.
02.06.2017 в 11:02
Спасибо огромное за полезную статью и вообще отличный информативный сайт. Много нужной информации при настройке ноутбука взял отсюда.
Добавил в закладки. Успехов Вам в развитии сайта.
С уважением.
25.09.2017 в 18:21
Спасибо!
Я смог сделать экран блокировки (дата на русском)
08.10.2017 в 07:37
на 10 про не работает! ни один из вариантов. Не тратьте время.
24.10.2017 в 19:56
Приветствую! У меня вопрос- наоборот. Экран блокировки- windows: интересное
Один раз в два дня менялась картинка, вверху справа можно было оставить отзыв нравится она или нет. После обновления windows 10 Домашняя до 1709 (это было примерно неделю назад) картинки меняться перестали. Все время стоит одна и та же. Конечно, это не критически, но было бы приятнее смотреть на разные, эта уже приелась. Может, вы могли бы мне подсказать в чем дело, как исправить этот баг?
25.10.2017 в 10:15
Здравствуйте. А в параметрах персонализации ничего не поменялось? Т.е. параметры — персонализация — экран блокировки, там все так же «Windows:интересное?»
Если да, но при этом вы обновлялись с установленным сторонним антивирусом, попробуйте удалить его, перезагрузить компьютер, снова установить, бывает что проблема именно в начинающих неправильно работать антивирусах (их желательно удалять перед обновлением, а потом снова устанавливать).
25.10.2017 в 11:47
Да, у меня стоял касперский free. Удалила, несколько раз перезагрузила. Проверила. Та же картинка, мертвая. Т.е. обновляться ей, конечно, время не пришло, но в правом верхнем углу всегда появлялось сообщение с вопросом, нравится ли мне эта картинка. Теперь, после обновления виндовс, ничего этого нет (т.е. просто стоит заставка, с одной и той же картинкой). В персонализации также «Windows:интересное».
Касперский free вновь установила. Изменений нет. Грустно…
25.10.2017 в 14:35
Боюсь, могу лишь предложить понаблюдать пока. Кстати, сейчас посмотрел у себя — у меня тоже нет вопроса о «понравилась ли картинка» в 1709, но она точно менялась как минимум один раз вчера или позавчера.
25.10.2017 в 17:47
Спасибо, Дмитрий! Понаблюдаю. Но что-то мне подсказывает, что тут в чем-то ином дело, ведь после обновления прошло уже достаточно дней и удаление антивирусника не поменяло картинку — все та же. Наберусь терпения : )
26.10.2017 в 08:48
Я тоже не обещаю что вдруг внезапно заработает. Просто чего-то гарантированно действенного сходу предложить не могу.
10.06.2018 в 09:29
Спасибо Дмитрий! На домашней Windows 10 х64 версия 1803 сработал вариант «HLEY_LOCAL_MACHINE\ SOFTWARE\ Policies\ Microsoft\ Windows\ Personalization (при отсутствии подраздела Personalization, создайте его, нажав правой кнопкой мыши по разделу «Windows» и выбрав соответствующий пункт контекстного меню). В правой части редактора реестра нажмите правой кнопкой мыши и выберите «Создать» — «Параметр DWORD» (в том числе для 64-разрядной системы) и задайте имя параметра NoLockScreen».
12.08.2018 в 18:53
На 1803 при переименовании папки «Операция не может быть завершена, т.к. эти папка или файл открыты в другой программе»
08.07.2019 в 11:45
Дмитрий здравствуйте! Выполнил все пункты по рекомендации: «Есть способ обойти это следующим образом», — отключение экрана блокировки. Помогите вернуть ноутбук в прежнее состояние. Заранее благодарен. Ваш подписчик Геннадий.
08.07.2019 в 14:17
Здравствуйте.
Удалить задание из планировщика заданий и параметр AllowLockScreen из раздела реестра HKLM\SOFTWARE\Microsoft\Windows\CurrentVersion\Authentication\LogonUI\SessionData
01.08.2019 в 21:45
Ремонтка — я вас уважаю!
13.08.2019 в 17:25
Благодарю, первый способ помог
15.08.2019 в 22:47
Здравствуйте, установил чистую 1903, на экране входа размытая картинка. Как исправить? Спасибо.
16.08.2019 в 11:06
06.09.2019 в 16:12
Дмитрий, здравствуйте. После последнего обновления, точнее одного из последних, появилась «беда». При старте: кружочек внизу логотипа винды вращается 30 секунд, потом надпись — «Подождите пожалуйста» — 20 секунд и напоследок — «Добро пожаловать», еще — 30 секунд. Выше приведенные методы, не помогли. Быстрый запуск в электропитании отключен. ЧТО БЫ ЭТО МОГЛО БЫТЬ? Спасибо..
06.09.2019 в 19:51
Здравствуйте.
А если просто удалить последние обновления, проблема решается?
Также новость была не так давно, что одно из обновлений вызвало тормоза (но уже в самой ОС) у части пользователей ОС, решение — удалить параметр bingsearchenabled из раздела реестра HKEY_CURRENT_USER\Software\Microsoft\Windows\CurrentVersion\Search
Только я думал, что это к нашим странам не относится.
07.09.2019 в 10:38
Спасибо, Дмитрий. Все приветствия присутствуют, но после проделанной указанной выше «операции», 30 секунд — «выиграно». Удачи и совершенствования.
19.10.2019 в 18:50
Здравствуй, Дмитрий! Читаю твои статьи-очень полезны как чайникам, так и опытным юзерам. Но у меня проблема- на экране блокировки не отображается время, состояние интернет-подключения и т.д. С чем это может быть связано?
20.10.2019 в 11:56
Здравствуйте.
Вообще, все настройки экрана блокировки в Параметры — Персонализация — Экран блокировки… Вот только там нет пункта, чтобы отключить время и состояние интернет-подключения, а сам я с такой проблемой и не сталкивался…
05.11.2019 в 13:17
Ребята, я не крутой хакер, да и с компьютером на Вы. Но, тем не менее разобралась, как сделать, чтобы экран не затухал через 1 мин. Очень просто — нажимаем на рабочем столе правую кнопку мыши. В появившемся меню выбираем «персонализацию». Во вновь открывшемся окне выбираем «экран блокировки». На экране блокировки выбираем «параметры заставки», они отмечены синим цветом. Откроется окно, в котором нужно выбрать «интервал» и сменить 1 мин. на столько, сколько вам нужно. Я поставила 10 мин. и у меня теперь экран не тухнет.
13.12.2019 в 03:50
Ни один из способов не помог, перепробовал все, W+L всё равно «добро пожаловать» с именем, пароля нет, но всё равно ждать приходится, пока исчезнет эта заставка. Экран блокировки ничего не меняет, это всего лишь «обои» , ну без картинки будет просто синий экран с той же заставкой.