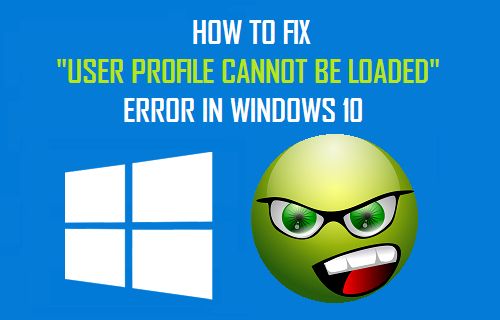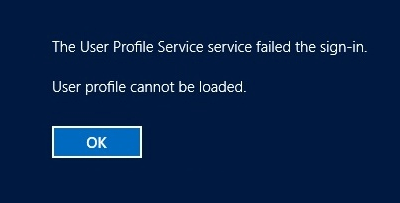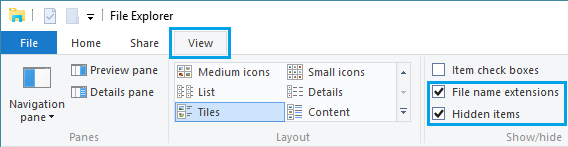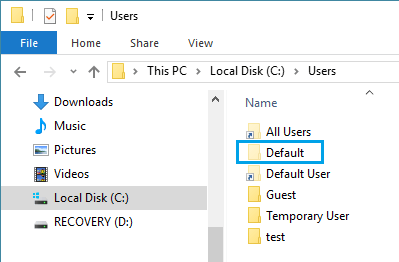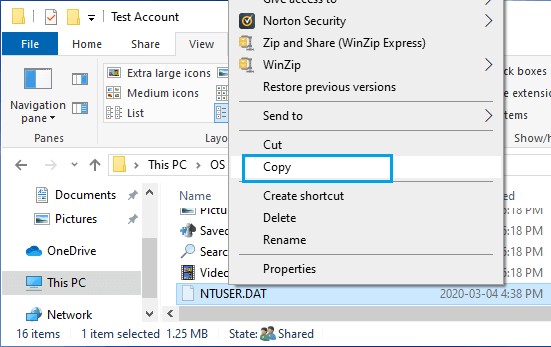- Windows 10 — User profile cannot be loaded
- How to Fix User Profile Cannot Be Loaded Error in Windows 10
- User Profile Cannot Be Loaded Error in Windows 10
- Reason for User Profile Failed to Logon Error in Windows 10
- How to Fix ‘User Profile Failed to Logon’ Error in Windows 10
- 1. Create New Local User Account
- 2. FIX Corrupt User Profile Using Registry Editor
- 3. Replace NTUSER.dat File
- Исправляем ошибку: Службе профилей пользователей не удалось войти в систему
- 1. Редактирование параметров профиля в реестре
- 2. Восстановление Default профиля заменой поврежденного файла NTUSER.DAT
- 3. Восстановление Windows из точки восстановления
- 4. Создание нового пользователя и перенос старых данных
- 5. Права на чтение каталога C:\Users\Default
- Рекомендации по устранению проблемы
Windows 10 — User profile cannot be loaded
Guys I really need help!
I’ve been searching on the internet for hours but found no solution.
So today there was a storm in my city while I was using my PC, I was about to turn it off but had to finish something when suddenly the power went off, so I uplugged the computer to prevent a damage.
After 1 hour, when the storm was gone, I started my computet but as it was loading my account it kept saying «The user profile service failed the sign in. User profile cannot be loaded»
So as I said, I looked up on the internet, find some solutions but in order to do those I either need to have another WORKING user account or boot up in safe mode. The problem is I have no other account but this admin account that got corrupted, so I tries booting up in safe mode but it didnt work (neither with network, with command prompt nor just simple safe mode), it said «sihost.exe unknown hard error.
I tried automatic repair, system image recovery (from Windows RE) but neither helped.
I also tried system recovery but after 60% it stopped and said system restore failed due to an error (it didnt’t say what kind of error)
So now I’m stuck at the account choosing scene and can’t do anything..
Oh and btw, I once had the same problem a few months ago but I think I just did automatic repair and it fixed it.
Sorry about this, can’t delete it lol
I also tried system recovery
***Post moved by the moderator to the appropriate forum category.***
How to Fix User Profile Cannot Be Loaded Error in Windows 10
By: Waseem Patwegar
If you are unable to Login due to ‘User Profile Cannot be Loaded’ or ‘User Profile Service Failed the Logon’ error message on your computer, you will find below different methods to fix this annoying error in Windows 10.
User Profile Cannot Be Loaded Error in Windows 10
User Profile Cannot be Loaded Error is mostly being reported by users upgrading to Windows 10 from an earlier version of Windows operating system.
This error is also being reported by users trying to login to a New Local User Account on Windows 10 computers.
In general, Users report seeing ‘User Profile Service Failed the Logon’ or ‘User Profile Cannot be Loaded’ Error Messages on their computers.
Reason for User Profile Failed to Logon Error in Windows 10
The main reason for the appearance of ‘User Profile Failed to Logon’ Error in Windows 10 is due to the User Profile becoming corrupted.
According to Microsoft, a User Profile on a Windows computer can become corrupted, if an Antivirus program is scanning the PC while you were trying to Login to a User Account.
Another reason for this error is due to the Default User Profile becoming corrupted during the upgrade process (Older version to Windows 10).
Since, Windows 10 uses the Default User Profile to create New Accounts, it ends up creating corrupted User Profiles.
How to Fix ‘User Profile Failed to Logon’ Error in Windows 10
Going by reasons for occurrence of ‘User Profile Cannot be Loaded’ Error in Windows 10, any of the following methods can be used to fix this problem.
- Fix Corrupted User Profile Using Registry Editor.
- Replace Corrupted Default User Profile with a good one.
- Disconnect from internet and create a New Local User Account.
Note: Try creating a New User Account first. If this does not work, you can try other two methods as provided below.
1. Create New Local User Account
If the User Account that you are trying to Login is New or does not contain important Files, you can solve this problem by creating a New User Account.
This solution works, if the default User Account on your computer has not been corrupted.
Simply, disconnect your computer from the internet and Create a new Local User Account using steps provided in this guide: How to Create A Local User Account in Windows 10.
2. FIX Corrupt User Profile Using Registry Editor
Since this method involves editing Registry files, it is recommended for advanced users who are used to working with Registry Files.
The idea behind this method is to access Registry Files related to the Corrupted User Profile and Reset the incorrect registry values.
This method works well in cases where the reason for ‘Service Profile Failed to Logon’ error message is due to incorrect Registry Values.
You can find the exact steps to correct the Registry Values in this guide: How to Fix A Corrupt User Profile in Windows 10
3. Replace NTUSER.dat File
This method requires you to delete NTUSER.dat File in the corrupted User Profile and replace it with a copy from a Working User Profile.
1. Login to your Admin Account or a User Account with Admin privileges.
2. Open File Explorer on your computer.
3. On File Explorer screen, click on the View tab and check File name extensions and Hidden Items .
Note: This important step, makes hidden files visible on your computer.
4. Navigate to This PC > Local Disk > Users > and open any Working User Profile Folder.
5. In the User Folder, right-click on NTUSER.DAT File and select the Copy option.
6. Next, navigate to This PC > Local Disk > Users > Corrupted User Folder and Rename NTUSER.DAT to NTUSER.DAT1.
After renaming the file, paste NTUSER.DAT File from Working User Profile into the Corrupted User Folder.
After completing above steps, you should be able to login to this User Account, without encountering any error messages.
Исправляем ошибку: Службе профилей пользователей не удалось войти в систему
В этой статье мы рассмотрим все варианты решения ошибки загрузки профиля пользователя на Windows 7, Windows 10 и линейке Windows Server, начиная с 2008 (чаще всего на RDS серверах). Ошибка довольно распространена, связана обычно с повреждением каталога с профилем пользователя, но исправляется относительно легко.
Проблемы выглядит следующим образом: служба профилей пользователей (ProfSvc) не может загрузить профиль пользователя Windows, соответственно пользователь компьютера не может войти в систему, а после ввода учетных данных появляется окно с ошибкой:
Невозможно загрузить профиль пользователя.
User profile cannot be loaded.
Ошибка загрузки профиля в подавляющем большинстве случае связана с повреждением профиля пользователя или прав на каталог профиля. Это может произойти из-за некорректного завершения работы системы, обновления системы, некорректных изменений в реестре или других сбоев.
Рассмотрим все способы для решения проблемы, начиная с самых простых. Практически для всех вариантов решения вам потребуется учетная запись с правами локального администратора на компьютере. Если у вас нет другой учетной записи на компьютере, где возникает эта ошибка и вы не можете зайти под временным профилем, то вам потребуется загрузиться с загрузочной флешки и создать новую учетную запись.
Проблема может возникнуть по разным причинам, поэтому мы рассматриваем все возможные варианты решения. Если вам не помогает один вариант, переходите к следующему.
1. Редактирование параметров профиля в реестре
Запустите редактор реестра regedit с правами администратора и перейдите в ветку реестра HKEY_LOCAL_MACHINE\SOFTWARE\Microsoft\Windows NT\CurrentVersion\ProfileList.
Вы увидите список разделов (профилей) с названием в виде S-1-5-21-xxxxxxx. Это идентификаторы (SID) пользователей, по любому из них можно узнать имя учетной записи (например, следующей командой можно вывести список локальных пользователей и их SID: wmic useraccount get domain,name,sid ).
Можно просто найти профиль проблемного пользователя, последовательно перебрав все ветки с SID в разделе ProfileList. В нужной ветке учетная запись пользователя должна присутствовать в пути к профилю в параметре реестра ProfileImagePath.
Есть несколько вариантов:
- Имя ветки с нужным вам профилем пользователя оканчивается на .bak. В этом случае просто переименуйте ветку, убрав .bak;
- Вы нашли две ветки, указывающих на ваш профиль: с окончанием .bak и без. В этом случае переименуйте ветку без .bak, добавив в конце небольшой суффикс, например, S-1-5-21-xxxxx.backup. А у профиля с окончанием .bak удалите .bak в имени ветки реестра.
После того как вы переименовали ветку нужного профиля, нужно отредактировать значение параметров RefCount и State. Установите для них значения 0. Если у вас нет таких параметров, создайте их вручную (тип DWORD).
Убедитесь, что в значении ProfileImagePath указан путь к правильному каталогу профиля, а папка сама с профилем присутствует на диске и имеет такое же название, как и в ProfileImagePath. В моём случае это C:\Users\root.
После этого перезагрузите компьютер и попробуйте войти под профилем пользователя.
2. Восстановление Default профиля заменой поврежденного файла NTUSER.DAT
Если ошибка “Невозможно загрузить профиль пользователя” возникла при первом входе пользователя в систему, значит проблема с загрузкой профиля может быть связана с поврежденным файлом NTUSER.DAT в Default профиле. В этом файле хранятся настройки пользователя, те параметры, которые загружаются в ветку реестра HKEY_CURRENT_USER при входе пользователя. При создании профиля для нового пользователя этот файл копируется в каталог с созданным профилем пользователя. Если файл NTUSER.DAT удален или поврежден, служба User Profile Service не может создать профиль для нового пользователя.
Перейдите в каталог C:\Users\Default. В ней будет находиться файл NTUSER.DAT, переименуйте его, например, в NTUSER.DAT2. Далее вам нужно будет заменить этот файл аналогичным файлом с профиля другого пользователя, либо файлом с другого компьютера (с такой же версией Windows). После этого перезагрузите систему, и если проблема была в испорченном NTUSER.DAT, то всё должно заработать.
В интернете так же встречается совет заменить всю папку C:\Users\Default, но суть остаётся та же, дело в замене файла NTUSER.DAT, который меняется и при замене папки.
3. Восстановление Windows из точки восстановления
Если у вас в Windows включены и настроены точки восстановления, можно попробовать решить ошибку через восстановление на предыдущую точку восстановления.
В панели управления зайдите в раздел Recovery.
Далее жмите Open System Restore.
И следуйте указаниям мастера (несколько раз нажать далее), после чего система начнет восстановление.
Вы также можете увидеть подобную ошибку
Это значит, что у вас не настроены точки восстановления. В этом случае воспользоваться этим методом не выйдет.
4. Создание нового пользователя и перенос старых данных
Если другие варианты вам не помогли, можно создать нового пользователя и перенести в него данные из старого профиля. Этот способ обязательно сработает, так как мы будем создавать нового пользователя с новым профилем.
- Запустите командную строку с правами администратора и введите netplwiz ;
- В открывшейся оснастке нажмите Add;
Пункты 3 и 4 относятся к Windows 10, если у вас Windows 7, то просто пропустите их и перейдите к пункту 5.
- Выберите Sign in without a Microsoft account;
- Выберите Local account;
- Введите логин и пароль и нажмите Finish;
- Скопируйте все папки из каталога старого профиля (включая AppData) и вставьте (с заменой) в каталог профиля свежесозданного пользователя.
Не забудьте включить отображение скрытых файлов и папок.
При таком способе восстановления вы не теряете данные, которые были в старом профиле. Если при копировании возникли проблемы, вы всегда можете получить доступ к данным со старого профиля просто зайдя в C:\users\ваш_старый_профиль
После того как как вы успешно зайдете под новым профилем, убедитесь, что у вас есть доступ к старым файлам, например, в папке Загрузки или Документы. Если доступа нет (выскакивает ошибка с запретом доступа), необходимо будет дать RW или FullControl права на эти папки вашему новому пользователю.
5. Права на чтение каталога C:\Users\Default
Проблем с отсутствием прав на чтение профиля пользователя Default чаще встречается в Windows Server. При попытке зайти в систему на Windows Server 2008 и выше, может встретиться подобная ошибка. В журнале ошибок вы можете увидеть соответствующую ошибку с ID 1509.
Для исправления просто дайте группе Users права на чтение C:\Users\Default, как указано ниже.
Если ошибка не решится, проверьте журнал ошибок Windows на предмет похожих ошибок, например, ID 1500, которая связана с повреждением файла NTUSER.DAT (решается вариантом #2 в этой статье).
Рекомендации по устранению проблемы
Практически всегда проблема с загрузкой профиля связано с некорректными данными профиля в реестре, или поврежденим файла NTUSER.DAT, поэтому устранение ошибки связано с восстановлением этих ресурсов в прежнее состояние.
Следуя этой статье, первым делом попробуйте исправить пути к профилю в реестре и файл ntuser.dat. Обычно этих шагов достаточно, чтобы восстановить работоспособность профиля. В некоторых статьях рекомендуют заходить в безопасном режиме, но в этом нет никакой необходимости, так как эта проблема не связана с драйверами.
Самый сложный вариант — это когда вы не можете попасть в ваш профиль, у вас нет другого административного аккаунта, и система не создает временный профиль. То есть, вы никак не можете войти в Windows. Для решения проблемы вам понадобится загрузочная флешка (или хотя бы установочный диск) с вашей версией Windows, вам нужно загрузится с него и создать новый аккаунт с правами администратора. Затем следуйте описанным в статье шагам.