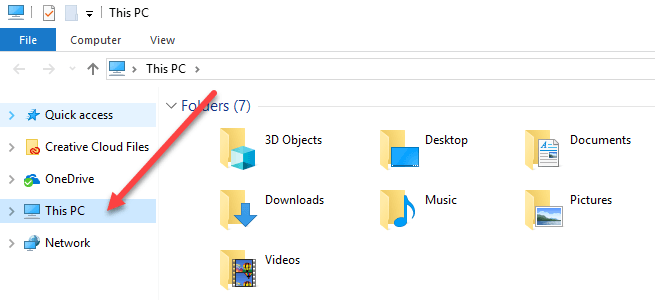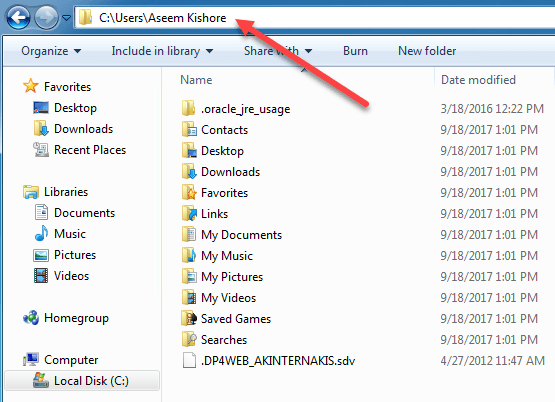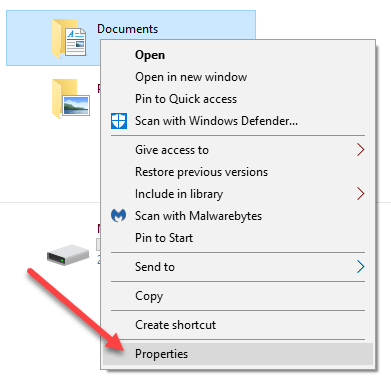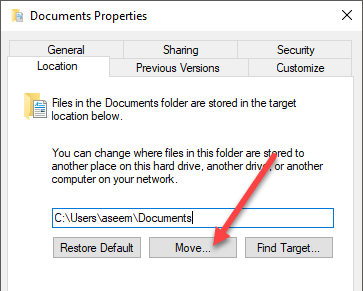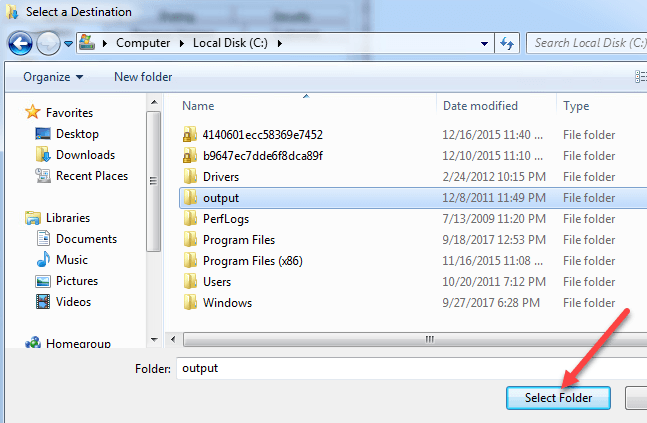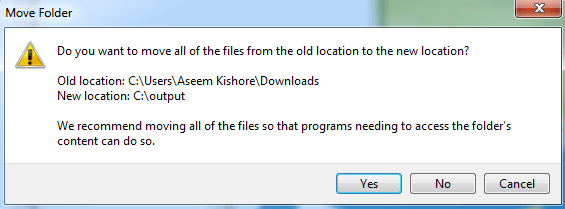- Change the default location of %USERPROFILE%. Move user profile folders to d:\users
- Change the Location of User Folders in Windows
- Change User Folder Location in Windows
- How do I change the User Profile location in Windows 10?
- 4 Answers 4
- How to move user folders to different location on Windows 10
- How to change default user folders on Windows 10
- Restoring default folder location
- Changing default save location on apps
- More Windows 10 resources
- Halo: MCC’s live service elements make it better, not worse
- Microsoft’s Surface Duo is not ‘failing up’
- Here’s what you can do if Windows 10 update KB5001330 is causing issues
- These are the best PC sticks when you’re on the move
Change the default location of %USERPROFILE%. Move user profile folders to d:\users
Hi, we would like a way to change the default location of the user profile folder in windows 7. Is there any way to do it after the OS is installed? We would really like to avoid using sysprep for this.
We tried changing the following registry keys without success:
HKEY_LOCAL_MACHINE \ Software \ Microsoft \ Windows \ CurrentVersion \ Explorer \ User Shell Folders
Any help is appreciated.
Hi, we would like a way to change the default location of the user profile folder in windows 7. Is there any way to do it after the OS is installed? We would really like to avoid using sysprep for this.
We tried changing the following registry keys without success:
Any help is appreciated.
HKEY_LOCAL_MACHINE \ Software \ Microsoft \ Windows \ CurrentVersion \ Explorer \ User Shell Folders
There is no supported way to accomplish this after the system is already installed. The only supported scenario is to use the WAIK and Sysprep to create an image for deployment.
If you attempt to move an entire users profile folder to another partition or drive, this will introduce problems that will result in a less than acceptable user experience.
If your focus is on reducing the disk space used by the users folders, since the bulk (usually over 90%) of any User profile is contained in the common data folders, such as My Documents, My Music, My Pictures, and My Videos, all of these folders have a Location Tab in the folders Properties that make it very easy to move all of this data to a remote drive or partition.
Other disk space hogs, such as Email Client programs and other programs that create a huge amount of data will usually have an option available that allow the user to easily store all of this data on a remote drive.
Here are a few links to other threads discussing this issue.
Change the Location of User Folders in Windows
A great way to save space on your main drive
If you have an old computer or a new computer with a small SSD drive as your primary drive, you may need to periodically move data out of the default Windows user folders and onto a second hard drive or even an external drive to save space.
The default folders I’m talking about are Downloads, Documents, Videos, Music, etc. By default, all of these folders are located on the same partition as your system partition, which is usually C. The path is normally C:\Users\username\foldername.
If you need extra space on your main partition for applications or something else, then it’s not very difficult to move those default folders to a new location. What’s nice is that you can move just one or all of them as needed. So if your Videos folder is the only large folder taking up space, you can move it and leave the other folders alone.
I also recommend moving your data folders to another disk (specifically a second hard drive, not just a different partition on the same disk) if you can as they will be safe in case the system drive fails or Windows becomes corrupt and inaccessible.
Change User Folder Location in Windows
The procedure below is pretty much the same for Windows 10, Windows 8, Windows 7, Windows Vista, etc, etc. There are a few features of Windows that have remained the same over decades and the location of user folders is one of them.
To get started, open Windows Explorer and navigate to the directory that has all of the system folders. In Windows 8 and Windows 10, you just click on This PC and you’ll see everything.
In Windows 7, you’ll have to manually navigate to the user folder directory by going to C:\Users\username. By default, Windows 7 will show libraries in the left-hand pane, which are more like virtual folders that contain the contents of multiple folders. You can also change the libraries locations, which I will explain below later.
Now just right-click on the folder you wish to move and choose Properties.
Click on the Location tab and click on the Move button. You should also see the current path to the folder in question.
The Find Target button doesn’t do anything other than load the path listed in the text box. So if you were to close the Explorer window behind the folder properties dialog and click on Find Target, it would just bring up an Explorer window in the parent folder of the last folder in the path (in my case, the parent folder of Documents).
When you click on Move, it will bring up a dialog where you can select the new destination folder as shown above. Once you select the folder and click OK or Apply on the properties dialog, it will ask if you want to move all the files or not.
It is always recommended that you move all the files to the new location. When you click Yes, Windows will begin moving the files to the new location. It could take some time, depending on how much data is in the folder.
That’s about it! At this point, the folder will be accessible through programs normally, but the data will be saved in the new location rather than the default location. For example, if you change the location of the Downloads folder, your browsers will automatically download files to that folder, which will now be redirected to the new location.
I don’t recommend changing the new location to an external USB drive or a network drive as those tend to get disconnected occasionally and will start causing strange issues in Windows. It’s better to only do this if you have an additional disk in your system that is always connected. Enjoy!
Founder of Help Desk Geek and managing editor. He began blogging in 2007 and quit his job in 2010 to blog full-time. He has over 15 years of industry experience in IT and holds several technical certifications. Read Aseem’s Full Bio
How do I change the User Profile location in Windows 10?
The default location for User Profiles are C:\Users . I would like to move this location to another drive (i.e. D:\Users ). I’ve already been able to customize the library locations, however there are other things that I like to migrate as well. Is there a simple way to change the default location of the User Profiles?
4 Answers 4
WARNING: Create a backup and a restore point before you try this. I messed up once and had to do a restore myself!
Requires local admin.
Move files that you want to keep from your profile somewhere independent, for example directly on the C: or D: drive
Modify the registry value of ProfilesDirectory under HKEY_LOCAL_MACHINE\SOFTWARE\Microsoft\Windows NT\CurrentVersion\ProfileList to point to your new directory. This will only come into effect for new profiles
Create a temporary user with admin rights on the local computer. This is needed to remove your domain user profile so it can be recreated.
Log out of your account and log into the temporary admin user.
Find Advanced System Settings (for example through Start | Run and typing sysdm.cpl ) and select Settings from the User Profile section.
Find the username of your domain user and click the Delete button
I recommend using Switch Accounts rather than logging out of the temporary account. That way, if something went wrong, you still have one account that’s working
Switch accounts and log in with your domain user. The profile should now be recreated in the correct location.
How to move user folders to different location on Windows 10
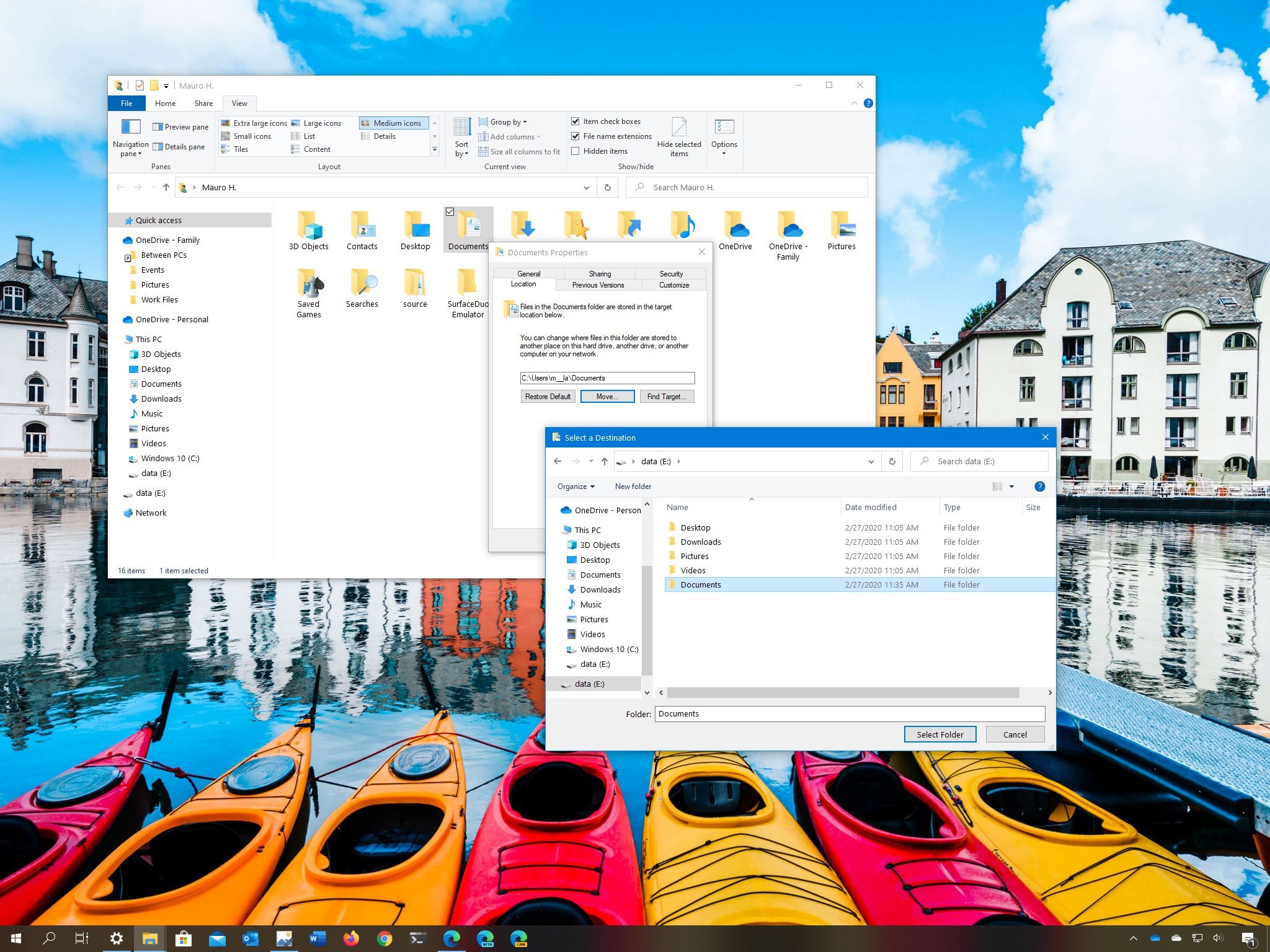
On Windows 10, each account has a set of default folders that allow users to save and organize their files, including documents, pictures, downloads, and other data on the device.
However, over time, depending on your usage, the folders can grow in size significantly, and if you have a computer with limited storage using a different location (for example external hard drive or partition) can help to avoid running out of space on the system drive, which can be an issue when it comes the time to install new releases of Windows 10 or a new application. Also, you never want to use a device with a drive at capacity as it can affect system performance.
In this Windows 10 guide, we’ll walk you through the steps to move the default user account folders to a different drive or partition.
How to change default user folders on Windows 10
To move the default user account folders to a new storage location, use these steps:
- Open File Explorer.
- Click on This PC from the left pane.
- Under the «Devices and drivers» section, open the new drive location.
- Navigate to the location you want to move the folders.
- Click the New folder button from the «Home» tab.
Name the folder Documents.

Repeat steps No. 5 and 6 to create remaining folders. For example, Desktop, Downloads, Pictures, Videos, and Music.
Quick tip: You can also use the Ctrl + Shift + N keyboard shortcut to create new folders more quickly.
Type the following path to open the location with the account default folders and click the OK button:

Right-click the folder you want to move and select the Properties options.

Click the Move button.

Click the Select Folder button.

Click the Yes button.

Once you complete the steps, the default account folders will move to the new location, and future files will save in this location by default.
Although moving folders one at a time introduces additional steps, you’ll avoid potential problems, which may be something that could happen while moving the main account folder.
Restoring default folder location
If you change your mind, you can revert the changes for the folder location using these steps:
- Open File Explorer.
- Navigate to the current user folders location.
Right-click one of the folder you want to restore its location and select the Properties option.

Click the Restore Default button.

Click the Yes button.

Click the Yes button to move the files to the orginal default location.

After you complete the steps, the account folder will relocate to its original location. You may need to repeat the steps to restore the remaining folders to their previous location.
Changing default save location on apps
The only caveat about this process is that it’ll not change the default save locations for some apps. For example, if you use the Edge, Chrome, or Firefox, these browsers will continue to use the original path to try and save files.
If you want to avoid problems, it’s recommended to change the default save location for these and other apps (if applicable). Here’s an example changing the settings on Microsoft Edge:
- Open Microsoft Edge.
- Click the three-dotted (menu) button from the top-right.
Select the Settings option.

Click the Change button.

Once you complete the steps, future files will download to the new location by default in the new storage.
More Windows 10 resources
For more helpful articles, coverage, and answers to common questions about Windows 10, visit the following resources:
Halo: MCC’s live service elements make it better, not worse
Halo: The Master Chief Collection is more popular than ever, but some fans don’t agree with the live service approach 343 Industries has taken with it. Here’s why those elements are, at the end of the day, great for the game and for Halo overall.
Microsoft’s Surface Duo is not ‘failing up’
Microsoft announced this week that it was expanding Surface Duo availability to nine new commercial markets. While Surface Duo is undoubtedly a work in progress, this is not a sign of a disaster. It’s also doesn’t mean that Surface Duo is selling a ton either. Instead, the reason for the expansion is a lot more straightforward.
Here’s what you can do if Windows 10 update KB5001330 is causing issues
In this guide, we’ll show you the steps to get rid of the update KB5001330 to fix profile, gaming, and BSoD problems with the Windows 10 October 2020 Update and May 2020 Update.
These are the best PC sticks when you’re on the move
Instant computer — just add a screen. That’s the general idea behind the ultra-portable PC, but it can be hard to know which one you want. Relax, we have you covered!