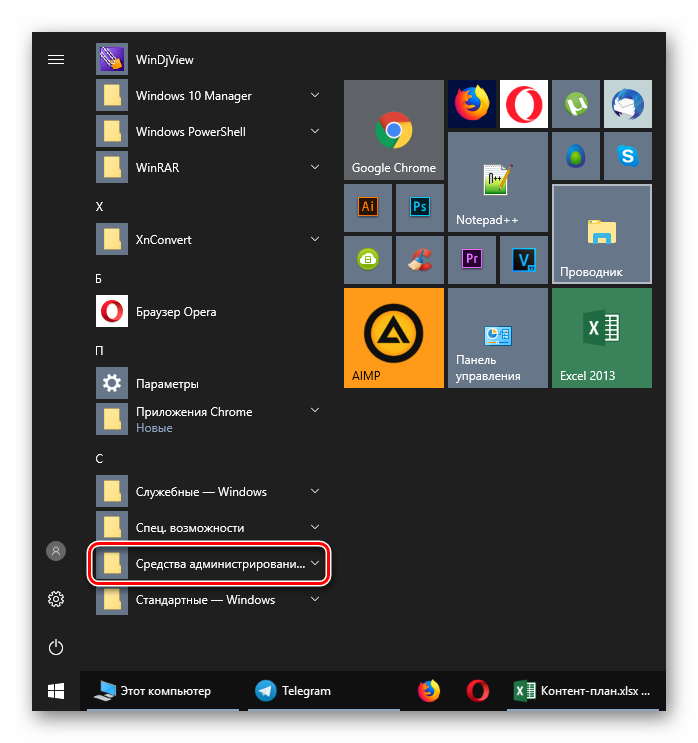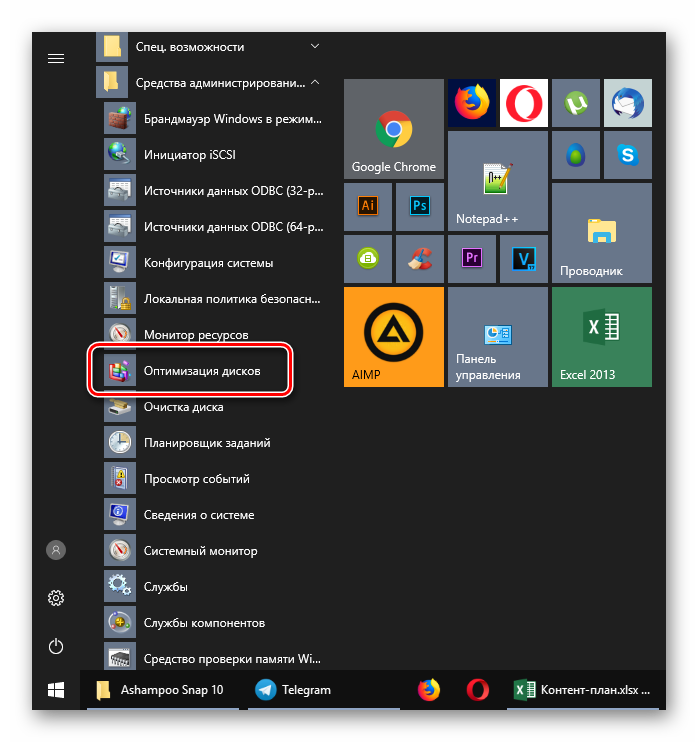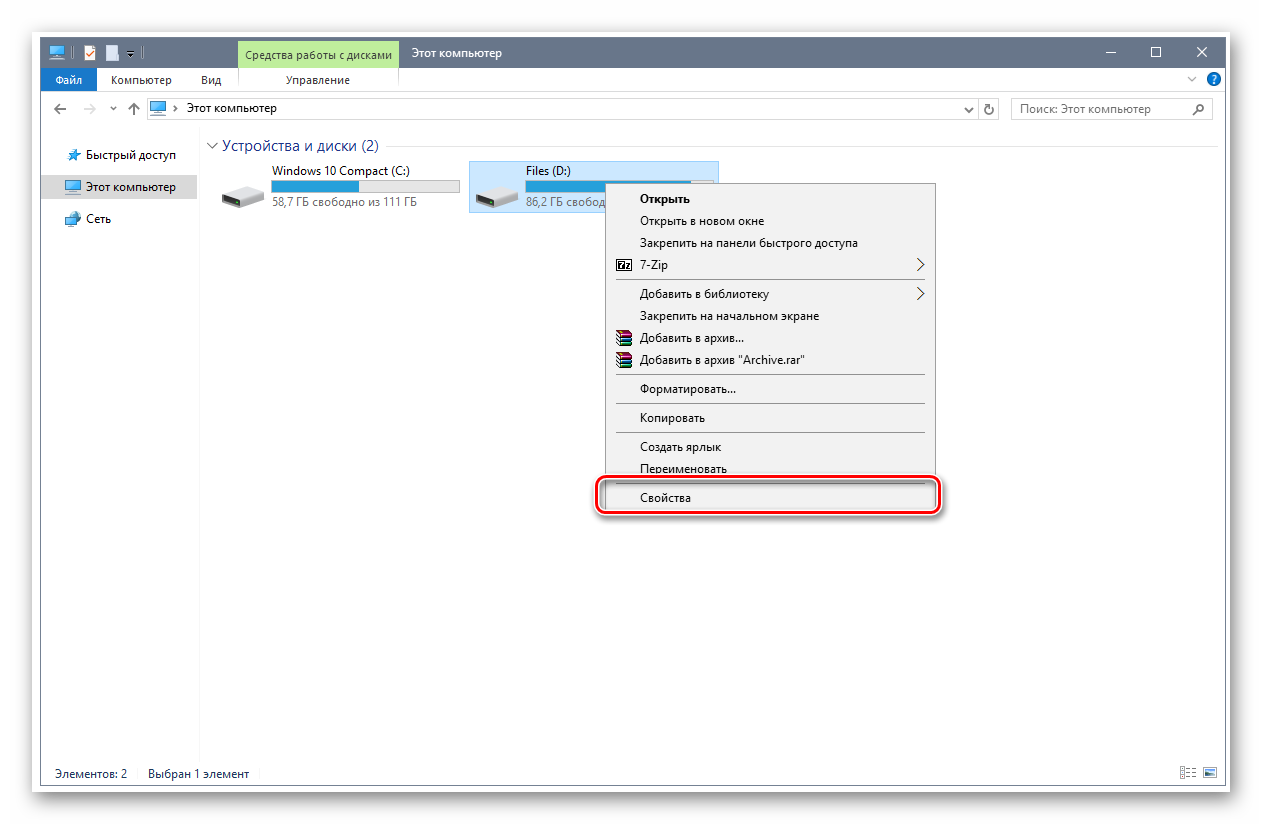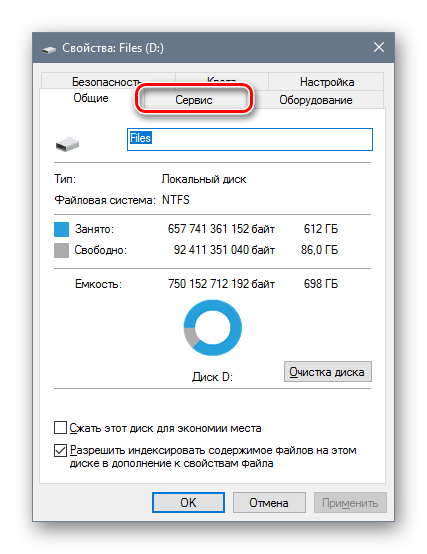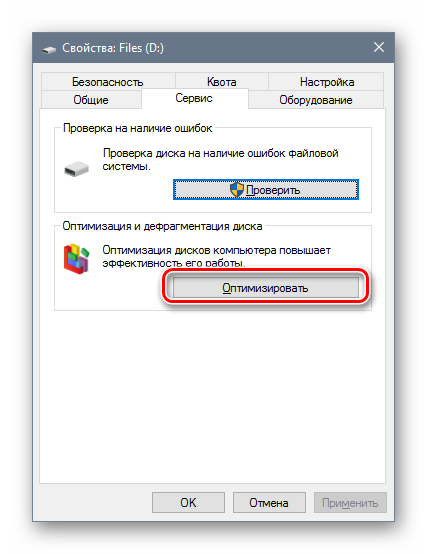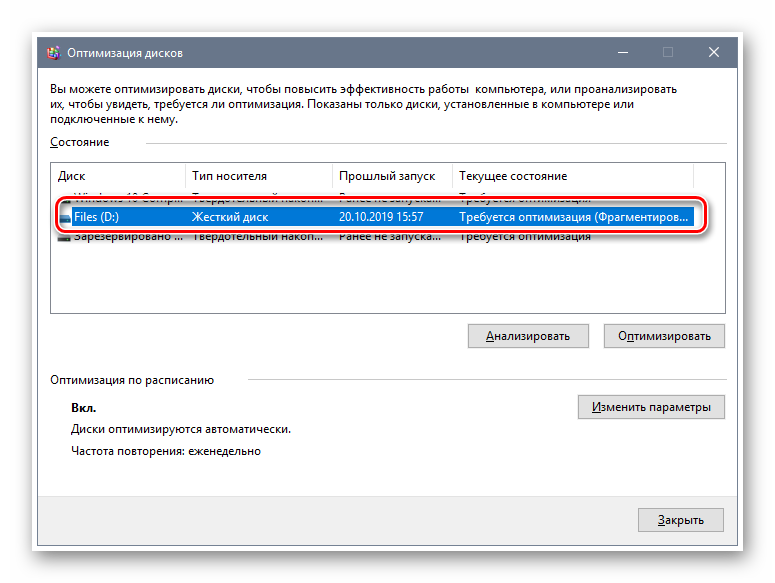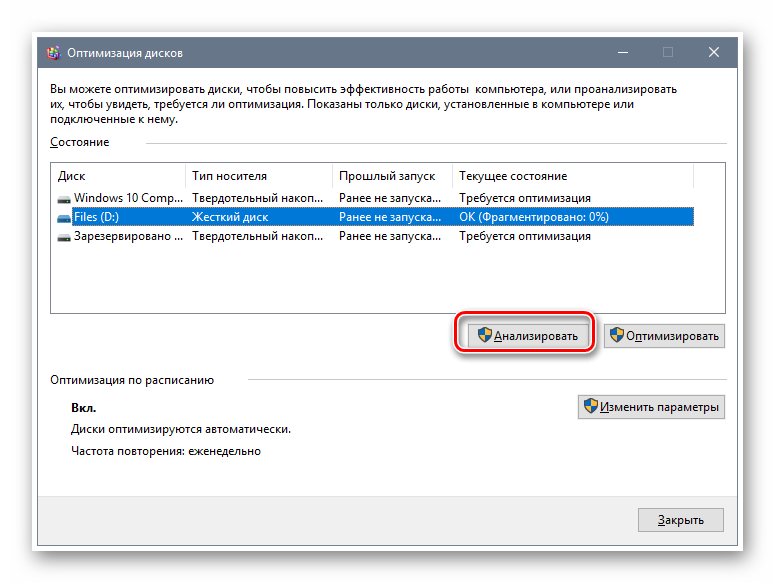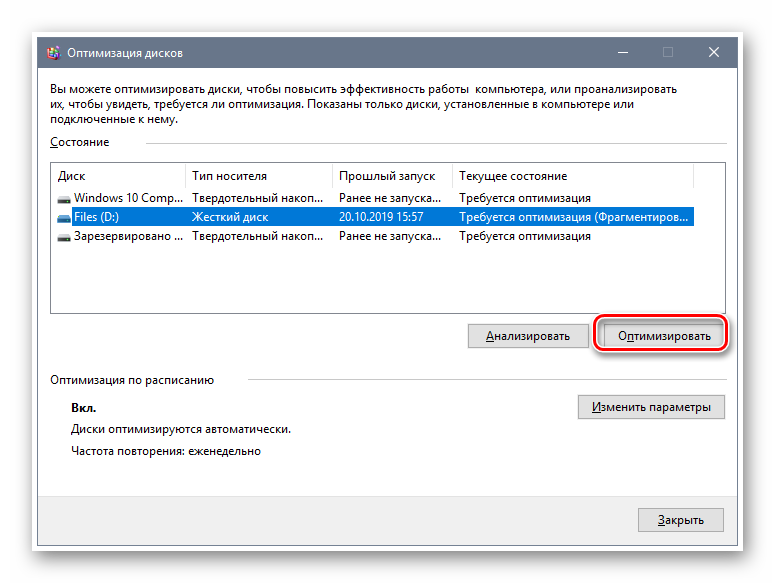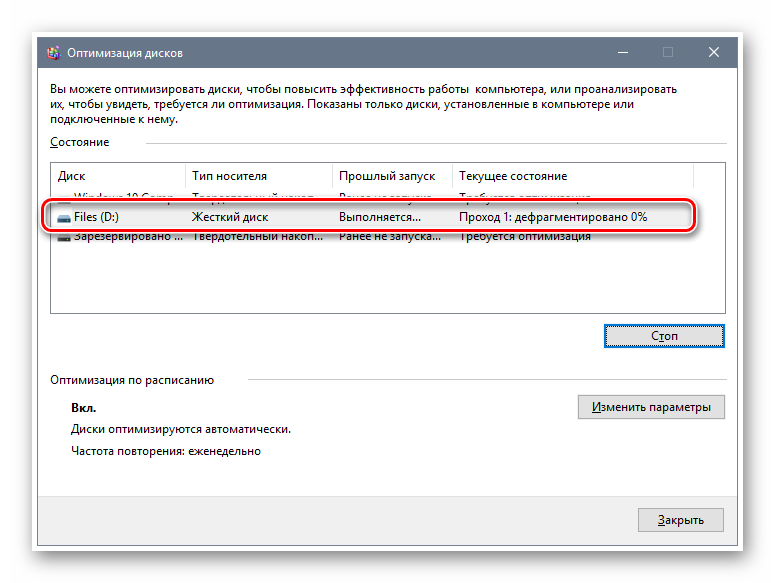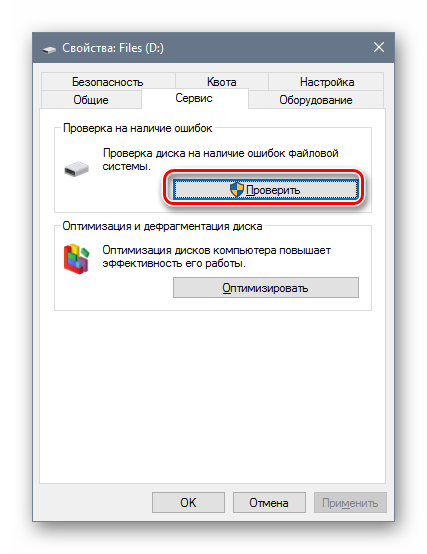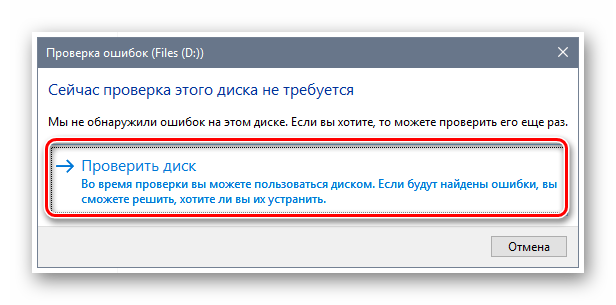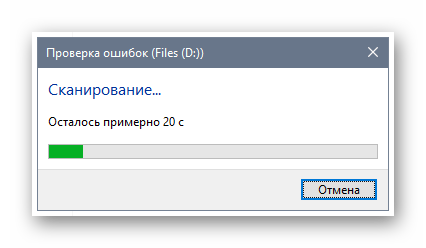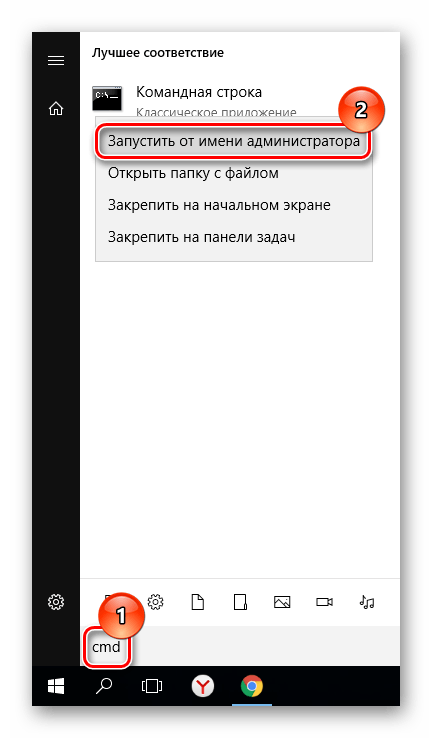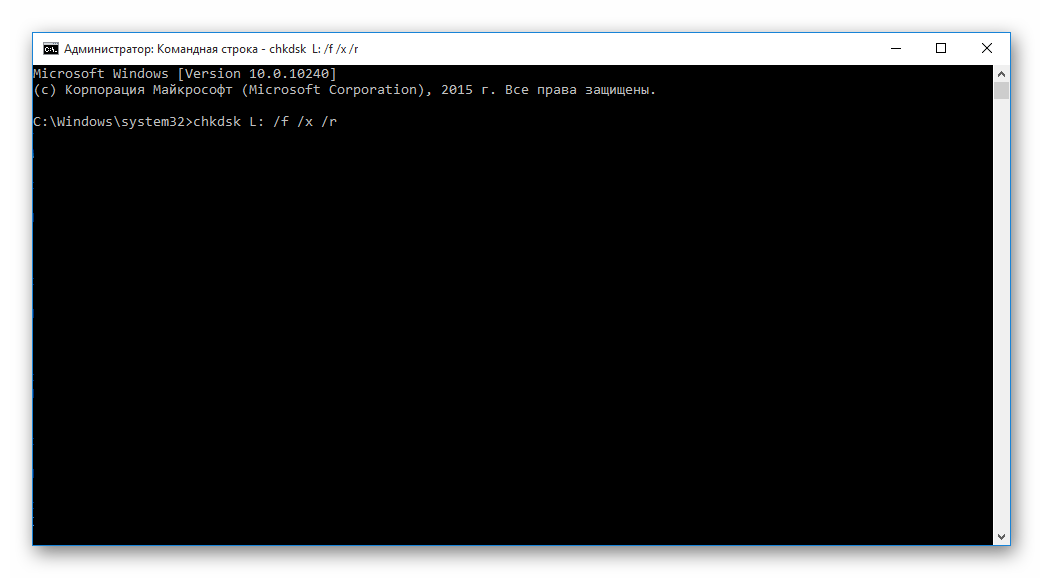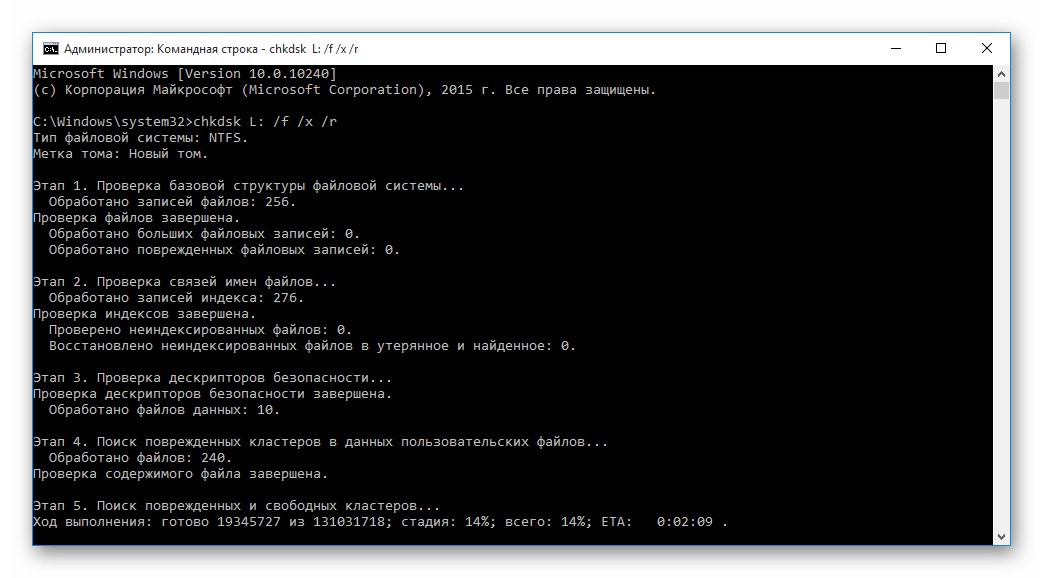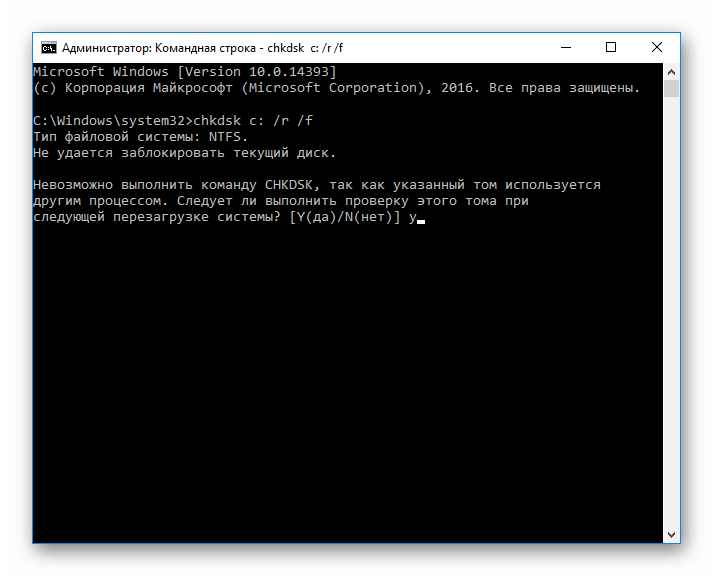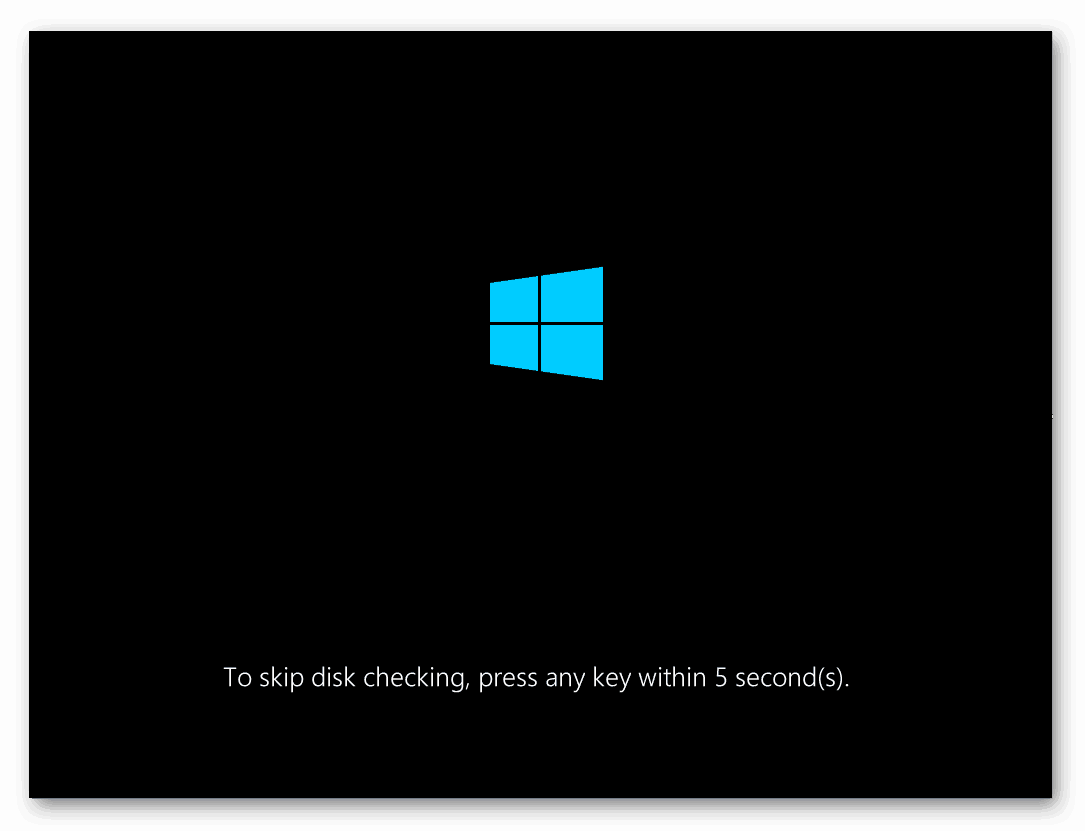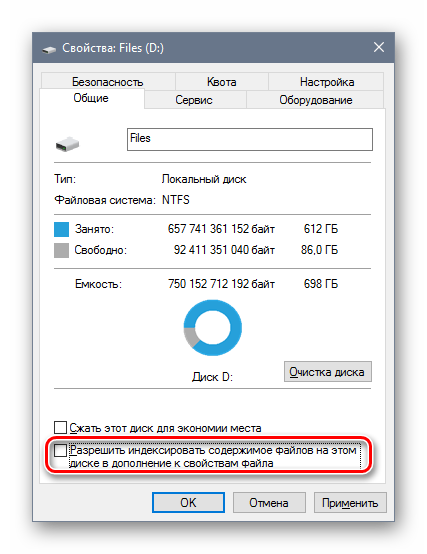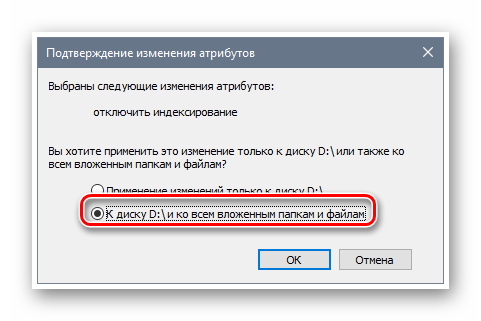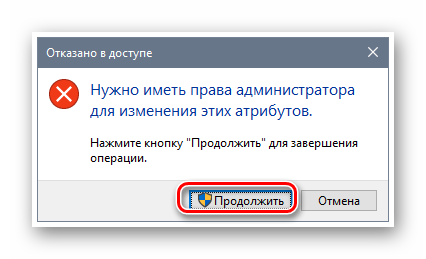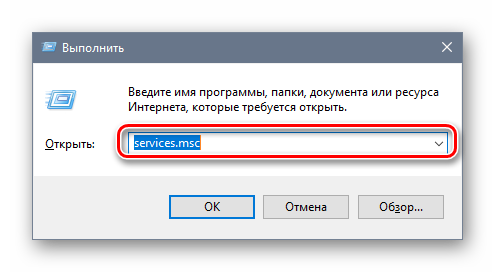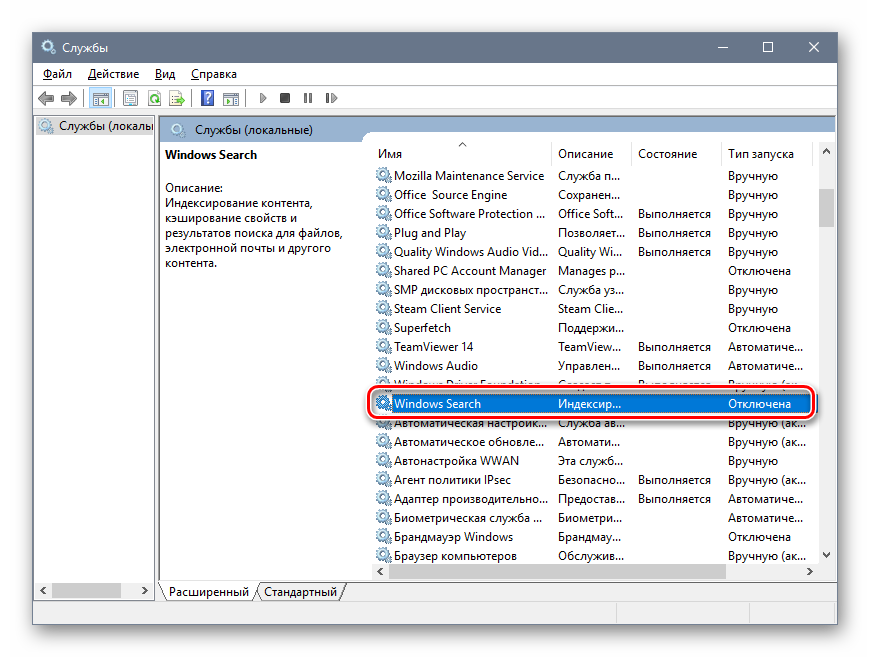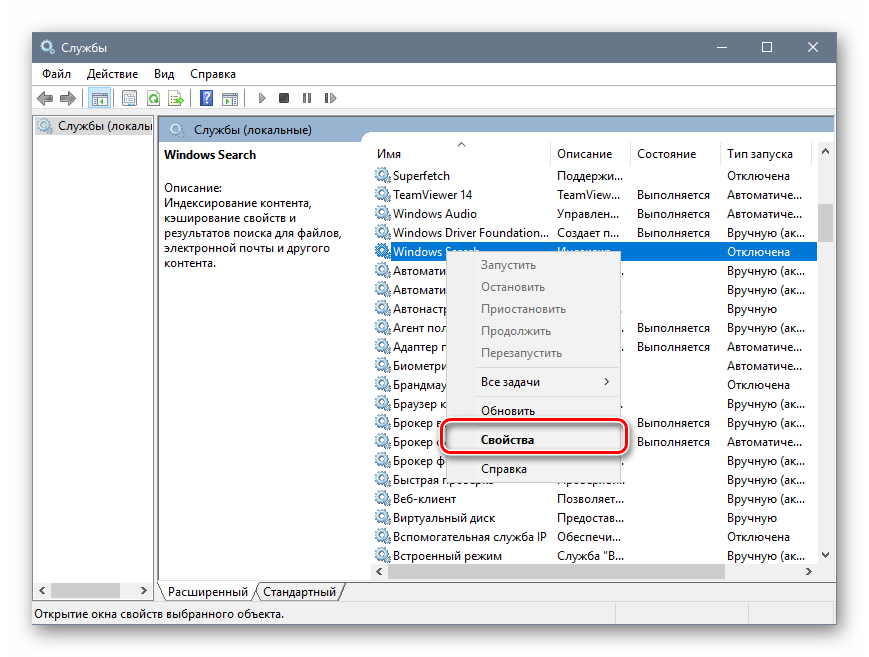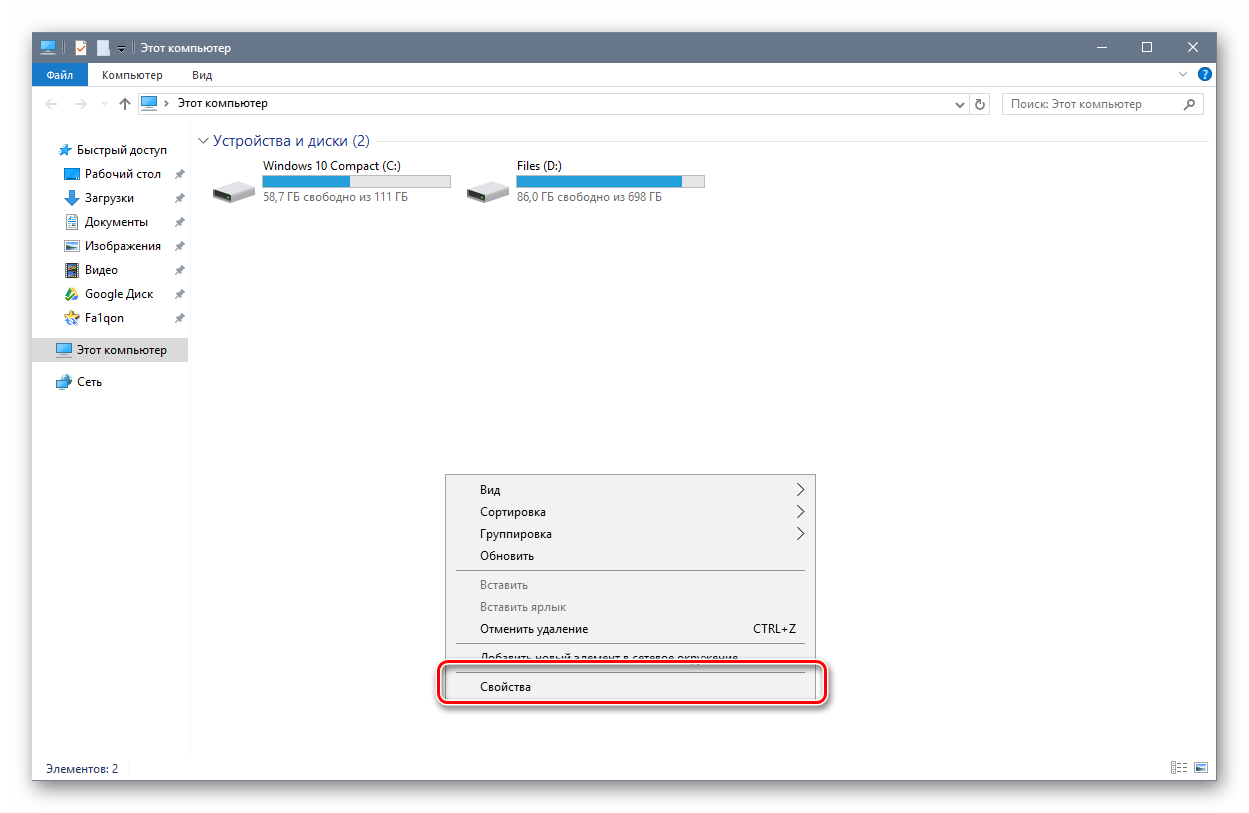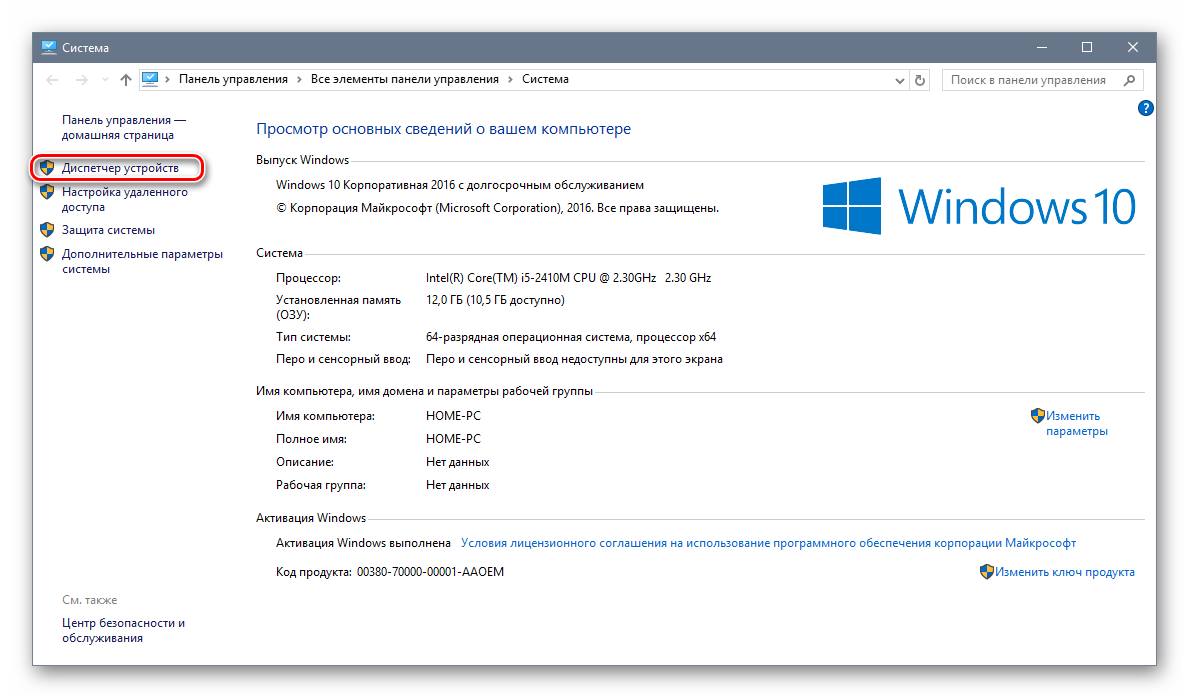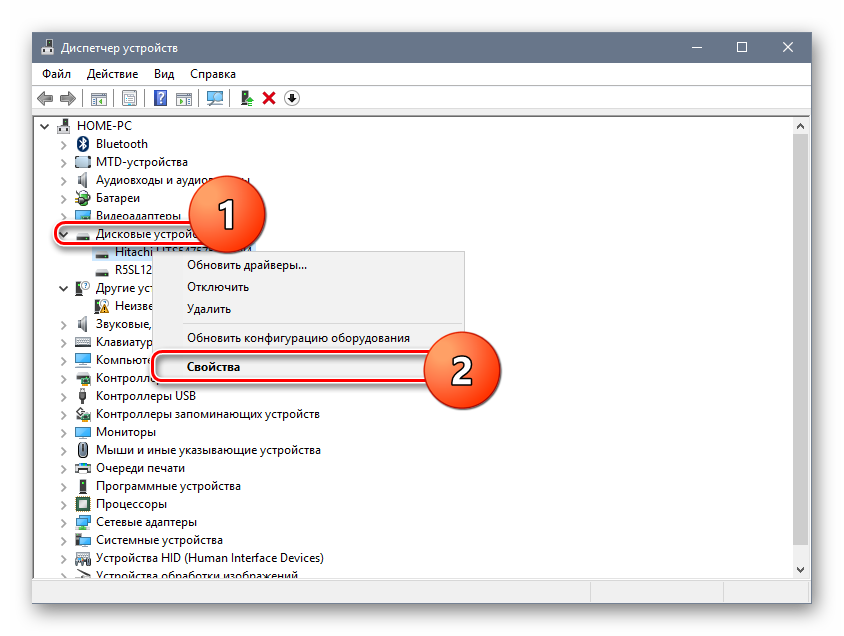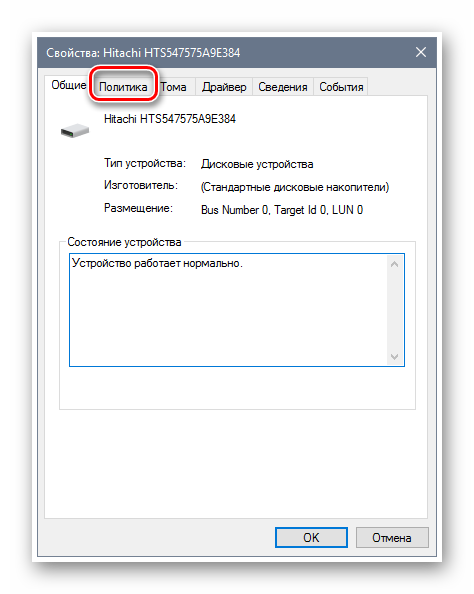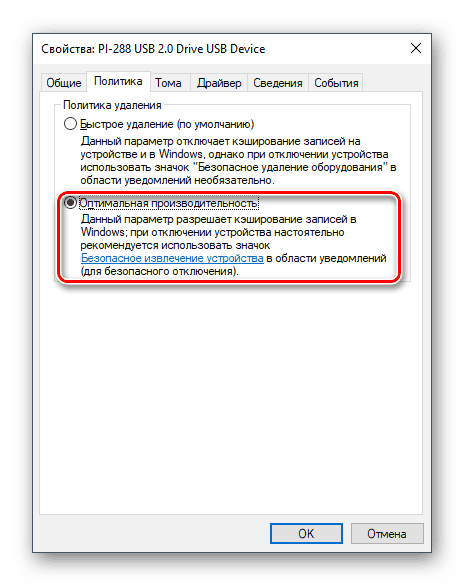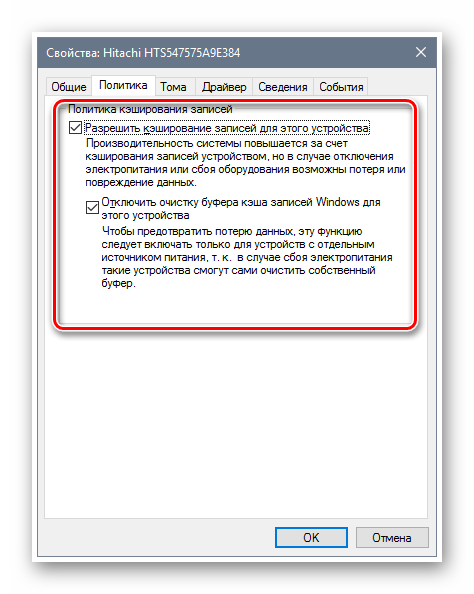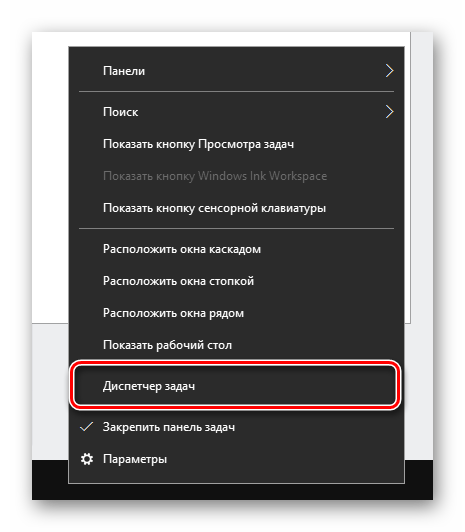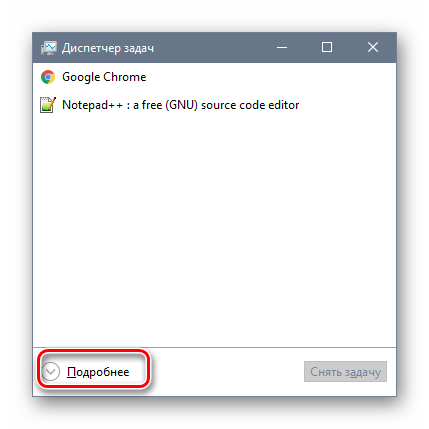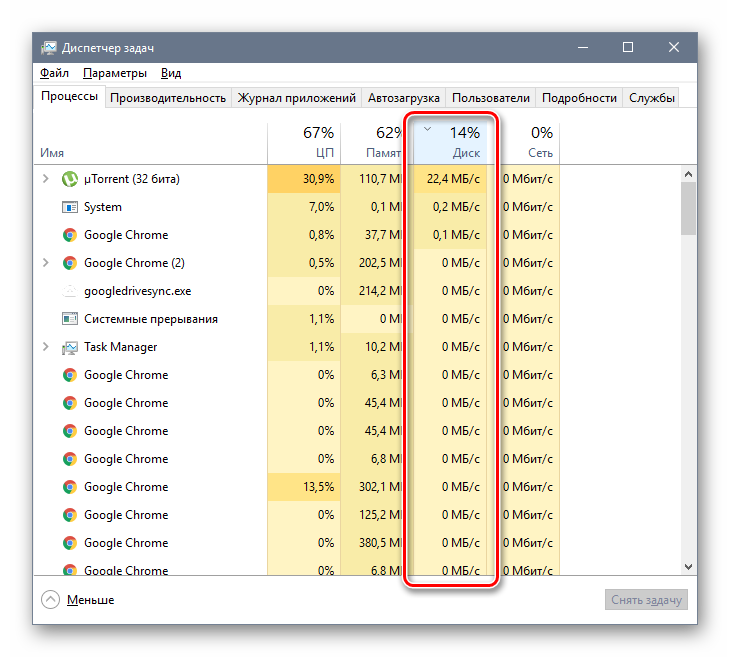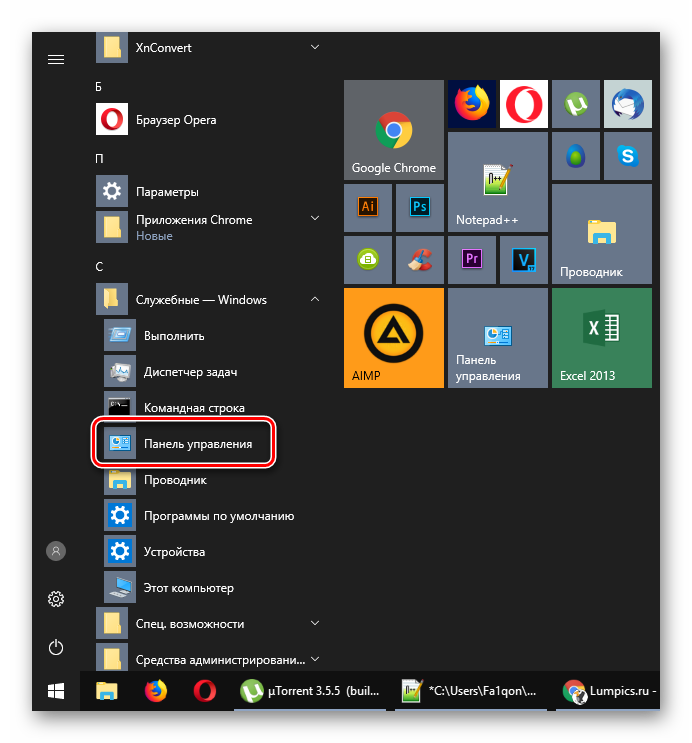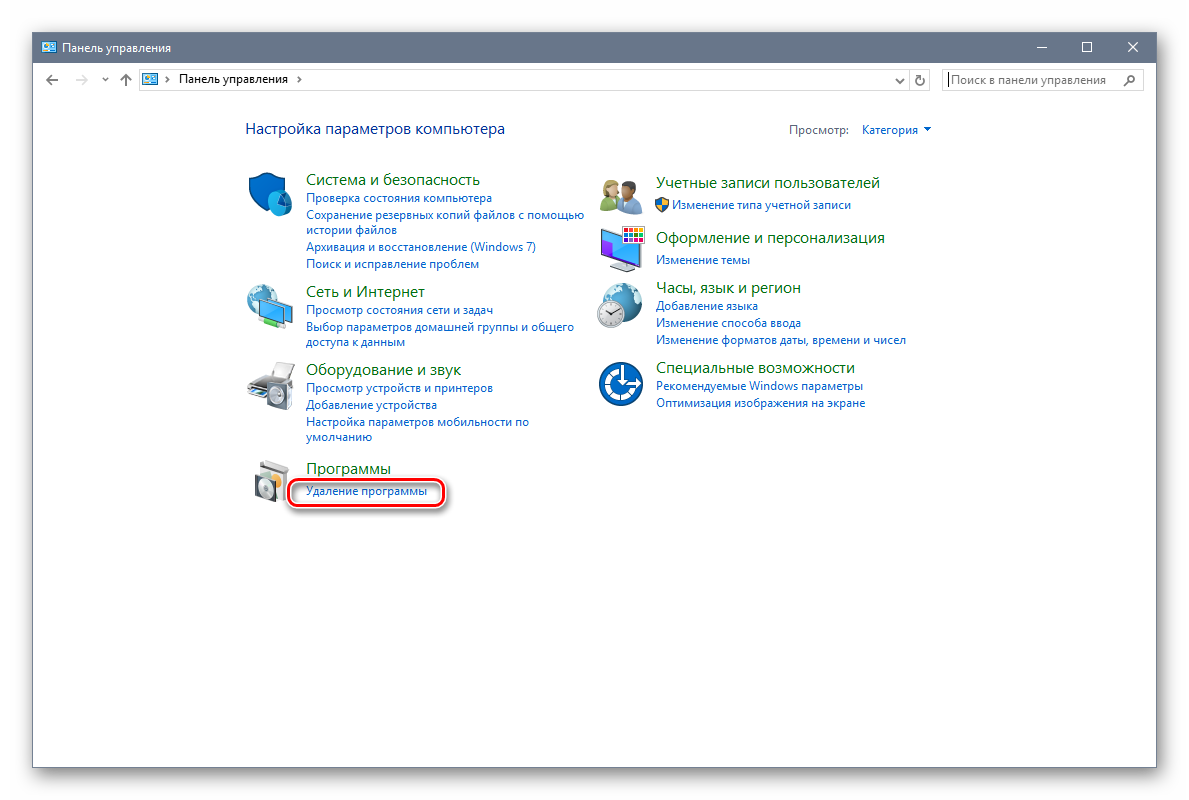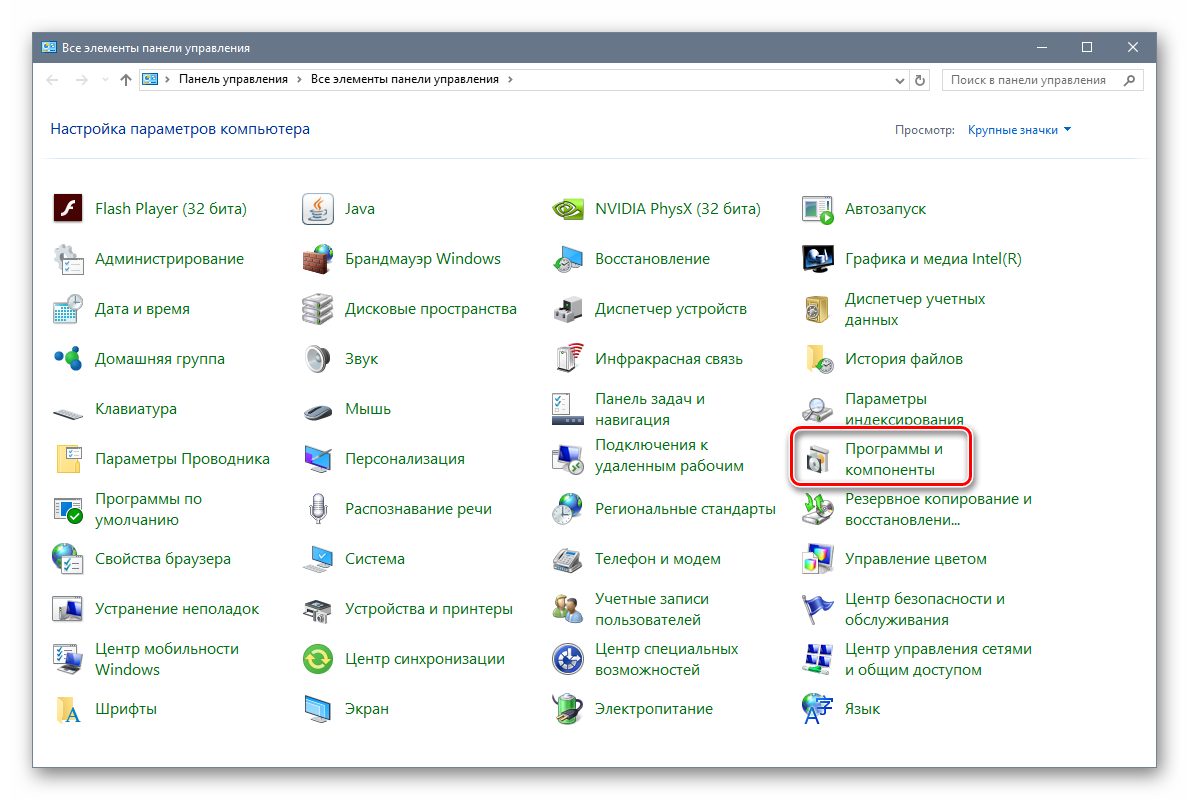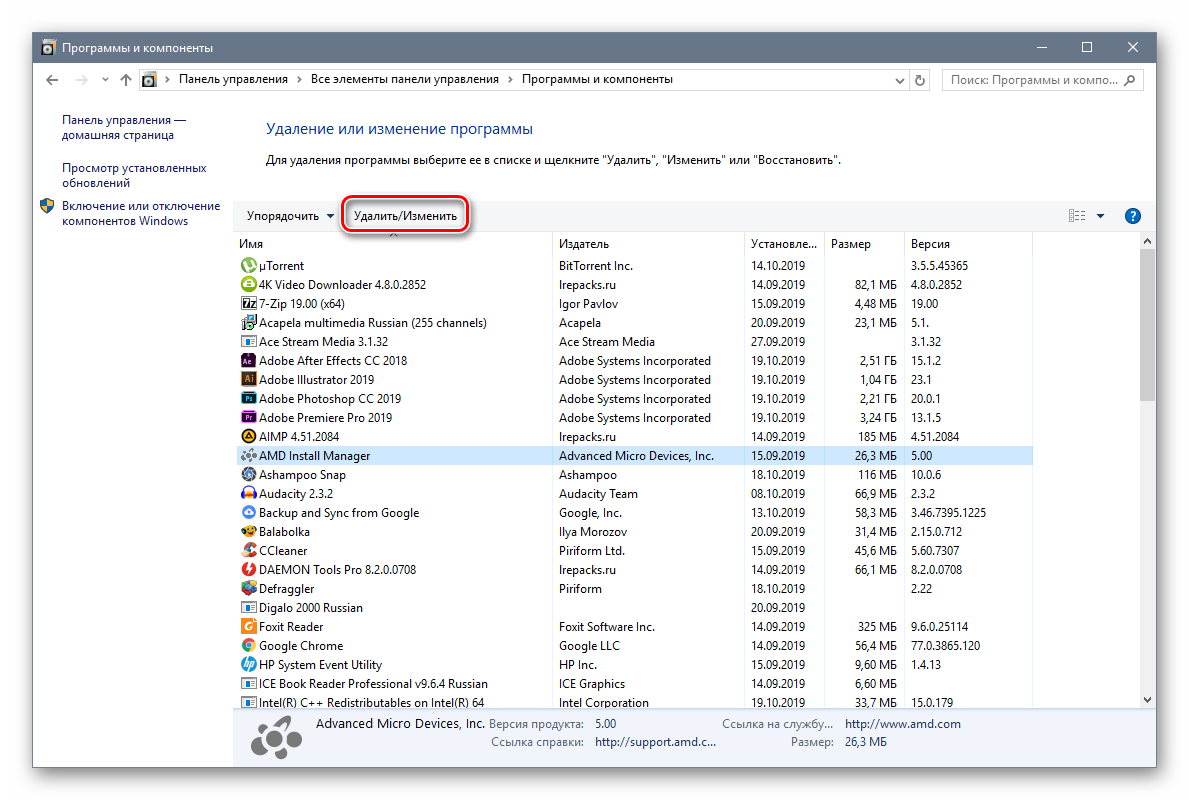- Оптимизация диска Windows 10 восемь советов правильного ускорения!
- Оптимизируем работу диска HDD
- Дефрагментация HDD
- Проверяем диск
- Ускорение SSD диска
- Включаем функцию TRIM
- Выключаем дефрагментацию
- Настраиваем индексирование файловой системы
- Как выключить данную функцию?
- Бесплатная программа SSD Fresh для оптимизации твердотельных дисков
- программа оптимизатор Ускоритель Компьютера
- Видео как пользоваться Ускорителем Компьютера?
- Как повысить производительность жесткого диска
- Ускоряем жесткий диск
- Способ 1: Очистка HDD от мусора
- Способ 2: Дефрагментация
- Способ 3: Поиск и исправление ошибок
- Способ 4: Отключение индексации
- Способ 5: Включение политики кэширования записей
- Способ 6: Анализ активности HDD
Оптимизация диска Windows 10 восемь советов правильного ускорения!
Добрый день, друзья. Оптимизация диска 10 Windows, или если выразиться по-иному, как ускорить жесткие диски на Виндовс 10? Я уже много раз писал на эту тему, хотя бы про ускоритель компьютера , но многим пользователям до сих пор не всё понятно, поэтому я буду иногда повторяться.
Если вдруг ваш ПК стал гораздо более медлительным, то, очень может быть, появилась проблемма в HDD диске и нужно срочно оптимизировать ЖД на Виндовс 10. В данном контенте мы с вами поговорим про несколько методов, являющихся актуальными и для дисков SSD.
Рекомендация. Способы, которые я буду применять, помогут сделать быстрее функционирование ваших жестких дисков, но, если внезапно погаснет свет, вполне возможно, вы потеряете важную информацию. Отсюда, могу порекомендовать применить Блок Бесперебойного Питания. Установить его весьма желательно, так как он поможет вам сохранить результат вашего труда, и, кроме этого, удлинит эксплуатационный срок компьютера из-за выравнивания напряжения.
Оптимизируем работу диска HDD
- Входим в «Панель управления», вписав в поисковой строке «Панель…». Затем переходим по появившемуся файлу;
- Далее, выбираем «Крупные значки» и «Диспетчер устройств;
- У нас открывается новое окошко, где мы выбираем свой HDD диск. Затем, нужно кликнуть по нему правой клавишей и в ниспадающем меню нажать команду «Свойства»;
- Переходим в меню «Политика. Если у вас стационарный компьютер, ставим верхний флажок, нижний оставляем пустым. Если ноутбук, ставим обе галочки (если у вашего стационарного ПК есть блок бесперебойного питания, ставим обе галочки).
ЖД после этого, должен начать функционировать более лучше, а с ним станет быстрее работать и система.
Дефрагментация HDD
Про дефрагментацию я уже много раз писал. Но, я ещё разок кратко упомяну о ней. Когда вы используете ЖД, его элементы разбрасываются по всем ячейкам диска и скорость связи с информацией понижается. Больше всего это можно заметить на компьютерах, где хозяин часто устанавливает или удаляет программы, перемещает элементы и прочее.
Важно: фрагментировать SSD диск нельзя. Если на нём установлена система, не вздумайте его дефрагментировать. Проводите эту операцию только с HDD накопителями.
Чтобы оптимизировать диск HDD:
- Откроем «Свойства» диска (применим нисходящее меню в проводнике) и войдем в меню «Сервис». В нижней части окна нажимаем на кнопку «Оптимизировать», кликнем по ней;
- В перечне дисков нужно выбрать желаемый диск и запустить анализ, если хотите узнать, насколько фрагментирован ваш диск;
- Как видите, у меня процент фрагментации диска равен 0, поэтому дефрагментировать его не нужно. Это потому, что диск новый, и ещё не успел засориться. Вы же вначале нажмите «Анализировать». Затем, если фрагментированность диска выше 7%, нажимайте «Оптимизировать», и ваш диск будет оптимизирован.
Как видно из скриншота, мой Твердотельный диск был оптимизирован 12 августа. Это плохо. Система Windows оптимизирует все диски подряд, в том числе и SSD. Ниже, я вам покажу, как отключить данную настройку относительно дисков SSD раз и навсегда.
Проверяем диск
Данная функция даёт возможность не только обнаружить ошибки диска, но и пролечить те ячейки, которые повреждены.
- Входим в «Проводник» и используя нисходящее меню проверяем системный диск через «Свойства», затем нам нужно перейти в меню «Сервис». Затем, нам нужно кликнуть по кнопочке «Проверить»;
- Как видите, мне сейчас проверять данный диск не нужно. Но, у вас вполне возможно система попросит проверить диск. В этом случае нужно выполнить проверку.
Ускорение SSD диска
Новая технология сохранности информации даёт возможность проводить работу на ПК применяя высокую скорость. Но, данный факт совсем не означает, что твердотельному диску не нужно проводить оптимизацию. Далее, мы будем рассматривать основные настройки для твердотельных дисков.
Включаем функцию TRIM
Данная опция даёт возможность на автомате освобождать место на носителе, где до этого были программы, которые вы удалили. Если вы этого не сделаете, то новые данные будут записываться вверху «следов» удаленного софта. Это с течением времени понизит его функциональность. Диск станет притормаживать.
- Для проведения данных настроек, применим утилиту «Командная строка», которую мы запустим с правами администратора. Для этого, впишем в строку поиска «Командная…» ниспадающее меню войдём в файл как администратор;
- Нужно вписать в окошко данную запись и нажмём «Ввод»: fsutil behavior query disabledeletenotify
- Итак, если ОС выдаёт состояние «0», то со значением TRIM всё в порядке. Если же DisableDeleteNotify = 1, то опция TRIM не применяется;
- У меня диск SSD разбит на две части, поэтому и статусов «0» также два.
Выключаем дефрагментацию
Я уже говорил, что для HHD данная функция часто актуальна, но для твердотельных дисков она не нужна. Отсюда, нам нужно её выключить.
- Нажмём клавиши Win+R и пропишем в появившемся окошке комбинацию dfrgui и нажмём ОК;
- Как вы видели из прошлого скриншота, данная опция дефрагментации у меня на SSD включена. Притом, на 2 разделах. Поэтому, я выделю нужный раздел и нажму «Изменить параметры»;
- У нас открывается новое окошко, где нам нужно выбрать, с какой периодичностью будет проводиться дефрагментация;
- В новом окне нажимаем кнопочку «Выбрать»;
- Здесь мы убираем все галочки от тех дисков, для которых оптимизация не нужна. У меня это С и D, нажимает ОК;
- У нас программа продолжает показывать, что диски С и D продолжают дефрагментироваться, но если нажмём «изменить параметры», то увидим, что флажков над дисками С и D нет.
Настраиваем индексирование файловой системы
Виндовс 10 советует сделать быстрее поиск по всем элементам, применив индексацию. Во время этого на носитель постоянно что-то записывается, что может плохо повлиять на срок работы диска.
Как выключить данную функцию?
Входим в «Проводник», кликнем по нужному диску и через ниспадающее меню выбираем «Свойства». Затем, в нижней части окошка убираем флажок от пункта с разрешением индексирования информации.
Бесплатная программа SSD Fresh для оптимизации твердотельных дисков
Программа создана специально, чтобы оптимизировать диски SSD. Давайте её вкратце рассмотрим. После скачивания и установки, запустив программу, вас попросят заполнить форму, Имя, Фамилию и электронный адрес. На электронный адрес вам придёт письмо, по ссылке в которой вам нужно будет перейти. После этого, программа начнет работать.
Скачать SSD Fresh
- Главным достоинством данной программы можно считать способность на автомате отключать ненужные службы, которые часто обращаются к SSD накопителю и этим уменьшают его срок службы (он имеет ограниченный ресурс таких обращений);
- В программе присутствует русский язык;
- Отличный дизайн, приятный для глаз, все функции расположены довольно удобно. С этой программой легко разберётся даже новичок;
- 11 команд автоматизации;
- Ускоряет Windows до 25%.
программа оптимизатор Ускоритель Компьютера
Кроме системного софта, не помешает применить одну из программ оптимизаторов. Я советую выбрать «Ускоритель компьютера». Я уже подробно описывал данную программу, поэтому, я не буду повторяться, а дам вам ссылку на свою статью… Если вам лень читать статью, то я снял видео про эту программу. Предлагаю его посмотреть.
Видео как пользоваться Ускорителем Компьютера?
Скачать ускоритель компьютера
Вывод: Оптимизация диска 10 Windows, как видите, дело простое. Нужно только постараться. Также, не забываем, что накопители SSD не дефрагментируются. Успехов!
Как повысить производительность жесткого диска

Жесткий диск — это компонент ПК, предназначенный для долговременного хранения информации. Обычно скорости его работы хватает для выполнения повседневных задач на ПК. Однако из-за ряда негативных факторов производительность винчестера значительного уменьшается, вследствие чего медленнее загружаются и работают программы, открываются и копируются файлы, и в целом компьютер начинает «тормозить», а взаимодействие с ним перестает быть комфортным. Существует ряд способов, позволяющих увеличить быстроту накопителя, а также не допустить серьезного ухудшения его производительности в будущем.
Ускоряем жесткий диск
На работу винчестера влияет множество разных факторов, таких как аппаратные характеристики устройства (например, скорость вращения шпинделя или кэш-память), интерфейс подключения к ПК (IDE или SATA), количество и объем данных на винчестере, наличие поврежденных участков и системных ошибок, настройки операционной системы и прочие.
Дисковые накопители являются устаревшим форматом хранения данных по сравнению с твердотельными Flash-накопителями (SSD). SSD стоят дороже HDD, имеют меньший объем и ограниченное количество циклов перезаписи (которых рядовому пользователю ПК хватит на 5-10 лет), однако в разы превосходят HDD в скорости чтения-записи информации.
Наиболее распространенные проблемы производительности HDD связаны, как правило, со структуризацией хранения пользовательских данных и неоптимизированными системными параметрами. Рассмотрим основные способы устранения данных проблем и, следовательно, увеличения скорости HDD. Эти способы описаны для ОС Windows 10, но с некоторыми нюансами они актуальны и для более ранних версий операционной системы.
Способ 1: Очистка HDD от мусора
Множество приложений любят оставлять после себя мусор. Это могут быть временные файлы установки программ, системный кэш, кэш браузеров, неудаленные файлы в корзине и тому подобное. И хотя они могут иметь какое-то полезное предназначение, зачастую вреда от них больше, чем пользы, так как их количество и объем напрямую влияет на производительность винчестера. Искать и удалять эти файлы самостоятельно очень затратно по времени, поэтому существует множество программ, позволяющих в пару щелчков мыши очистить HDD от значительного количества ненужной информации.
Следует также следить, чтоб на системном разделе (обычно это раздел C:) было достаточно незанятого пространства, не менее 10% от общего объема. Для этого иногда стоит проводить ревизию личных файлов и удалять или переносить на другой раздел HDD то, что можно удалить или перенести. Например, загрузки, игры, фильмы, большие программы, архивы фотографий.
Способ 2: Дефрагментация
Жесткий диск представляет собой в буквальном смысле набор металлических дисков, вращающихся с огромной скоростью, по которым бегают магнитные головки, считывая и записывая информацию. Запись идет линейно и последовательно, при этом файлы постоянно удаляются, перемещаются, меняется их размер. В связи с этим встречается такое явление как фрагментация — когда записываемый файл разбивается на фрагменты и размещается в разных секторах. В связи с этим и проявляется ухудшение производительности HDD, когда магнитная головка вместо чтения цельного объекта «ищет» его в разных областях.
Избавиться от подобного явления поможет дефрагментация. Этот процесс представляет собой перемещение и объединение разбитых на фрагменты файлов в единые цепочки данных. Дефрагментацию не стоит делать чаще одного раза в 2-3 месяца, иначе эффект от нее может быть негативным. Существует множество программ для профессиональной дефрагментации накопителя, однако проще всего провести ее стандартными средствами Windows.
- Откройте меню «Пуск», прокрутите список программ вниз и раскройте папку «Средства администрирования».
В этой папке выберите утилиту «Оптимизация дисков».
Данную утилиту также открывается через окно свойств локального раздела винчестера. В каталоге «Мой компьютер» (в некоторых версиях ОС он называется «Этот компьютер» или просто «Компьютер») щелкните ПКМ по иконке раздела, для которого собираетесь провести дефрагментацию, и в контекстном меню перейдите в «Свойства».
Здесь зайдите на вкладку «Сервис».
В разделе «Оптимизация и дефрагментация диска» нажмите «Оптимизировать».
Откроется утилита «Оптимизация диска». Укажите из списка накопитель, для которого требуется произвести дефрагментацию.
Нажмите «Анализировать». После некоторого ожидания в списке отобразится состояние файловой системы и степень фрагментации.
Щелкните на «Оптимизировать».
Дефрагментация HDD может занять значительное время — до нескольких часов, что зависит от количества и размера фрагментированных файлов. Не прерывайте ее и не закрывайте само окно.
После окончания дефрагментации статус накопителя сменится с «Требуется оптимизация» на «ОК» и утилиту оптимизации можно будет закрыть либо повторить действия для других дисков.
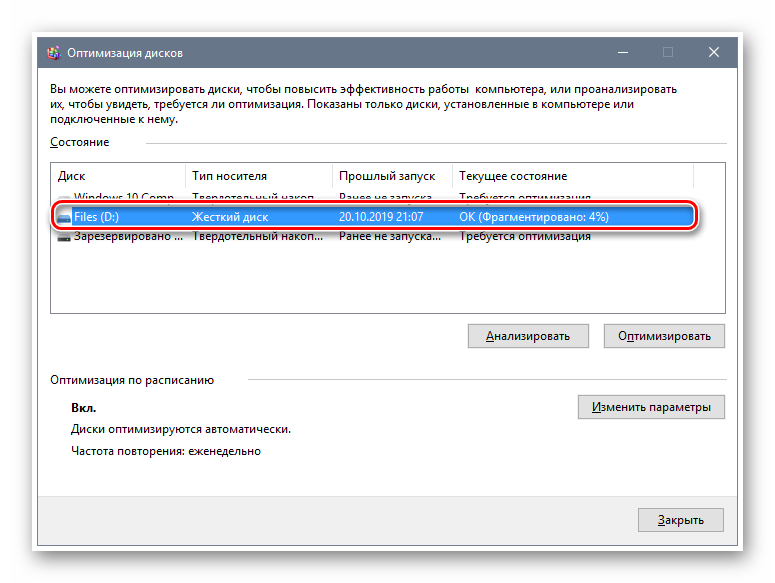
Оптимизировать работу твердотельных накопителей следует только этим способом, поскольку проводится именно оптимизация SSD, а не его дефрагментация. Дефрагментировать твердотельный накопитель вредно, ведь процесс представляет собой многочисленное количество операций стирания и записи, количество которых ограничено для SSD. К тому же из-за физического устройства таких накопителей их дефрагментация не приведет к сколь-либо существенному увеличению производительности.
Способ 3: Поиск и исправление ошибок
Не стоит забывать, что винчестер — механическое устройство с вращающимися деталями. И хотя качественные жесткие диски могут бесперебойно функционировать десятки лет, они тоже подвержены износу. Вследствие системных ошибок, физических и магнитных воздействий на устройство, а также из-за заводского брака на HDD возникают так называемые битые сектора — области с затрудненной или невозможной записью и чтением.
Производители обычно выделяют некоторое количество резервных секторов, но они рано или поздно заканчиваются, при том что многие битые сектора можно восстановить программными средствами. Поэтому при снижении скорости диска полезно выполнить следующий порядок действий:
- В окне «Мой компьютер» вызовите контекстное меню у накопителя, который хотите проверить, и выберите пункт «Свойства».
В свойствах накопителя нажмите по вкладке «Сервис».
В разделе «Проверка диска на наличие ошибок» нажмите кнопку «Проверить»
Поскольку Windows постоянно мониторит состояние HDD, утилита может сообщить о необходимости произвести проверку диска либо сообщить, что состояние хорошее и выполнять данное действие не требуется. В любом случае жмем кнопку «Начать проверку».
Некоторое время диск будет сканироваться на ошибки.
По окончании появится диалоговое окно с результатом. Если ошибок нет — можно закрыть все окна.
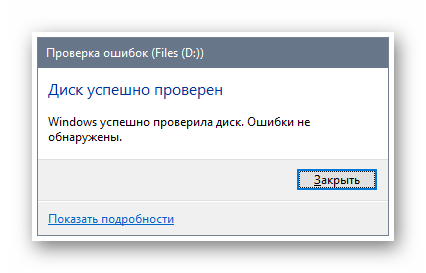
Проверку винчестера на наличие ошибок лучше осуществить при помощи консольной утилиты CHKDSK. Такой способ гораздо дольше по времени и может потребовать перезагрузки ОС, но он намного надежнее и эффективнее, чем описанный выше.
- Запустите командную строку. Найдите ее, введя в поисковой строке меню Пуск «cmd». Вызовите контекстное меню правой кнопкой мыши и используйте пункт «Запустить от имени администратора».
Введем команду chkdsk L: /r /x /f . У вас буква диска «L:» будет другой — D:, F:, E: и так далее. Посмотреть букву нужного диска можно в папке «Мой компьютер». Параметр «/f» выполнит проверку на системные ошибки и автоматически их исправит, а параметр «/r» найдет и по возможности восстановит поврежденные сектора. Параметр «/x» ставится для принудительной блокировки HDD перед проверкой. Он не обязателен, вводить его стоит при невозможности успешной проверки без отключения, а также при проверке системного раздела, который в любом случае будет отключен.
Если накопителю не потребовалось отключение, запустится процесс проверки. Он может занять довольно длительное время. По окончании будут найдены и по возможности исправлены ошибки и битые сектора.
Если накопителю требуется отключение, например при проверке системного раздела, ОС уведомит пользователя об этом, предложив произвести ее во время следующей перезагрузки системы. Соглашаемся, введя латинскую букву «Y» и нажав Enter.
Процедура может занять продолжительное время — до нескольких часов. По завершении ПК снова будет перезагружен.
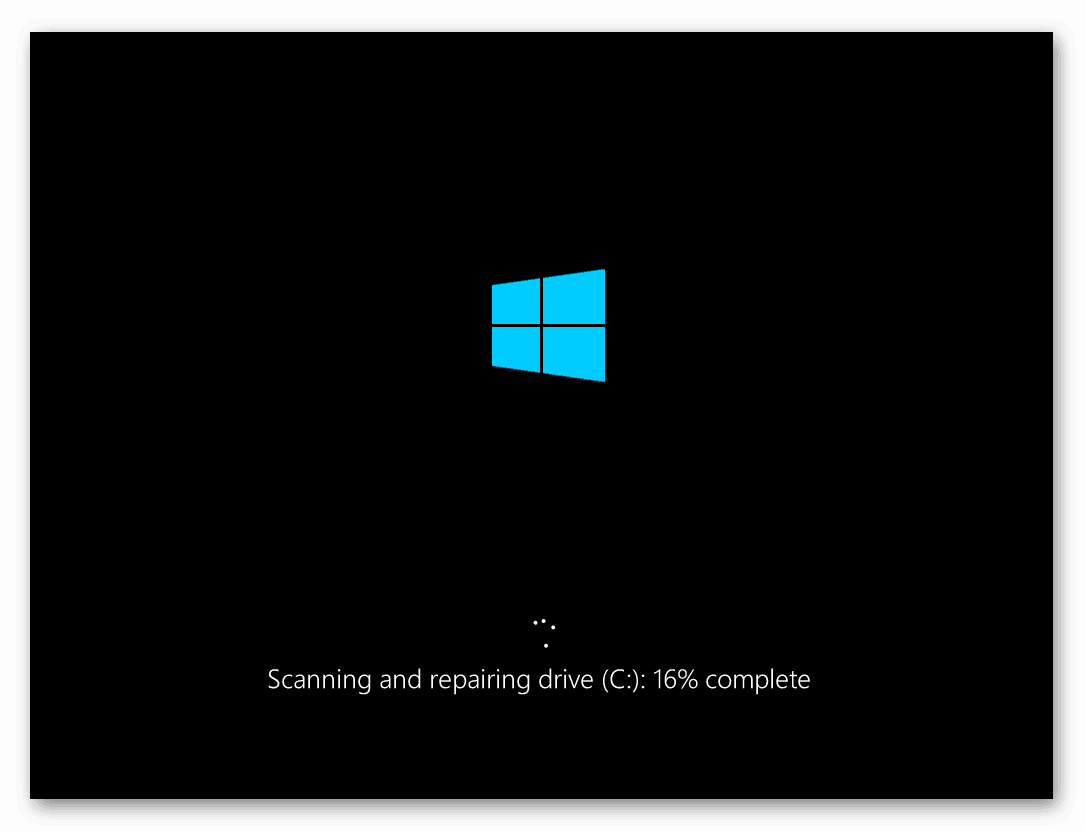
Если проверка HDD выявила множество поврежденных секторов, но не смогла их исправить — это свидетельствует о физическом повреждении накопителя, и при заметных проблемах со скоростью работы стоит задуматься об его замене.
Способ 4: Отключение индексации
В Windows есть функция индексации данных. Она призвана значительно ускорить поиск файлов в системе по названиям или содержимому. Проблема в том, что большая часть пользователей ПК редко использует такой поиск — обычно они помнят пути к необходимым данным и находят их вручную. При этом индексация файловой системы снижает скорость обращения к файлам и ухудшает производительность ПК, поэтому оптимальнее всего ее отключить.
- В директории «Мой компьютер» нажмите ПКМ по нужному разделу и откройте «Свойства».
Внизу снимите галочку с пункта «Разрешить индексировать содержимое файлов».
В появившемся диалоговом окне примените отключение индексирования ко всем вложенным файлам и папкам и сохраните изменения, щелкнув «ОК».
Может появиться окно с подтверждением прав администратора. Жмем кнопку «Продолжить».
Начнется процесс обработки, который занимает некоторое время, обычно не более 10-15 минут. Если отключаете индексацию системного раздела, изменение свойств некоторых критически важных файлов будет невозможно и вы получите несколько окон с уведомлениями об отказе в доступе. Не обращайте внимания и закрывайте их нажатиями по «ОК».
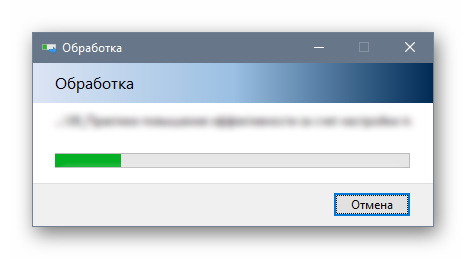
Желательно отключить саму службу поиска.
- Нажмите комбинацию клавиш Win + R.
- Введите services.msc и подтвердите действие кнопкой «ОК».
Откроется окно с перечнем служб, расположенных в алфавитном порядке сперва с английскими названиями, ниже — с русскими. Прокрутите список вниз и найдите службу «Windows Search».
Кликом ПКМ по названию службы выберите «Свойства».
Найдите параметр «Тип запуска» и в выпадающем меню выберите пункт «Отключена». Примените изменения, щелкнув «ОК». Служба поиска успешно деактивирована.
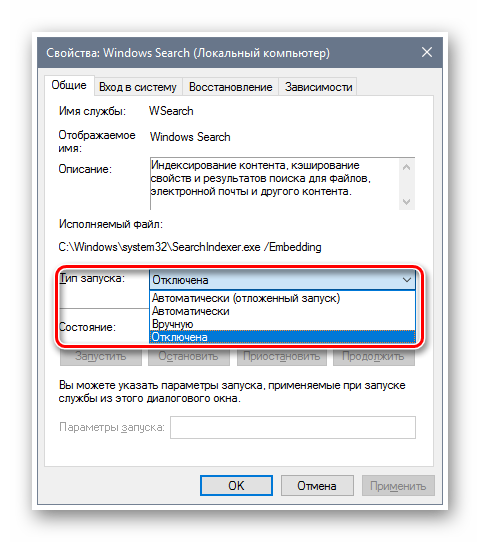
Отключение индексации и поисковой службы не означает, что пользователь лишится возможности искать файлы через строку поиска в Проводнике. Поиск будет осуществляться медленнее, но за счет этого повысится общая производительность файловой системы.
Способ 5: Включение политики кэширования записей
Все современные винчестеры оснащены кэш-памятью. По принципу функционирования она схожа с оперативной памятью и представляет собой временное хранилище информации, которое быстрее самого жесткого диска и значительно ускоряет работу с ним.
Иногда Windows или сам пользователь отключают кэширование файлов. Поскольку кэш-память энергозависима, при резком отключении питания компьютера содержащиеся в ней данные могут потеряться, не успев записаться на HDD. Поэтому пользователю приходится делать выбор — безопасность или производительность. И если пользователь имеет источник бесперебойного питания или уверен в отсутствии скачков напряжения, которые могут привести к резкому обесточиванию ПК, оптимальнее будет включить кэширование.
- Вызовите окно свойств системы. Для этого на рабочем столе кликните правой кнопкой мыши по иконке «Мой компьютер» и перейдите в «Свойства». Если вместо этого открываются свойства ярлыка, можно открыть папку «Мой компьютер», вызвать контекстное меню, нажав ПКМ на свободной области окна и также выбрать пункт «Свойства».
В левой колонке щелкните по «Диспетчер устройств».
Найдите в списке пункт «Дисковые устройства» и раскройте его. Кликните по нужному варианту ПКМ и зайдите в «Свойства».
Перейдите на вкладку «Политика».
Активируйте параметр «Оптимальная производительность».
Для некоторых разновидностей дисковых накопителей и версий ОС данный параметр может называться «Оптимизировать для выполнения». Иногда также присутствуют параметры «Разрешить кэширование записей» и «Отключить очистку буфера кэша». Следует отметить галочками их оба.
Способ 6: Анализ активности HDD
Часто низкая производительность файловой системы компьютера связана не с оптимизацией и параметрами, а с тем, что какая-либо программа слишком активно обращается к HDD, снижая при этом скорость работы ОС и других программ. При необходимости нужно найти источник проблемы и приостановить или завершить его.
- Вызовите «Диспетчер задач» при помощи сочетания клавиш Ctrl + Shift + Escape либо щелкнув правой кнопкой мыши по свободной области на панели задач и выбрав пункт меню «Диспетчер задач».
При первом запуске «Диспетчер задач» может запуститься в упрощенном виде. Разверните его, нажав на «Подробнее».
Упорядочите список процессов, щелкнув по вкладке «Диск».
Видно, что один из процессов обращается к HDD гораздо активнее других. Если это сильно влияет на производительность компьютера и мешает работе, закройте программу прямо здесь, выбрав процесс и нажав кнопку «Снять задачу» внизу.
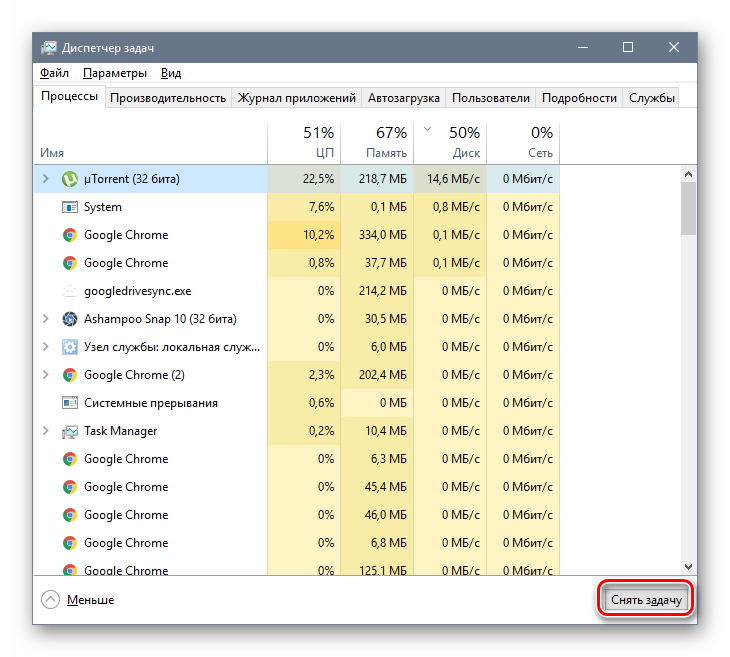
В результате данных действий можно найти неиспользуемые и ненужные программы, при этом активно обращающиеся к сети и дисковой подсистеме. Например, определенные приложения имеют средства автоматического обновления, которые запускаются в фоновом режиме и забирают ресурсы ПК. Если такие программы бесполезны, лучше всего их удалить.
В режиме просмотра по категориям перейдите в «Удаление программ».
Если стоит режим просмотра в виде значков, найдите и откройте «Программы и компоненты».
Отыщите в списке ненужную программу и нажмите «Удалить».
В качестве альтернативы удалению можете отключить автоматическую проверку/установку обновлений в настройках проблемного софта.
Иногда в «Диспетчере задач» можно найти процессы без иконок, со странными названиями, которых нет в списке на удаление, но при этом они активно потребляют ресурсы Windows. Такими программами вполне могут оказаться вирусы, например, широко распространенные в последние годы майнеры. При обнаружении подозрительного ПО следует провести проверку антивирусом и включить в нем экраны безопасности.
Описанные способы позволяют снизить нагрузку на винчестер, повысить производительность файловой системы и сделать работу с компьютером быстрее и приятнее.